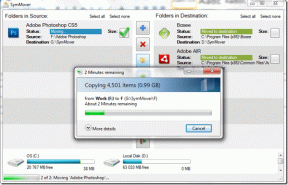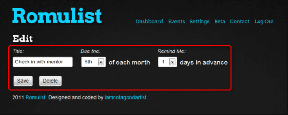5 τρόποι για να διορθώσετε το Bluestacks που δεν θα ξεκινήσει
Miscellanea / / November 28, 2021
Το Bluestacks είναι αναμφίβολα ένας από τους καλύτερους εξομοιωτές Android που βασίζονται σε σύννεφο που είναι διαθέσιμοι τόσο για χρήστες Windows όσο και για Mac. Για όσους δεν γνωρίζουν, το Bluestacks σάς επιτρέπει να εκτελείτε παιχνίδια και εφαρμογές Android στον υπολογιστή σας. Ωστόσο, όπως πάνε τα πράγματα, η εφαρμογή εξομοιωτή Android δεν είναι τόσο ομαλή. Αν και είναι ως επί το πλείστον σταθερό, η χρήση του Bluestacks είναι γνωστό ότι είναι αρκετά εξοργιστικό λόγω του αριθμού των προβλημάτων που φέρνει μαζί του. Το Bluestacks Engine δεν θα ξεκινήσει ένα τέτοιο πρόβλημα.
Το μήνυμα σφάλματος "Μπορείτε να προσπαθήσετε να κάνετε επανεκκίνηση του κινητήρα ή του υπολογιστή σας" είναι γνωστό ότι εμφανίζεται όταν προσπαθείτε να ανοίξετε την εφαρμογή, αλλά η επανεκκίνηση και των δύο δεν επιτυγχάνει απολύτως τίποτα. Υπάρχει ένας αριθμός ενόχων που μπορεί να προκαλούν το σφάλμα, όπως ένα εγγενές σφάλμα σε μια συγκεκριμένη έκδοση του Bluestacks, περιορισμοί που επιβάλλονται από λογισμικό προστασίας από ιούς κ.λπ.
Παρακάτω είναι όλες οι λύσεις που είναι γνωστό ότι επιλύουν το «Δεν ήταν δυνατή η εκκίνηση του κινητήραΤο σφάλμα στο Bluestacks εξηγείται βήμα προς βήμα.
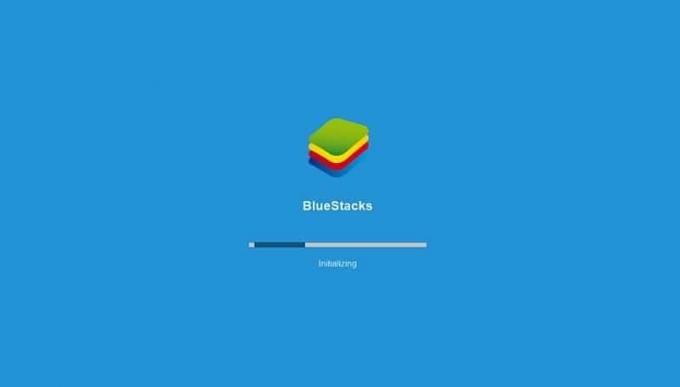
Περιεχόμενα
- Πώς να διορθώσετε ότι το Bluestacks δεν ξεκινά;
- Μέθοδος 1: Μεταβείτε στο DirectX και αυξήστε τον αριθμό των πυρήνων της CPU και της εκχωρημένης μνήμης RAM
- Μέθοδος 2: Εκτελέστε το Bluestacks σε λειτουργία συμβατότητας για και παραχωρήστε πλήρη πρόσβαση ασφαλείας
- Μέθοδος 3: Ενεργοποιήστε την εικονικοποίηση
- Μέθοδος 4: Απεγκαταστήστε το Bluestacks και εγκαταστήστε ξανά σε ασφαλή λειτουργία
- Μέθοδος 5: Επαναφορά σε προηγούμενη έκδοση των Windows
Πώς να διορθώσετε ότι το Bluestacks δεν ξεκινά;
Όπως αναφέρθηκε προηγουμένως, υπάρχουν πολλοί λόγοι για τους οποίους ο κινητήρας Bluestacks ενδέχεται να αποτύχει να ξεκινήσει. Επομένως, κανένα παπούτσι δεν ταιριάζει σε όλους και η λύση για κάθε χρήστη/υπολογιστή θα είναι μοναδική. Δοκιμάστε όλες τις παρακάτω λύσεις μία προς μία και αφού εκτελέσετε την καθεμία, εκτελέστε το Bluestacks για να ελέγξετε εάν το πρόβλημα έχει επιλυθεί.
Πριν μεταβείτε στις πιο προηγμένες λύσεις, δοκιμάστε να απενεργοποιήσετε προσωρινά το λογισμικό προστασίας από ιούς (Windows Defender από προεπιλογή). Κάθε εφαρμογή τρίτου μέρους, ιδιαίτερα το Bluestacks, βρίσκεται πάντα κάτω από το ραντάρ ενός λογισμικού προστασίας από ιούς, οδηγώντας σε διενέξεις λογισμικού. αυτές οι διενέξεις μπορούν να επηρεάσουν αρνητικά την απόδοση της εφαρμογής και να προκαλέσουν πολλά προβλήματα.
Η μέθοδος απενεργοποίησης μιας εφαρμογής προστασίας από ιούς είναι μοναδική για καθεμία. Ωστόσο, τα περισσότερα μπορούν να απενεργοποιηθούν κάνοντας δεξί κλικ στα εικονίδια τους που υπάρχουν στο δίσκο συστήματος και, στη συνέχεια, επιλέγοντας τις κατάλληλες επιλογές.
Εάν η απενεργοποίηση του προγράμματος προστασίας από ιούς έλυσε πράγματι το πρόβλημα, μεταβείτε σε άλλο λογισμικό προστασίας από ιούς ή προσθέστε το Bluestacks στη λίστα εξαιρέσεων. Αν όχι, λοιπόν, έχουμε 5 ακόμη λύσεις για να δοκιμάσετε.
Μέθοδος 1: Μεταβείτε στο DirectX και αυξήστε τον αριθμό των πυρήνων της CPU και της εκχωρημένης μνήμης RAM
Το Bluestacks είναι κυρίως ένας εξομοιωτής παιχνιδιών Android. Ως εκ τούτου, η εναλλαγή της λειτουργίας γραφικών είναι γνωστό ότι είναι μια εύκολη λύση στο ότι ο κινητήρας δεν θα ξεκινήσει το πρόβλημα. Από προεπιλογή, το Bluestacks εκτελείται χρησιμοποιώντας OpenGL, αλλά μπορεί επίσης να εκτελεστεί μέσω DirectX. Η επιλογή πραγματοποίησης της αλλαγής υπάρχει στις ρυθμίσεις του Bluestacks.
Εάν η απλή αλλαγή της λειτουργίας γραφικών δεν λειτουργεί, μπορείτε πάντα να αυξήσετε τον αριθμό των πυρήνων της CPU και της μνήμης RAM που έχουν εκχωρηθεί στο Bluestacks και να δώσετε λίγο περισσότερο χυμό για να τρέξει.
1. Εκκινήστε το Bluestacks κάνοντας διπλό κλικ στο εικονίδιο συντόμευσης της επιφάνειας εργασίας ή αναζητήστε την εφαρμογή στη γραμμή αναζήτησης των Windows (πλήκτρο Windows + S).
Εάν λάβετε το «Ο κινητήρας δεν ξεκινάει» μήνυμα λάθους ξανά, απλώς αγνοήστε το προς το παρόν.

2. Κάντε κλικ στο Bluestacks Μενού κουμπί (τρεις οριζόντιες παύλες ή ένα βέλος με κατεύθυνση προς τα κάτω που καλύπτεται με μια οριζόντια παύλα σε κάποια προηγούμενα εκδόσεις) που υπάρχουν στην επάνω δεξιά γωνία του παραθύρου της εφαρμογής (δίπλα στο παράθυρο αλλαγής μεγέθους και κλείστε κουμπιά).
3. Από το αναπτυσσόμενο μενού που ακολουθεί, κάντε κλικ στο Ρυθμίσεις.

4. Εναλλαγή στο Μηχανή παράθυρο ρυθμίσεων κάνοντας κλικ στην επιλογή που υπάρχει στην αριστερή πλευρά του Παράθυρο ρυθμίσεων.
5. Στην ενότητα Graphics Renderer, κάντε κλικ στο κουμπί επιλογής δίπλα DirectX.
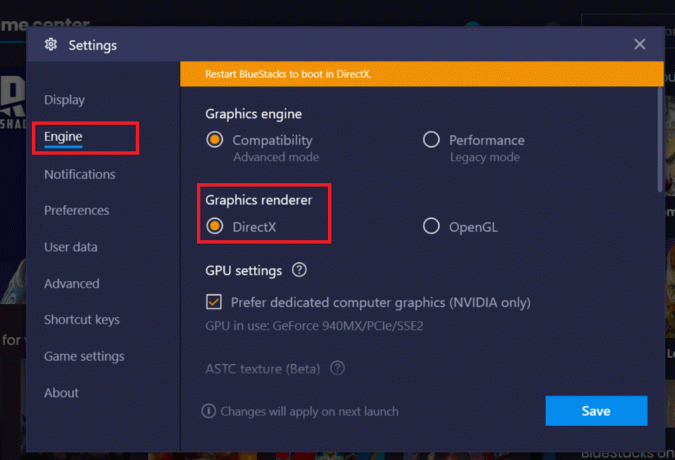
6. Ένα μήνυμα που διαβάζει "Έλεγχος συμβατότητας DirectX" θα εμφανιστεί στο επάνω μέρος της οθόνης, ακολουθούμενο από ένα άλλο μήνυμα που σας ζητά να κάνετε «Επανεκκίνηση του Bluestacks για εκκίνηση στο DirectX».
7. Κάνε κλικ στο Αποθηκεύσετε κουμπί πρώτα και στο επόμενο παράθυρο διαλόγου, κάντε κλικ στο 'Επανεκκίνηση τώρα' κουμπί.

Το Bluestacks θα ξεκινήσει τώρα χρησιμοποιώντας το DirectX και ελπίζουμε ότι το σφάλμα που αντιμετωπίζετε θα επιλυθεί. Ωστόσο, εάν η μετάβαση σε λειτουργία γραφικών DirectX δεν λειτούργησε, δοκιμάστε να αυξήσετε τον αριθμό των πυρήνων και ΕΜΒΟΛΟ διατίθεται στο Bluestacks.
Επαναλάβετε τα βήματα 1 έως 5 της παραπάνω διαδικασίας και αλλάζει σε DirectX. Πριν κάνετε κλικ στο κουμπί Αποθήκευση, προσαρμόστε το ρυθμιστικό RAM (MB) στην τιμή «Συνιστώμενη μνήμη», εάν δεν έχει οριστεί σε αυτήν από προεπιλογή. Τώρα, κάντε κλικ στο Αποθηκεύσετε, ακολουθούμενη από Επανεκκίνηση τώρα.
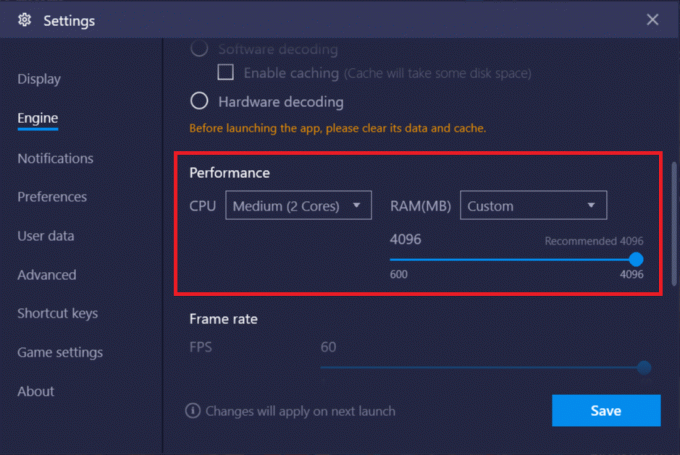
Εάν κατά την επιστροφή, το Ο κινητήρας Bluestacks εξακολουθεί να μην ξεκινά στη συνέχεια αλλάξτε τον αριθμό των πυρήνων CPU που επιτρέπεται να χρησιμοποιεί το Bluestacks. Αυξήστε τον αριθμό των πυρήνων της CPU κατά 1 και κάντε επανεκκίνηση. Συνεχίστε να αυξάνετε τον αριθμό των πυρήνων κατά 1 εάν συνεχίσετε να λαμβάνετε το σφάλμα μέχρι να βρείτε το γλυκό σημείο. Μπορείτε επίσης να προσαρμόσετε το ρυθμιστικό Μνήμης (MB) κάθε φορά που αυξάνετε τον αριθμό των Πυρήνες CPU για να βρείτε τον τέλειο συνδυασμό.
Μέθοδος 2: Εκτελέστε το Bluestacks σε λειτουργία συμβατότητας για και παραχωρήστε πλήρη πρόσβαση ασφαλείας
Είναι επίσης πολύ πιθανό το Bluestacks να μην έχει την απαραίτητη άδεια ασφαλείας για εκτέλεση στον υπολογιστή σας. Οι ρυθμίσεις ασφαλείας ενδέχεται να έχουν αλλάξει μετά την τελευταία ενημέρωση των Windows ή ενημέρωση εφαρμογής. Για να εκχωρήσετε στο Bluestacks πλήρη έλεγχο:
1. Κάντε δεξί κλικ στη συντόμευση επιφάνειας εργασίας του Bluestacks εικονίδιο και επιλέξτε Ανοίξτε τη θέση του αρχείου από το μενού περιβάλλοντος. Εάν δεν έχετε στη θέση του εικονίδιο συντόμευσης, κατευθυνθείτε στην ακόλουθη τοποθεσία C:\ProgramData\BlueStacks\Client στον εξερευνητή αρχείων.
2. Εντοπίστε το Bluestacks.exe αρχείο, κάντε δεξί κλικ σε αυτό και επιλέξτε Ιδιότητες. (ή επιλέξτε το αρχείο κάνοντας αριστερό κλικ και πατήστε Alt + Enter)
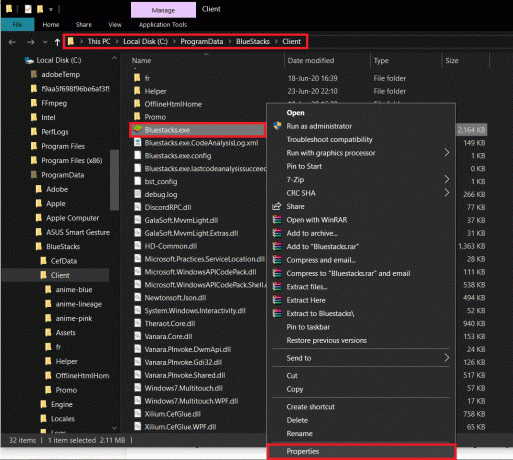
3. Εναλλαγή στο Ασφάλεια καρτέλα του παραθύρου Ιδιότητες και κάντε κλικ στο Επεξεργασία κουμπί σε ευθυγράμμιση με Για να αλλάξετε δικαιώματα, κάντε κλικ Επεξεργασία.
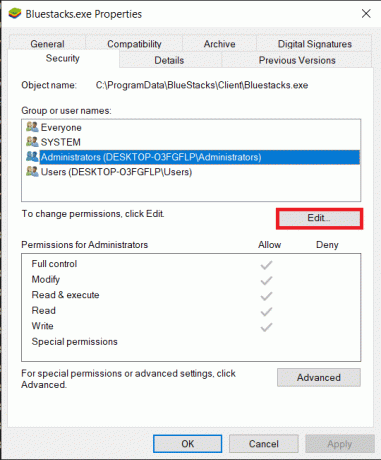
4. Πρώτα, επιλέξτε το όνομα χρήστη σας από τη λίστα των χρηστών που εμφανίζονται κάτω από ονόματα ομάδων ή χρηστών και κάτω από Δικαιώματα για *όνομα χρήστη*, επιλέξτε το πλαίσιο στη στήλη Να επιτρέπεται για πλήρη έλεγχο.

5. Κάντε κλικ στο Ισχύουν για να αποθηκεύσετε τις αλλαγές και στη συνέχεια Εντάξει για έξοδο.
Δες αν μπορείς διορθώστε ότι ο κινητήρας Bluestacks δεν θα ξεκινήσει το πρόβλημα. Εάν όχι, τότε μπορείτε επίσης να εκτελέσετε το Bluestacks σε λειτουργία συμβατότητας για άλλη έκδοση των Windows, εάν αντιμετωπίσατε το σφάλμα μόνο μετά την ενημέρωση στα Windows 10. Να το πράξουν:
1. Κάντε δεξί κλικ στο εικονίδιο συντόμευσης του Bluestacks και επιλέξτε Ιδιότητες.
2. Επιλέξτε "Εκτέλεση αυτού του προγράμματος σε λειτουργία συμβατότητας για:" στο συμβατότητα αυτί.
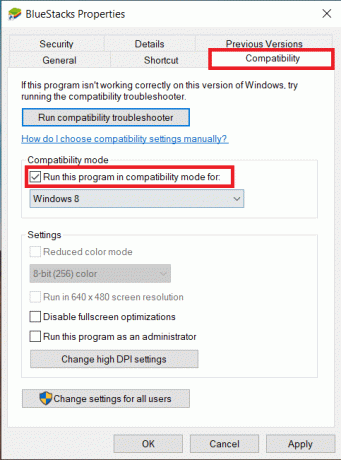
3. Επιλέξτε την κατάλληλη έκδοση των Windows για να εκτελέσετε το Bluestacks σε συμβατότητα για και κάντε κλικ στο Ισχύουν ακολουθούμενη από Εντάξει.
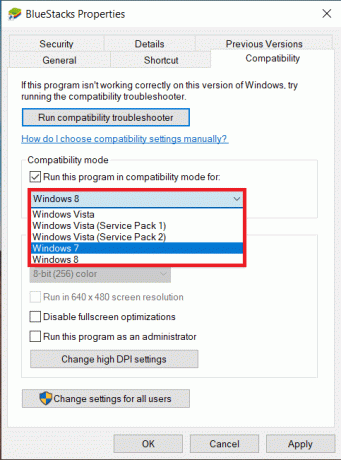
Μέθοδος 3: Ενεργοποιήστε την εικονικοποίηση
Το Bluestacks, στον πυρήνα του, είναι μια εφαρμογή εικονικοποίησης. Ορισμένα chipset του Intel και AMD ενσωματώνουν μια τεχνολογία εικονικοποίησης, η οποία ενισχύει την απόδοσή τους όταν χρησιμοποιείται οποιοδήποτε λογισμικό εικονικοποίησης όπως το Bluestacks. Η τεχνολογία βοηθά ένα τέτοιο λογισμικό να λειτουργεί πιο ομαλά και χωρίς καμία πίεση.
Η ενεργοποίηση της εικονικοποίησης έχει αναφερθεί ότι η επίλυση της μηχανής Bluestacks δεν θα προκαλέσει προβλήματα από ορισμένους χρήστες. Αν και δεν είναι όλα τα συστήματα εξοπλισμένα με την τεχνολογία, και θα πρέπει να την ελέγξετε πριν προχωρήσετε με αυτήν τη μέθοδο.
Για να ελέγξετε εάν το σύστημά σας Intel υποστηρίζει την τεχνολογία Virtualization:
1. Επισκεφτείτε την παρακάτω σελίδα Κατεβάστε το βοηθητικό πρόγραμμα Intel® Processor Identification Utility στο πρόγραμμα περιήγησης ιστού που προτιμάτε και κάντε κλικ στο Κατεβάστε κουμπί που υπάρχει στην αριστερή πλευρά (στην ενότητα Διαθέσιμες λήψεις).
Ανάλογα με την ταχύτητα διαδικτύου σας, το Αρχείο θα είναι κατεβασμένο σε λίγα δευτερόλεπτα ή λεπτά.

2. Μετά τη λήψη, κάντε κλικ στο αρχείο εγκατάστασης και ακολουθήστε τις υποδείξεις/οδηγίες στην οθόνη για να εγκαταστήστε το βοηθητικό πρόγραμμα Intel Processor Identification Utility στον υπολογιστή σου.
3. Ανοίξτε την εφαρμογή Utility μόλις εγκατασταθεί και αναπτύξτε το Τεχνολογίες CPU ενότητα κάνοντας κλικ στο εικονίδιο +.
(Τη στιγμή της εκκίνησης, θα εμφανιστεί ένα στοιχείο ελέγχου λογαριασμού χρήστη που σας ζητά άδεια να επιτρέψετε στην εφαρμογή να κάνει αλλαγές στο σύστημά σας. Κάντε κλικ στο Ναί να προχωρήσει.)
4. Σαρώστε τη λίστα τεχνολογιών CPU για Intel® Virtualization Technology (συνήθως το πρώτο στοιχείο στη λίστα). Εάν το σύστημά σας υποστηρίζει την τεχνολογία, θα υπάρχει ένας ηχηρός έλεγχος στα αριστερά του (ή ένα ναι δίπλα του).

Για να ελέγξετε εάν το σύστημά σας AMD υποστηρίζει την εικονικοποίηση:
1. Ανοίξτε την παρακάτω σελίδα Κατεβάστε το AMD Virtualization Technology και το Microsoft Hyper-V System Compatibility Check Utility στο πρόγραμμα περιήγησης που προτιμάτε για να Κατεβάστε το απαιτούμενο αρχείο.
2. Κάντε κλικ στο ληφθέν αρχείο .exe και ακολουθήστε τις οδηγίες για να το εγκαταστήσετε.
3. Ανοίξτε την εφαρμογή για να ελέγξετε εάν το σύστημά σας υποστηρίζει την τεχνολογία Virtualization. Εάν συμβεί αυτό, θα λάβετε το ακόλουθο μήνυμα "Το σύστημα είναι συμβατό με Hyper-V”.
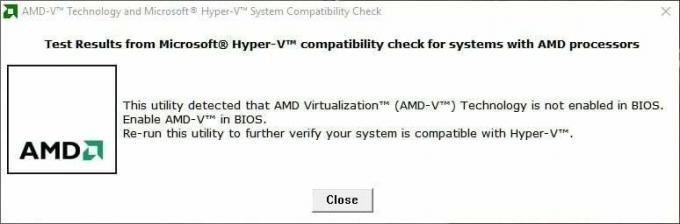
Εάν το σύστημά σας Intel ή AMD υποστηρίζει τεχνολογία Virtualization, ακολουθήστε τα παρακάτω βήματα για να την ενεργοποιήσετε. Εάν δεν το κάνει, μεταβείτε στην επόμενη μέθοδο.
1. Η εικονικοποίηση μπορεί να ενεργοποιηθεί από το Μενού BIOS, για το οποίο θα χρειαστείτε επανεκκινήστε/ επανεκκινήστε τον υπολογιστή σας.
2. Κάντε κλικ στο κουμπί έναρξης ή πατήστε το πλήκτρο Windows στο πληκτρολόγιό σας, κάντε κλικ στο Επιλογή ισχύοςκαι επιλέξτε Επανεκκίνηση.
3. Όταν εμφανιστεί το λογότυπο του κατασκευαστή του υπολογιστή σας, πατήστε επανειλημμένα ένα από τα παρακάτω πλήκτρα μπείτε στο BIOS – Esc, Del, F12, F10 ή F8. Το κλειδί BIOS είναι μοναδικό για κάθε κατασκευαστή, επομένως ελέγξτε τα χαρτιά που συνοδεύουν τον υπολογιστή σας ή πραγματοποιήστε μια απλή αναζήτηση στο Google για το κλειδί BIOS.

Σημείωση: Ορισμένοι κατασκευαστές περιλαμβάνουν επίσης ένα μικρό μήνυμα σε μια από τις γωνίες της οθόνης (Για παράδειγμα: "Πατήστε Esc για να εισέλθετε στο BIOS") όταν εμφανιστεί το λογότυπό τους, οπότε να το προσέχετε.
4. Μόλις μπείτε στο μενού BIOS, μεταβείτε στο Τεχνολογία Virtualization ή Intel Virtualization Technology ή Intel VT για Direct I/O ή οποιαδήποτε παρόμοια επιλογή χρησιμοποιώντας τα πλήκτρα βέλους και πατήστε enter για επιτρέπω το.

5. Αποθηκεύσετε τις ρυθμίσεις που έχετε αλλάξει και βγείτε από το BIOS.
Ο υπολογιστής θα επανεκκινήσει τώρα αυτόματα και μόλις γίνει, ελέγξτε αν μπορείτε επιδιορθώστε το πρόβλημα του κινητήρα Bluestacks δεν ξεκινά.
Διαβάστε επίσης:9 καλύτεροι εξομοιωτές Android για Windows 10
Μέθοδος 4: Απεγκαταστήστε το Bluestacks και εγκαταστήστε ξανά σε ασφαλή λειτουργία
Εάν καμία από τις μεθόδους που περιγράφονται παραπάνω δεν λειτούργησε, είναι πιθανό το ζήτημα να είναι εγγενές σφάλμα στην ίδια την εφαρμογή. Σε αυτήν την περίπτωση, θα χρειαστεί να απεγκαταστήσετε την τρέχουσα έκδοση και να την αντικαταστήσετε με την πιο ενημερωμένη έκδοση του Bluestacks.
1. Θα ξεκινήσουμε τερματίζοντας όλες τις διεργασίες Bluestacks που μπορεί να εκτελούνται στο παρασκήνιο.
2. Εάν έχετε ανοιχτό το Bluestacks, κλείστε το κάνοντας κλικ στο Κουμπί X επάνω δεξιά και κάντε δεξί κλικ στο εικονίδιο Bluestacks στο δίσκο του συστήματός σας και επιλέξτε Εγκαταλείπω. Εάν αυτό δεν λειτουργεί για κάποιο λόγο, ανοίξτε το Task Manager (Ctrl + Shift + Esc), εντοπίστε όλες τις διεργασίες και τις υπηρεσίες του Bluestacks και τερματίστε τις (δεξί κλικ > Τέλος εργασίας).
3. Ως προληπτικό μέτρο, θα διαγράψουμε επίσης όλα τα προσωρινά αρχεία στον υπολογιστή μας. Για να το κάνετε αυτό, πληκτρολογήστε % temp% είτε στο πλαίσιο εντολών Εκτέλεση (Πλήκτρο Windows + R) ή στη γραμμή αναζήτησης έναρξης και πατήστε enter.

4. Στα ακόλουθα παράθυρα της Εξερεύνησης αρχείων, πατήστε ctrl + A για να επιλέξετε όλα τα στοιχεία και πατήστε μετατόπιση + δελ κλειδί για οριστική διαγραφή τους. Εάν λάβετε τυχόν ζητήματα που ζητούν διαχειριστική άδεια, χορηγήστε τα. Παράλειψη αρχείων που δεν μπορούν να διαγραφούν.
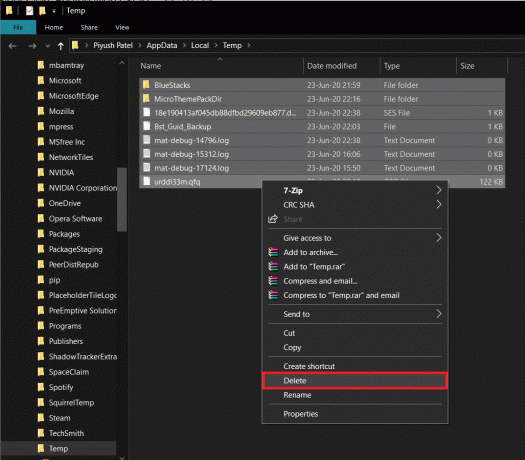
5. Αντί να ακολουθήσουμε τη συνήθη διαδρομή για τη διαγραφή μιας εφαρμογής, θα χρησιμοποιήσουμε το επίσημο πρόγραμμα απεγκατάστασης Bluestacks για να αφαιρέσετε όλα τα ίχνη του από τον υπολογιστή για να εκτελέσετε μια καθαρή εγκατάσταση αργότερα.
6. Κάντε κλικ στον παρακάτω σύνδεσμο BSTCleaner προς το κατεβάστε το εργαλείο απεγκατάστασης Bluestacks. Εκτελέστε την εφαρμογή μετά τη λήψη για να αφαιρέσετε το Bluestacks από τον υπολογιστή σας και όλα τα αρχεία του. Παραχωρήστε όποια δικαιώματα ζητήσει. Κάνε κλικ στο κουμπί ΟΚ στην τελική οθόνη όταν τελειώσετε.
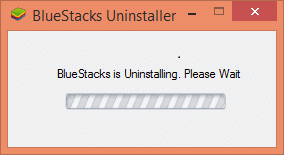
7. Εναλλακτικά, αφαιρέστε το Bluestacks μέσω Ρυθμίσεις Windows (Ρυθμίσεις > Σύστημα > Εφαρμογές και δυνατότητες. Κάντε κλικ στο Bluestacks και επιλέξτε Uninstall) και, στη συνέχεια, διαγράψτε μη αυτόματα τους φακέλους στις αντίστοιχες διαδρομές:
C:\Program Files (x86)\BlueStacks ή C:\Program Files\BlueStacks. C:\ProgramData\BlueStacks
8. Ώρα να επανεγκαταστήσετε το Bluestacks τώρα. Κατευθυνθείτε προς Κατεβάστε το Bluestacks και κατεβάστε την πιο πρόσφατη έκδοση της εφαρμογής.

9. Θα εγκαταστήσουμε την εφαρμογή μετά εκκίνηση σε ασφαλή λειτουργία.
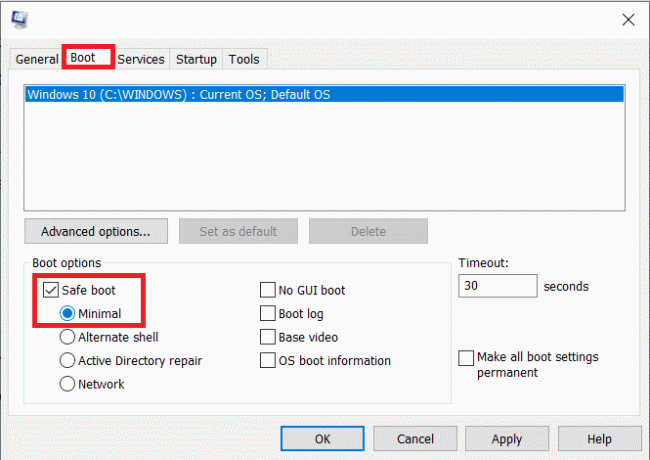
10. Μόλις ξεκινήσει το παράθυρο σε ασφαλή λειτουργία, μεταβείτε στο φάκελος (Λήψεις) όπου κατεβάσατε το αρχείο εγκατάστασης του Bluestacks και το εκτελέσατε. Ακολουθήστε τις οδηγίες που εμφανίζονται στην οθόνη για να ολοκληρώσετε την εγκατάσταση.
11. Τώρα που έχουμε επανεγκαταστήσει το Bluestacks, μπορούμε απενεργοποιήστε την ασφαλή λειτουργία και επανεκκίνηση κανονικά.
12. Ανοίξτε το Run, πληκτρολογήστε msconfig και πατήστε enter. Στην καρτέλα Εκκίνηση, καταργήστε την επιλογή του πλαισίου δίπλα στην Ασφαλή λειτουργία και κάντε κλικ στο Εντάξει.
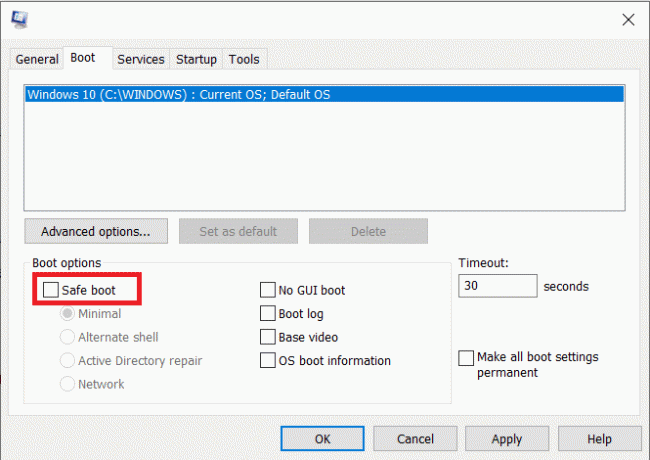
13. Τελικά, επανεκκινήστε τον υπολογιστή σας και εκτελέστε το Bluestacks για να ελέγξετε εάν το πρόβλημα έχει επιλυθεί.
Μέθοδος 5: Επαναφορά σε προηγούμενη έκδοση των Windows
Μερικές φορές μια νέα ενημέρωση των Windows μπορεί να είναι ασύμβατη με το Bluestacks, με αποτέλεσμα να μην ξεκινήσει πρόβλημα ο κινητήρας. Προσπαθήστε να θυμηθείτε εάν το πρόβλημα ξεκίνησε μετά το πρόσφατο Ενημερωμένη έκδοση για Windows. Εάν συνέβαινε, θα μπορούσατε είτε να περιμένετε τη Microsoft να κυκλοφορήσει μια νέα ενημέρωση και να ελπίζετε ότι θα διορθώσει το πρόβλημα ή να επιστρέψετε στην προηγούμενη που δεν προκάλεσε το σφάλμα εκκίνησης του κινητήρα.
1. Εκτόξευση Ρυθμίσεις των Windows κάνοντας κλικ στο κουμπί έναρξης και μετά στο εικονίδιο του οδοντωτού τροχού. (ή πατήστε το πλήκτρο Windows + I για να ξεκινήσετε απευθείας τις ρυθμίσεις).
2. Κάντε κλικ στο Ενημέρωση & Ασφάλεια.

3. Εύρημα Ανάκτηση ρυθμίσεις στον αριστερό πίνακα και κάντε κλικ σε αυτό.
4. Κάνε κλικ στο Ξεκίνα κουμπί κάτω από το «Επιστροφή στην προηγούμενη έκδοση των Windows 10». Ακολουθήστε τις οδηγίες που ακολουθούν στην οθόνη για να επιστρέψετε σε μια προηγούμενη έκδοση του λειτουργικού συστήματος.

Δυστυχώς, αν έχουν περάσει περισσότερες από 10 ημέρες από την τελευταία ενημέρωση των Windows, το Get Started θα είναι γκριζαρισμένο και δεν θα μπορείτε να κάνετε επαναφορά. Η μόνη σας επιλογή τότε είναι να περιμένετε να κυκλοφορήσει μια νέα ενημέρωση.
Συνιστάται:
- Επιδιόρθωση Παρουσιάστηκε πρόβλημα στον σαρωτή απειλών BitDefender
- 7 τρόποι για να διορθώσετε τη γραμμή εργασιών που εμφανίζεται σε πλήρη οθόνη
Ελπίζουμε ότι αυτό το άρθρο σας ήταν χρήσιμο Επιλύστε το πρόβλημα του Bluestacks Engine Won't Start. Αλλά αν εξακολουθείτε να έχετε ερωτήσεις σχετικά με αυτό το σεμινάριο, μην διστάσετε να τις ρωτήσετε στην ενότητα σχολίων.