6 Διορθώσεις για τον τοπικό εκτυπωτή που δεν εμφανίζεται στην απομακρυσμένη επιφάνεια εργασίας
Miscellanea / / April 05, 2023
Οι επιτραπέζιοι εκτυπωτές είναι εξαιρετικά χρήσιμοι εάν ασχολείστε με πολλή γραφειοκρατία ή εργάζεστε σε μια εταιρεία που σας απαιτεί να εκτυπώνετε συχνά. Αλλά, ξέρετε τι είναι πιο εύχρηστο; Είναι η εκτύπωση απομακρυσμένης επιφάνειας εργασίας που επιτρέπει στο λογισμικό να εκτυπώνει στον τοπικό σας εκτυπωτή από έναν τερματικό διακομιστή χωρίς καμία φυσική αλληλεπίδραση με τον εκτυπωτή. Εάν είστε ήδη χρήστης RDP, πρέπει να γνωρίζετε την ταλαιπωρία της ανακατεύθυνσης του απομακρυσμένου επιτραπέζιου εκτυπωτή. Εάν ναι, τότε έχετε φτάσει στη σωστή σελίδα, καθώς το σημερινό μας θέμα επικεντρώνεται στον τοπικό εκτυπωτή που δεν εμφανίζεται στην απομακρυσμένη επιφάνεια εργασίας. Θα συζητήσουμε λεπτομερώς την ανακατεύθυνση RDP και θα αποκαλύψουμε επίσης τους λόγους για τους οποίους η ανακατεύθυνση εκτυπωτή απομακρυσμένου επιτραπέζιου υπολογιστή δεν λειτουργεί στα Windows 10. Λοιπόν, ας ξεκινήσουμε αμέσως με τον οδηγό μας και ας σας βοηθήσουμε να διορθώσετε τον ανακατευθυνόμενο εκτυπωτή απομακρυσμένης επιφάνειας εργασίας που δεν εκτυπώνει, ώστε η διαδικασία της απομακρυσμένης εκτύπωσης να είναι πιο εύκολη και ευχάριστη για εσάς.
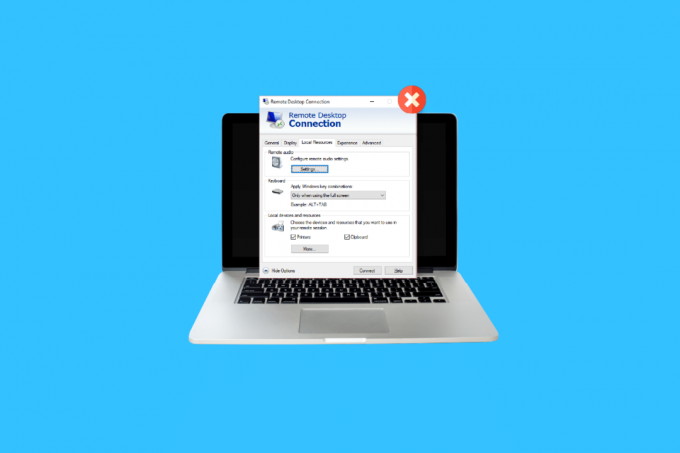
Πίνακας περιεχομένων
- 6 Διορθώσεις για τον τοπικό εκτυπωτή που δεν εμφανίζεται στην απομακρυσμένη επιφάνεια εργασίας
- Μέθοδος 1: Ενεργοποιήστε τη σύνδεση εκτυπωτή
- Μέθοδος 2: Βεβαιωθείτε ότι το πρόγραμμα οδήγησης έχει εγκατασταθεί στον διακομιστή
- Μέθοδος 3: Να επιτρέπεται η ανακατεύθυνση εκτυπωτή πελάτη στον διακομιστή
- Μέθοδος 4: Ελέγξτε το Τείχος προστασίας των Windows
- Μέθοδος 5: Διαμορφώστε τις ρυθμίσεις απομακρυσμένης επιφάνειας εργασίας των Windows
- Μέθοδος 6: Μετονομασία υπολογιστή-πελάτη
- Τι είναι η ανακατεύθυνση εκτυπωτή απομακρυσμένης επιφάνειας εργασίας;
- Τι οδηγεί στο να μην εκτυπώνει ανακατευθυνόμενος εκτυπωτής απομακρυσμένης επιφάνειας εργασίας;
6 Διορθώσεις για τον τοπικό εκτυπωτή που δεν εμφανίζεται στην απομακρυσμένη επιφάνεια εργασίας
Ακολουθούν μερικές επιδιορθώσεις που θα σας βοηθήσουν να μην εμφανίζεται εύκολα ο εκτυπωτής στην απομακρυσμένη επιφάνεια εργασίας. Αυτές οι λύσεις είναι δοκιμασμένες και δοκιμασμένες και μπορούν να σας βοηθήσουν ενώ αντιμετωπίζετε αυτό το πρόβλημα στην επιφάνεια εργασίας σας:
Μέθοδος 1: Ενεργοποιήστε τη σύνδεση εκτυπωτή
Η πρώτη μέθοδος που θα συζητήσουμε σήμερα περιλαμβάνει την ενεργοποίηση της σύνδεσης εκτυπωτή. Πριν ξεκινήσετε με άλλες επιδιορθώσεις, πρέπει να βεβαιωθείτε ότι είναι επιλεγμένη η επιλογή Εκτυπωτές στις ρυθμίσεις Σύνδεση απομακρυσμένης επιφάνειας εργασίας. Μπορείτε να το ελέγξετε εκκινώντας το παράθυρο Σύνδεση απομακρυσμένης επιφάνειας εργασίας και, στη συνέχεια, ακολουθώντας τα παρακάτω βήματα:
1. Για την έναρξη RDC, πατήστε Πλήκτρα Windows + R να ανοίξει το Τρέξιμο πλαίσιο γραμμής εντολών.

2. Τώρα, πληκτρολογήστε mstsc στο κουτί και πατήστε Εισαγω κλειδί.
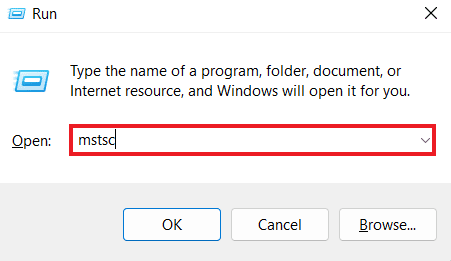
3. Στη συνέχεια, κάντε κλικ στο Εμφάνιση Επιλογών στο πλαίσιο διαλόγου RDC.
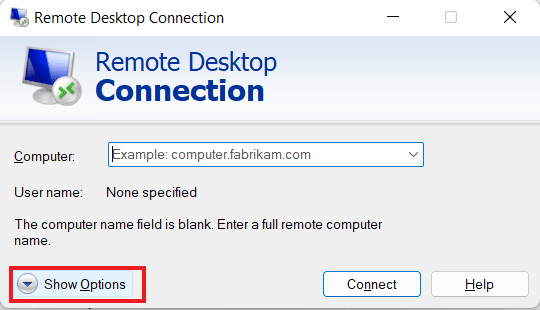
4. Τώρα, στο Τοπικοί Πόροι καρτέλα, βεβαιωθείτε ότι το Εκτυπωτές έχει επιλεγεί η επιλογή.
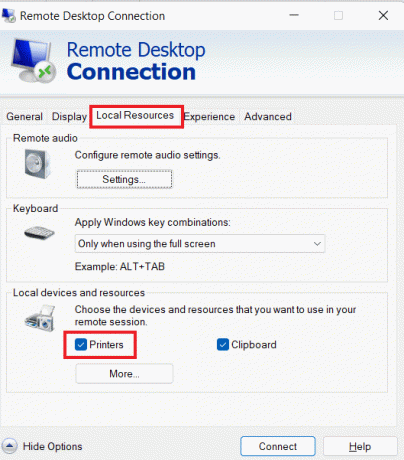
Διαβάστε επίσης: Πώς να εκτυπώσετε όταν δεν έχετε εκτυπωτή
Μέθοδος 2: Βεβαιωθείτε ότι το πρόγραμμα οδήγησης έχει εγκατασταθεί στον διακομιστή
Σε αυτήν τη μέθοδο, πρέπει να βεβαιωθείτε ότι τα προγράμματα οδήγησης είναι εγκατεστημένα στον διακομιστή για την εκτέλεση του εκτυπωτή, κάτι που φαίνεται να προκαλεί πρόβλημα ανακατεύθυνσης εκτυπωτή απομακρυσμένου επιτραπέζιου υπολογιστή που δεν λειτουργεί στα Windows 10. Εάν τα προγράμματα οδήγησης δεν είναι εγκατεστημένα στον υπολογιστή στον οποίο είστε συνδεδεμένοι, δεν θα μπορείτε να έχετε πρόσβαση στον εκτυπωτή. Επομένως, πρέπει να διασφαλίσετε την εγκατάσταση του δίσκου χρησιμοποιώντας τα παρακάτω βήματα:
1. Και πάλι, εκκινήστε το Τρέξιμο πλαίσιο, αυτή τη φορά κάντε δεξί κλικ στο εικονίδιο των Windows επέλεξε Τρέξιμο.
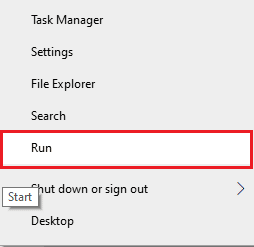
2. Τώρα, μπείτε Πίνακας Ελέγχου στο πλαίσιο για να ανοίξετε το επόμενο παράθυρο.

3. Τώρα, ανοίξτε το Υλικό και Ήχος χρησιμότητα.

4. Στο επόμενο παράθυρο, κάντε κλικ στο Προβολή συσκευών και εκτυπωτών.
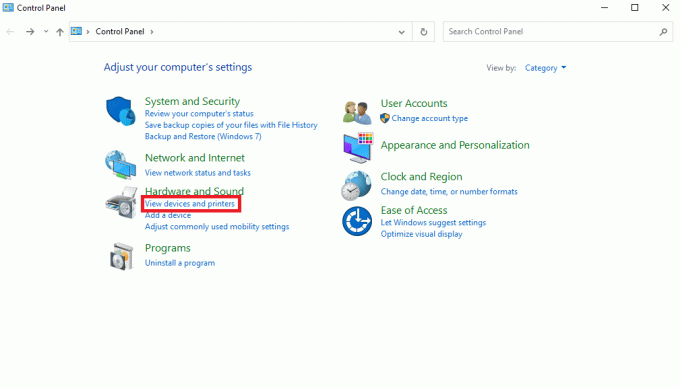
5. Στη συνέχεια, επιλέξτε έναν εκτυπωτή της επιλογής σας και κάντε κλικ Ιδιότητες διακομιστή εκτύπωσης.

6. Τώρα, στο Οδηγοί καρτέλα, ελέγξτε τα εγκατεστημένα προγράμματα οδήγησης εκτυπωτή.
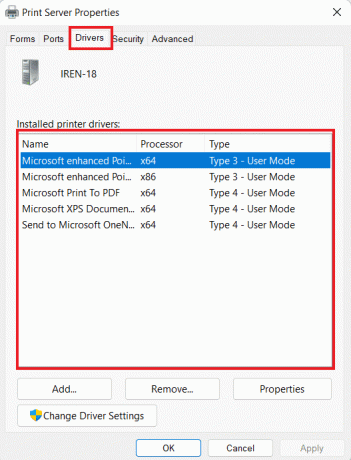
Μέθοδος 3: Να επιτρέπεται η ανακατεύθυνση εκτυπωτή πελάτη στον διακομιστή
Όπως γνωρίζετε, εάν παρουσιαστεί πρόβλημα μη εκτύπωσης ανακατευθυνόμενου εκτυπωτή από απομακρυσμένη επιφάνεια εργασίας στο σύστημά σας, πιθανότατα αυτό οφείλεται σε ρυθμίσεις διακομιστή. Αυτή η ρύθμιση διακομιστή μπορεί να εμποδίσει την εκτύπωση των εκτυπωτών εάν το σύστημα εκτελεί διακομιστή Windows. Επομένως, πρέπει να συνδεθείτε στον διακομιστή και να ακολουθήσετε τα παρακάτω βήματα για να επιτρέψετε την ανακατεύθυνση εκτυπωτή πελάτη στον διακομιστή:
Σημείωση 1: Τα ακόλουθα βήματα μπορούν να εκτελεστούν για Windows 10/11.
1. Τύπος Windows + R πλήκτρα ταυτόχρονα και εισάγετε gpedit.msc στο Τρέξιμο κουτί.
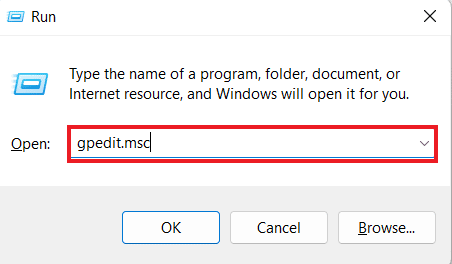
2. Τώρα, πλοηγηθείτε στο Διαμόρφωση υπολογιστή και επιλέξτε Πρότυπα διαχείρισης.
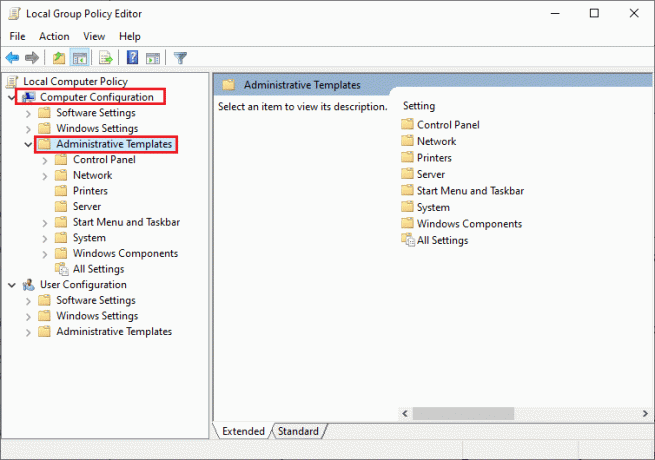
3. Στη συνέχεια, επιλέξτε Στοιχεία Windows και επιλέξτε Υπηρεσίες απομακρυσμένης επιφάνειας εργασίας στο Επεξεργαστής πολιτικής τοπικής ομάδας παράθυρο.
4. Στη συνέχεια, κάντε κλικ στο Κεντρικός υπολογιστής συνεδρίας απομακρυσμένης επιφάνειας εργασίας και ανοιχτό Ανακατεύθυνση εκτυπωτή.
5. Κάντε κλικ στο Να μην επιτρέπεται η ανακατεύθυνση εκτυπωτή πελάτη και επιλέξτε Δεν έχει ρυθμιστεί ή άτομα με ειδικές ανάγκες μέσα σε αυτό.
Σημείωση 2: Τα ακόλουθα βήματα μπορούν να εκτελεστούν για Windows 2012.
1. Εκκινήστε το Διαχειριστής διακομιστή εφαρμογή στο σύστημά σας.
2. Τώρα, κάντε κλικ στο Απομακρυσμένη επιφάνεια εργασίαςΥπηρεσίες.
3. Στη συνέχεια, κάντε κλικ στο Συλλογές από το αναπτυσσόμενο μενού.
4. Τώρα, επιλέξτε Καθήκοντα και κάντε κλικ στο Επεξεργασία Ιδιοτήτων.
5. Τέλος, κάτω από το Ρυθμίσεις πελάτη καρτέλα, βεβαιωθείτε ότι Εκτυπωτής Windows είναι ενεργοποιημένο.
Σημείωση 3: Μπορείτε να εκτελέσετε τα ακόλουθα βήματα Windows 2008.
1. Κάνε κλικ στο Αρχή εικονίδιο και εκκίνηση Διοικητικά εργαλεία.
2. Στη συνέχεια, κάντε κλικ στο Υπηρεσίες απομακρυσμένης επιφάνειας εργασίας, και τέλος επιλέξτε Διαμόρφωση κεντρικού υπολογιστή περιόδου λειτουργίας απομακρυσμένης επιφάνειας εργασίας.
3. Τώρα, επιλέξτε Συνδέσεις και κάντε δεξί κλικ στο όνομα της σύνδεσης.
4. Τώρα, κάντε κλικ στο Ιδιότητες και επιλέξτε Ρυθμίσεις πελάτη.
5. Τέλος, βεβαιωθείτε ότι Εκτυπωτής Windows δεν ελέγχεται.
Μέθοδος 4: Ελέγξτε το Τείχος προστασίας των Windows
Η επόμενη μέθοδος περιλαμβάνει τον έλεγχο του τείχος προστασίας των Windows του συστήματός σας για να διορθώσετε το πρόβλημα της μη εμφάνισης του τοπικού εκτυπωτή στην απομακρυσμένη επιφάνεια εργασίας. Μερικές φορές, το Τείχος προστασίας των Windows μπορεί να γίνει περιοριστικό όσον αφορά το να επιτρέπει τη λειτουργία ορισμένων προγραμμάτων ή εφαρμογών. Σε αυτήν την περίπτωση, το εισερχόμενο πρωτόκολλο ICMP που χρησιμοποιείται για τη δημιουργία συνδέσεων ping ενδέχεται να απαγορεύεται από προεπιλογή από το Τείχος προστασίας, κάτι που μπορεί να είναι ο λόγος για τον οποίο δεν μπορείτε να δείτε τον εκτυπωτή σας να λειτουργεί στο τηλεχειριστήριο επιφάνεια εργασίας. Επομένως, πρέπει είτε να ξεμπλοκάρετε το πρόγραμμα μέσω του Τείχους προστασίας του συστήματός σας είτε απλώς να το απενεργοποιήσετε για να επεξεργαστείτε την εκτύπωση χωρίς προβλήματα. Μπορείτε να μάθετε πολλά για Πώς να αποκλείσετε ή να ξεμπλοκάρετε προγράμματα στο τείχος προστασίας του Windows Defender με τη βοήθεια του οδηγού μας εδώ.
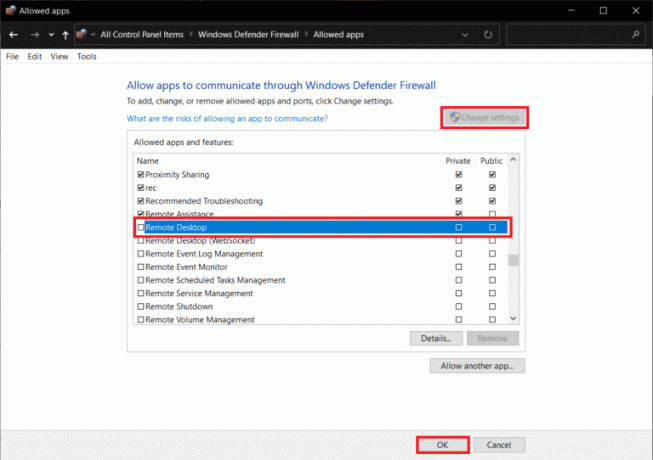
Μέθοδος 5: Διαμορφώστε τις ρυθμίσεις απομακρυσμένης επιφάνειας εργασίας των Windows
Μπορεί επίσης να υπάρχουν ζητήματα με την απομακρυσμένη επιφάνεια εργασίας που ενδέχεται να παρεμποδίζουν την εμφάνιση του εκτυπωτή στο σύστημά σας. Αυτό το ζήτημα ήταν επίσης ένας κοινός λόγος για την ανακατεύθυνση απομακρυσμένου εκτυπωτή επιτραπέζιου υπολογιστή. Εάν ναι, πρέπει να ελέγξετε εάν η απομακρυσμένη σύνδεση επιτρέπεται στο μηχάνημα. Σε περίπτωση που αντιμετωπίζετε προβλήματα με τη σύνδεση απομακρυσμένης επιφάνειας εργασίας, μπορείτε να το επιλύσετε με τη βοήθεια του οδηγού μας για Διορθώστε την απομακρυσμένη επιφάνεια εργασίας που δεν θα συνδεθεί στα Windows 10.
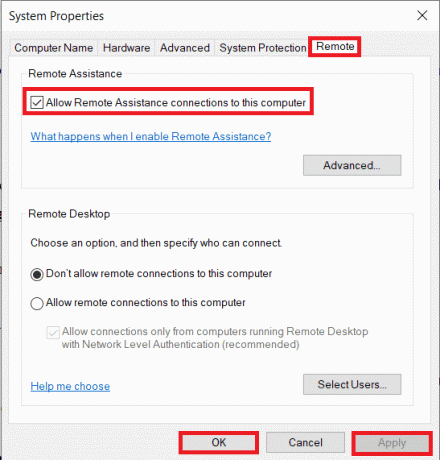
Διαβάστε επίσης: Διορθώστε κοινά προβλήματα εκτυπωτή στα Windows 10
Μέθοδος 6: Μετονομασία υπολογιστή-πελάτη
Για ορισμένους χρήστες, η μετονομασία του υπολογιστή-πελάτη βοήθησε στην επίλυση του προβλήματος του τοπικού εκτυπωτή που δεν εμφανίζεται στην απομακρυσμένη επιφάνεια εργασίας. Μπορείτε να μετονομάσετε το σταθμό εργασίας πελάτη (από τον οποίο έχει εγκατασταθεί η συνεδρία RDS) σε 14 χαρακτήρες ή λιγότεροι.
Τι είναι η ανακατεύθυνση εκτυπωτή απομακρυσμένης επιφάνειας εργασίας;
- Η ανακατεύθυνση εκτυπωτή απομακρυσμένης επιφάνειας εργασίας βοηθά τους χρήστες να χειρίζονται τον τοπικό τους εκτυπωτή σε α απομακρυσμένο περιβάλλον.
- Σας επιτρέπει να χρησιμοποιείτε τον τοπικό σας εκτυπωτή σε α απομακρυσμένη συνεδρία.
- Το RDP βοηθά τις εταιρείες να παρέχουν στους υπαλλήλους τους α συνεπής υπολογιστική εμπειρία.
- Περιλαμβάνει τον διακομιστή που αποκτά ένα λίστα εκτυπωτών στο τοπικός πελάτης κατά την έναρξη της συνόδου RDP.
- Στη συνέχεια, ο τοπικός πελάτης διασταυρώνει για συμβατά προγράμματα οδήγησης εκτύπωσης που είναι διαθέσιμα στον διακομιστή μόλις η εργασία εκτύπωσης μπει στην ουρά.
Τι οδηγεί στο να μην εκτυπώνει ανακατευθυνόμενος εκτυπωτής απομακρυσμένης επιφάνειας εργασίας;
Το RDP δεν αποτελεί εξαίρεση στα σφάλματα που αντιμετωπίζουν άλλοι εκτυπωτές. Ένα από τα κύρια ζητήματα που αντιμετωπίζουν οι χρήστες με το RDP είναι η ανακατεύθυνση του εκτυπωτή. Υπάρχουν ορισμένα ζητήματα που προκύπτουν κατά τη χρήση μιας απομακρυσμένης επιφάνειας εργασίας που έχει ισχυριστεί ότι προκαλεί το πρόβλημα ανακατεύθυνσης:
- Μεγάλος αριθμός εκτυπωτών μπορεί να είναι ένα πρόβλημα, καθώς η ανακατεύθυνση RDP λειτουργεί μόνο εάν έχετε εγκαταστήσει πολλά προγράμματα οδήγησης για την εκκίνηση της σύνδεσης.
- Απενεργοποιημένη σύνδεση εκτυπωτή είναι ένας άλλος λόγος πίσω από το θέμα.
- Τα δικα σου εγκατάσταση διακομιστή μπορεί επίσης να περιορίσει την εμφάνιση των εκτυπωτών σε απομακρυσμένους επιτραπέζιους υπολογιστές.
- Λανθασμένες διαμορφώσεις συστήματος μπορεί επίσης να οδηγήσει στο αναφερόμενο πρόβλημα.
- Αν το δεν επιτρέπεται η απομακρυσμένη σύνδεση στο μηχάνημα, μπορεί να έχει ως αποτέλεσμα να μην εκτυπώνει ο εκτυπωτής.
- Ένας άλλος πιθανός λόγος πίσω από αυτό το πρόβλημα μπορεί να είναι τείχος προστασίας των Windows που δρα περιοριστικά μερικές φορές.
Συχνές Ερωτήσεις (FAQ)
Q1. Πώς μπορείτε να προσθέσετε έναν εκτυπωτή που δεν είναι ορατός;
Απ. Μπορείτε να προσθέσετε έναν εκτυπωτή που δεν είναι ορατός επιλέγοντας το Προβολή συσκευών και εκτυπωτών επιλογή στο Πίνακας Ελέγχου. Εκεί, μπορείτε να προσθέσετε έναν εκτυπωτή που περιλαμβάνει έναν τοπικό εκτυπωτή ή εκτυπωτή με μη αυτόματες ρυθμίσεις.
Ε2. Γιατί δεν μπορώ να δω τον εκτυπωτή;
Απ. Εάν έχετε απενεργοποιήσει Βεβαιωθείτε ότι το αρχείο, η κοινή χρήση εκτυπωτή και η ανακάλυψη δικτύου λειτουργίες στον διακομιστή εκτυπωτή ή στον υπολογιστή στον οποίο είναι φυσικά συνδεδεμένος ο εκτυπωτής, τότε δεν θα μπορείτε να αποκτήσετε πρόσβαση ή να συνδεθείτε με τους εκτυπωτές του διακομιστή.
Ε3. Γιατί δεν εμφανίζεται ο εκτυπωτής μου;
Απ. Σε περίπτωση που ο εκτυπωτής σας δεν εμφανίζεται, μπορείτε να δοκιμάσετε επανεκκίνηση του εκτυπωτή. Μπορείτε επίσης να δοκιμάσετε να αποσυνδέσετε τον εκτυπωτή για να δείτε αν λειτουργεί.
Ε4. Πώς μπορώ να χρησιμοποιήσω τον τοπικό μου εκτυπωτή όταν είναι συνδεδεμένος σε VPN;
Απ. Εάν θέλετε να χρησιμοποιήσετε τον τοπικό σας εκτυπωτή όταν είναι συνδεδεμένος σε VPN, πρέπει να φτιάξετε τη συσκευή σας ορατό στο τοπικό δίκτυο.
Q5. Πώς μπορώ να εντοπίσω με μη αυτόματο τρόπο τον εκτυπωτή μου;
Απ. Μπορείτε να εντοπίσετε μη αυτόματα τον εκτυπωτή σας μεταβαίνοντας στο Πίνακας Ελέγχου και πρόσβαση Συσκευή και εκτυπωτές σε αυτό όπου θα μπορείτε να εντοπίσετε τους διαθέσιμους εκτυπωτές.
Συνιστάται:
- Πώς να κλείσετε τον λογαριασμό Fidelity
- Πώς να συνδέσετε το Note 5 στην τηλεόραση χωρίς Wi-Fi
- Διορθώστε προβλήματα εγκατάστασης εκτυπωτή στα Windows 10
- Διόρθωση σφάλματος εκτύπωσης στα Windows 10
Ελπίζουμε ότι ο οδηγός μας για πώς να μην εμφανίζεται ο τοπικός εκτυπωτής στην απομακρυσμένη επιφάνεια εργασίας ήταν αρκετά χρήσιμο για εσάς και μπορέσατε να βρείτε τους λόγους πίσω από το πρόβλημα και διαφορετικούς τρόπους για να το διορθώσετε επίσης. Ενημερώστε μας για τα ερωτήματα ή τις προτάσεις σας αφήνοντάς τα στην παρακάτω ενότητα σχολίων.

Έλον Ντέκερ
Ο Έλον είναι συγγραφέας τεχνολογίας στο TechCult. Γράφει οδηγούς για περίπου 6 χρόνια τώρα και έχει καλύψει πολλά θέματα. Του αρέσει να καλύπτει θέματα που σχετίζονται με τα Windows, το Android και τα πιο πρόσφατα κόλπα και συμβουλές.



