Ενεργοποιήστε ή απενεργοποιήστε το Credential Guard στα Windows 10
Miscellanea / / November 28, 2021
Ενεργοποίηση ή απενεργοποίηση Credential Guard στα Windows 10: Το Credential Guard των Windows χρησιμοποιεί ασφάλεια που βασίζεται σε εικονικοποίηση για την απομόνωση μυστικών, έτσι ώστε μόνο το προνομιακό λογισμικό συστήματος να έχει πρόσβαση σε αυτά. Η μη εξουσιοδοτημένη πρόσβαση σε αυτά τα μυστικά μπορεί να οδηγήσει σε επιθέσεις κλοπής διαπιστευτηρίων, όπως Pass-the-Hash ή Pass-The-Ticket. Το Windows Credential Guard αποτρέπει αυτές τις επιθέσεις προστατεύοντας τους κατακερματισμούς κωδικών πρόσβασης NTLM, τα εισιτήρια χορήγησης εισιτηρίων Kerberos και τα διαπιστευτήρια που είναι αποθηκευμένα από εφαρμογές ως διαπιστευτήρια τομέα.
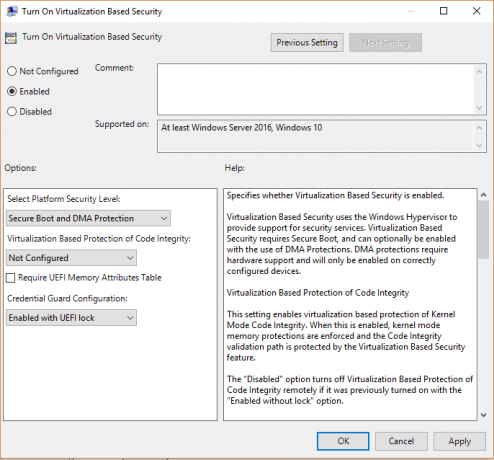
Με την ενεργοποίηση του Windows Credential Guard παρέχονται οι ακόλουθες δυνατότητες και λύσεις:
Ασφάλεια υλικού
Ασφάλεια βασισμένη σε εικονικοποίηση
Καλύτερη προστασία από προηγμένες επίμονες απειλές
Τώρα γνωρίζετε τη σημασία του Credential Guard, θα πρέπει οπωσδήποτε να το ενεργοποιήσετε για το σύστημά σας. Επομένως, χωρίς να χάνουμε χρόνο, ας δούμε πώς να ενεργοποιήσετε ή να απενεργοποιήσετε το Credential Guard στα Windows 10 με τη βοήθεια του παρακάτω οδηγού.
Περιεχόμενα
- Ενεργοποιήστε ή απενεργοποιήστε το Credential Guard στα Windows 10
- Μέθοδος 1: Ενεργοποιήστε ή απενεργοποιήστε το Credential Guard στα Windows 10 χρησιμοποιώντας το πρόγραμμα επεξεργασίας πολιτικής ομάδας
- Μέθοδος 2: Ενεργοποίηση ή απενεργοποίηση Credential Guard στα Windows 10 χρησιμοποιώντας τον Επεξεργαστή Μητρώου
- Ενεργοποιήστε ή απενεργοποιήστε το Credential Guard στα Windows 10
- Απενεργοποιήστε το Credential Guard στα Windows 10
Ενεργοποιήστε ή απενεργοποιήστε το Credential Guard στα Windows 10
Σιγουρέψου ότι δημιουργήστε ένα σημείο επαναφοράς μόνο σε περίπτωση που κάτι πάει στραβά.
Μέθοδος 1: Ενεργοποιήστε ή απενεργοποιήστε το Credential Guard στα Windows 10 χρησιμοποιώντας το πρόγραμμα επεξεργασίας πολιτικής ομάδας
Σημείωση: Αυτή η μέθοδος λειτουργεί μόνο εάν έχετε Windows Pro, Education ή Enterprise Edtion. Για την αρχική έκδοση των Windows, οι χρήστες παραλείπουν αυτήν τη μέθοδο και ακολουθούν την επόμενη.
1.Πατήστε Windows Key + R και μετά πληκτρολογήστε regedit και πατήστε Enter για να ανοίξει Επεξεργαστής πολιτικής ομάδας.

2. Πλοηγηθείτε στην ακόλουθη διαδρομή:
Διαμόρφωση υπολογιστή > Πρότυπα διαχείρισης > Σύστημα > Προφύλαξη συσκευών
3. Φροντίστε να επιλέξετε Φρουρός συσκευής παρά στο δεξί παράθυρο του παραθύρου κάντε διπλό κλικ "Ενεργοποίηση ασφάλειας που βασίζεται σε εικονικοποίηση" πολιτική.
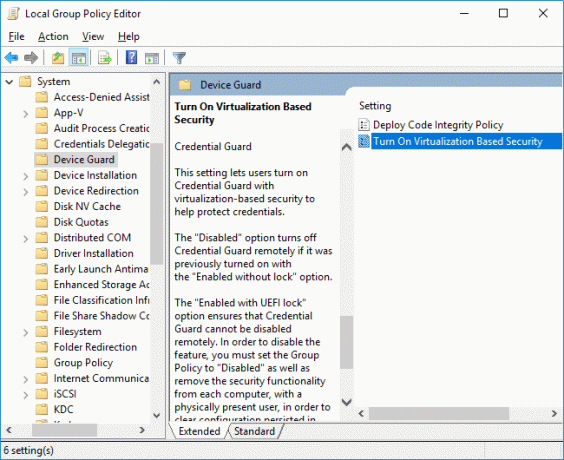
4.Στο παράθυρο Ιδιότητες της παραπάνω πολιτικής βεβαιωθείτε ότι έχετε επιλέξει Ενεργοποιήθηκε.
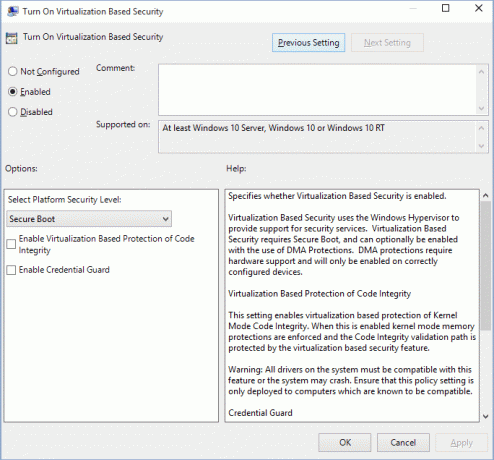
5. Τώρα από το "Επιλέξτε Επίπεδο ασφάλειας πλατφόρμας" αναπτυσσόμενη επιλογή Ασφαλής εκκίνηση ή Ασφαλής εκκίνηση και DMA ΠΡΟΣΤΑΣΙΑ.
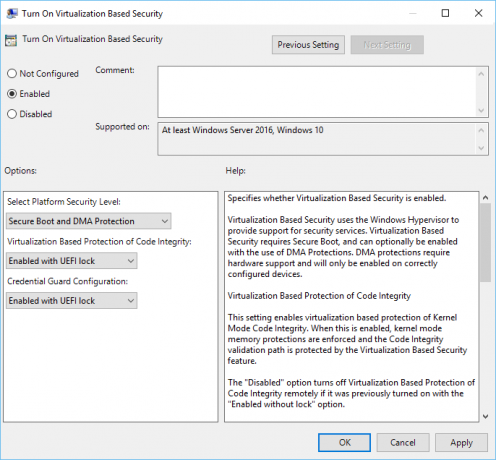
6. Στη συνέχεια, από "Διαμόρφωση Φρουράς Διαπιστευτηρίων" αναπτυσσόμενη επιλογή Ενεργοποιήθηκε με το κλείδωμα UEFI. Εάν θέλετε να απενεργοποιήσετε το Credential Guard από απόσταση, επιλέξτε Enabled without lock αντί για Enabled with UEFI lock.
7.Μόλις τελειώσετε, κάντε κλικ στο Apply και στη συνέχεια στο OK.
8.Επανεκκινήστε τον υπολογιστή σας για να αποθηκεύσετε τις αλλαγές.
Μέθοδος 2: Ενεργοποίηση ή απενεργοποίηση Credential Guard στα Windows 10 χρησιμοποιώντας τον Επεξεργαστή Μητρώου
Το Credential Guard χρησιμοποιεί λειτουργίες ασφαλείας που βασίζονται σε εικονικοποίηση, οι οποίες πρέπει να ενεργοποιηθούν πρώτα από τη λειτουργία των Windows για να μπορέσετε να ενεργοποιήσετε ή να απενεργοποιήσετε το Credential Guard στον Επεξεργαστή Μητρώου. Βεβαιωθείτε ότι χρησιμοποιείτε μόνο μία από τις παρακάτω μεθόδους για να ενεργοποιήσετε τις λειτουργίες ασφαλείας που βασίζονται σε εικονικοποίηση.
Προσθέστε τις λειτουργίες ασφαλείας που βασίζονται σε εικονικοποίηση χρησιμοποιώντας Προγράμματα και δυνατότητες
1.Πατήστε Windows Key + R και μετά πληκτρολογήστε appwiz.cpl και πατήστε Enter για να ανοίξει Πρόγραμμα και δυνατότητες.

2. Από το αριστερό παράθυρο κάντε κλικ στο «Ενεργοποιήστε ή απενεργοποιήστε τις δυνατότητες των Windows“.

3.Εύρεση και επέκταση Hyper-V στη συνέχεια αναπτύξτε ομοίως την πλατφόρμα Hyper-V.
4.Under Hyper-V Platform σημάδι ελέγχου “Hyper-V Hypervisor“.

5.Τώρα μετακινηθείτε προς τα κάτω και σημάδι επιλογής "Λειτουργία απομονωμένου χρήστη" και κάντε κλικ στο OK.
Προσθέστε τις λειτουργίες ασφαλείας που βασίζονται σε εικονικοποίηση σε μια εικόνα εκτός σύνδεσης χρησιμοποιώντας το DISM
1.Πατήστε Windows Key + X και μετά επιλέξτε Γραμμή εντολών (Διαχειριστής).

2. Πληκτρολογήστε την ακόλουθη εντολή στο cmd για να προσθέσετε το Hyper-V Hypervisor και πατήστε Enter:
dism /image:/Enable-Feature /FeatureName: Microsoft-Hyper-V-Hypervisor /all. Ή. dism /Online /Enable-Feature: Microsoft-Hyper-V /All.
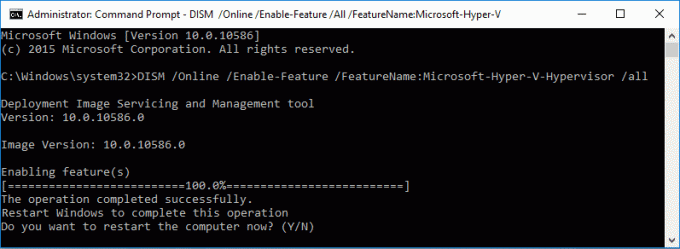
3.Προσθέστε τη δυνατότητα απομονωμένης λειτουργίας χρήστη εκτελώντας την ακόλουθη εντολή:
dism /image:/Enable-Feature /FeatureName: IsolatedUserMode. Ή. dism /Online /Enable-Feature /FeatureName: IsolatedUserMode.
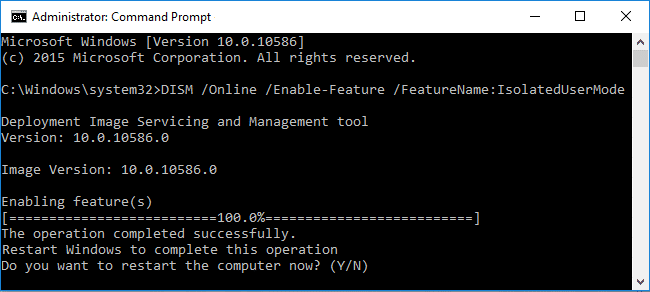
4.Μόλις τελειώσετε, μπορείτε να κλείσετε τη γραμμή εντολών.
Ενεργοποιήστε ή απενεργοποιήστε το Credential Guard στα Windows 10
1.Πατήστε Windows Key + R και μετά πληκτρολογήστε regedit και πατήστε Enter για να ανοίξει Επεξεργαστής Μητρώου.

2. Πλοηγηθείτε στο ακόλουθο κλειδί μητρώου:
HKEY_LOCAL_MACHINE\System\CurrentControlSet\Control\DeviceGuard
3. Κάντε δεξί κλικ DeviceGuard στη συνέχεια επιλέξτε Νέο > Τιμή DWORD (32-bit).
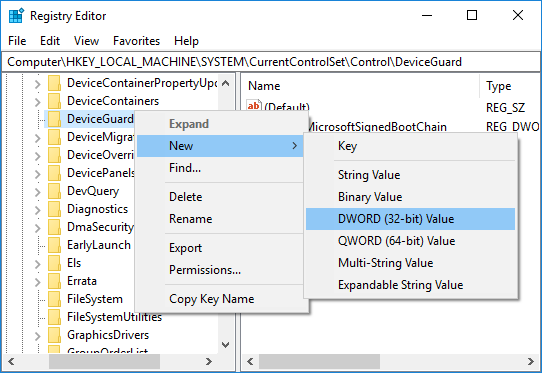
4.Ονομάστε αυτό το DWORD που δημιουργήθηκε πρόσφατα ως EnableVirtualizationBasedSecurity και πατήστε Enter.
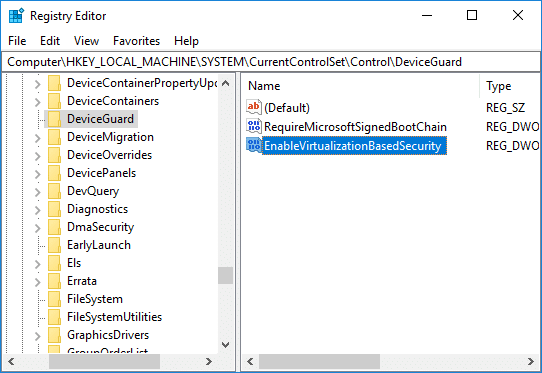
5. Κάντε διπλό κλικ στο EnableVirtualizationBasedSecurity DWORD και μετά αλλάξτε την τιμή του σε:
Για να ενεργοποιήσετε την ασφάλεια που βασίζεται σε εικονικοποίηση: 1
Για να απενεργοποιήσετε την ασφάλεια που βασίζεται σε εικονικοποίηση: 0
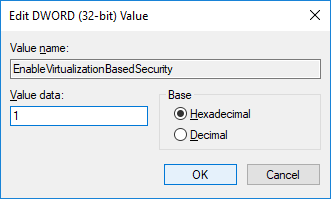
6.Τώρα κάντε ξανά δεξί κλικ στο DeviceGuard και μετά επιλέξτε Νέο > Τιμή DWORD (32-bit). και ονομάστε αυτό το DWORD ως RequirePlatformSecurity Features μετά πατήστε Enter.
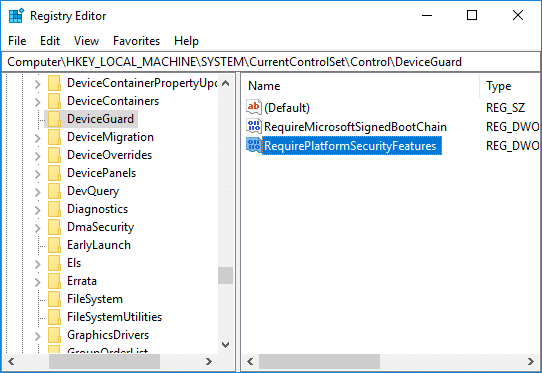
7. Κάντε διπλό κλικ στο RequirePlatformSecurityFeatures DWORD και αλλάξτε την τιμή του σε 1 για να χρησιμοποιήσετε μόνο την Ασφαλή εκκίνηση ή ρυθμίστε το στο 3 για να χρησιμοποιήσετε την προστασία Ασφαλούς εκκίνησης και DMA.
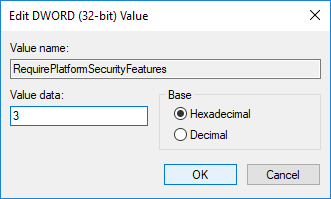
8. Τώρα μεταβείτε στο ακόλουθο κλειδί μητρώου:
HKEY_LOCAL_MACHINE\System\CurrentControlSet\Control\LSA
9. Κάντε δεξί κλικ στο LSA και μετά επιλέξτε Νέο > Τιμή DWORD (32-bit). τότε ονομάστε αυτό το DWORD ως LsaCfgFlags και πατήστε Enter.

10. Κάντε διπλό κλικ στο LsaCfgFlags DWORD και αλλάξτε την τιμή του σύμφωνα με:
Απενεργοποίηση Credential Guard: 0
Ενεργοποίηση Credential Guard με κλείδωμα UEFI: 1
Ενεργοποίηση Credential Guard χωρίς κλείδωμα: 2
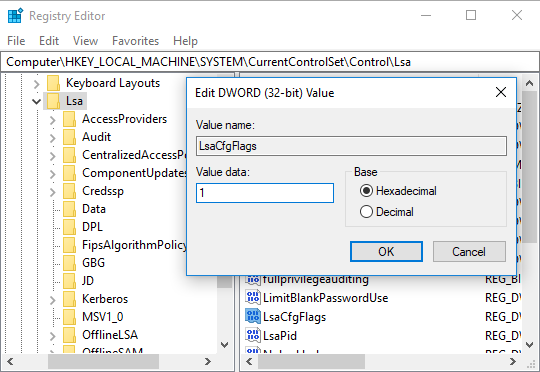
11.Μόλις τελειώσετε, κλείστε τον Επεξεργαστή Μητρώου.
Απενεργοποιήστε το Credential Guard στα Windows 10
Εάν το Credential Guard ήταν ενεργοποιημένο χωρίς Κλείδωμα UEFI, τότε μπορείτε Απενεργοποιήστε το Credential Guard των Windows χρησιμοποιώντας το Εργαλείο ετοιμότητας υλικού Guard και Credential Guard ή την ακόλουθη μέθοδο:
1.Πατήστε Windows Key + R και μετά πληκτρολογήστε regedit και πατήστε Enter για να ανοίξει Επεξεργαστής Μητρώου.

2. Πλοηγηθείτε και διαγράψτε τα ακόλουθα κλειδιά μητρώου:
HKEY_LOCAL_MACHINE\System\CurrentControlSet\Control\LSA\LsaCfgFlagsHKEY_LOCAL_MACHINE\Software\Policies\Microsoft\Windows\DeviceGuard\EnableVirtualizationBasedSecurityHKEY_LOCAL_MACHINE\Software\Policies\Microsoft\Windows\DeviceGuard\RequirePlatformSecurityFeatures

3.Διαγράψτε τις μεταβλητές του Windows Credential Guard EFI χρησιμοποιώντας το bcdedit. Πατήστε Windows Key + X και μετά επιλέξτε Γραμμή εντολών (Διαχειριστής).

4. Πληκτρολογήστε την ακόλουθη εντολή στο cmd και πατήστε Enter:
mountvol X: /s. αντιγράψτε %WINDIR%\System32\SecConfig.efi X:\EFI\Microsoft\Boot\SecConfig.efi /Y. bcdedit /create {0cb3b571-2f2e-4343-a879-d86a476d7215} /d "DebugTool" /application osloader. bcdedit /set {0cb3b571-2f2e-4343-a879-d86a476d7215} διαδρομή "\EFI\Microsoft\Boot\SecConfig.efi" bcdedit /set {bootmgr} ακολουθία εκκίνησης {0cb3b571-2f2e-4343-a879-d86a476d7215} bcdedit /set {0cb3b571-2f2e-4343-a879-d86a476d7215} επιλογές φόρτωσης DISABLE-LSA-ISO. bcdedit /set {0cb3b571-2f2e-4343-a879-d86a476d7215} κατάτμηση συσκευής=X: mountvol X: /d
5. Μόλις τελειώσετε, κλείστε τη γραμμή εντολών και επανεκκινήστε τον υπολογιστή σας.
6. Αποδεχτείτε την ερώτηση για απενεργοποίηση του Windows Credential Guard.
Συνιστάται:
- Επιτρέψτε ή αποτρέψτε τα θέματα των Windows 10 να αλλάζουν τα εικονίδια της επιφάνειας εργασίας
- Ενεργοποιήστε τα αναλυτικά ή τα εξαιρετικά λεπτομερή μηνύματα κατάστασης στα Windows 10
- Ενεργοποίηση ή απενεργοποίηση της λειτουργίας προγραμματιστή στα Windows 10
- Απενεργοποιήστε τη μείωση ποιότητας της ταπετσαρίας επιφάνειας εργασίας JPEG στα Windows 10
Αυτό είναι που έχεις μάθει με επιτυχία Πώς να ενεργοποιήσετε ή να απενεργοποιήσετε το Credential Guard στα Windows 10 αλλά αν εξακολουθείτε να έχετε απορίες σχετικά με αυτό το σεμινάριο, μη διστάσετε να τις ρωτήσετε στην ενότητα των σχολίων.



