Αντικαταστήστε το PowerShell με τη γραμμή εντολών στο μενού περιβάλλοντος στα Windows 10
Miscellanea / / November 28, 2021
Αντικαταστήστε το PowerShell με τη γραμμή εντολών στο μενού περιβάλλοντος στα Windows 10: Εάν έχετε ενημερώσει πρόσφατα στην τελευταία ενημέρωση δημιουργών των Windows 10, μπορεί να έχετε ήδη παρατηρήσει ότι όταν πατάτε Shift και κάνετε δεξί κλικ σε οποιονδήποτε φάκελο, η επιλογή "Άνοιγμα παράθυρο εντολών εδώ» έχει αντικατασταθεί από το «Άνοιγμα παραθύρου PowerShell εδώ». Ενώ πολλοί άνθρωποι δεν γνωρίζουν τι είναι το powershell, πώς περιμένει η Microsoft να το χρησιμοποιήσει λειτουργικότητα; Λοιπόν, γι' αυτό έχουμε συγκεντρώσει αυτόν τον οδηγό που θα σας δείξει πώς να προσθέσετε ξανά την επιλογή "Άνοιγμα παραθύρου εντολής εδώ" στο μενού περιβάλλοντος Εξερεύνηση αρχείων.

Επίσης, η επιλογή για τη Γραμμή εντολών στο μενού Έναρξη αντικαθίσταται από το PowerShell με την πιο πρόσφατη ενημέρωση δημιουργών, αλλά ευτυχώς μπορεί να αποκατασταθεί μέσω των ρυθμίσεων των Windows. Όμως, δυστυχώς, δεν υπάρχει καμία επιλογή/ρυθμίσεις για την αντικατάσταση της επιλογής "open command window here" από το δεξί κλικ στο μενού περιβάλλοντος στα Windows 10. Έτσι, χωρίς να χάνουμε χρόνο, ας δούμε πώς να αντικαταστήσετε πραγματικά το PowerShell με τη γραμμή εντολών στο μενού περιβάλλοντος στα Windows 10 με τη βοήθεια του παρακάτω οδηγού.
Περιεχόμενα
- Αντικαταστήστε το PowerShell με τη γραμμή εντολών στο μενού περιβάλλοντος στα Windows 10
- Μέθοδος 1: Χρησιμοποιήστε το Registry Fix
- Μέθοδος 2: Μη αυτόματη δημιουργία εγγραφών μητρώων
- Πώς να αφαιρέσετε το Open PowerShell παράθυρο εδώ από το μενού περιβάλλοντος στα Windows 10
Αντικαταστήστε το PowerShell με τη γραμμή εντολών στο μενού περιβάλλοντος στα Windows 10
Σιγουρέψου ότι δημιουργήστε ένα σημείο επαναφοράςμόνο σε περίπτωση που κάτι πάει στραβά.
Μέθοδος 1: Χρησιμοποιήστε το Registry Fix
Σημείωση: Εάν δεν θέλετε να χρησιμοποιήσετε αυτήν τη μέθοδο, μπορείτε να δοκιμάσετε τη μέθοδο 2, η οποία σας επιτρέπει να επεξεργάζεστε χειροκίνητα τις καταχωρίσεις μητρώου για να επιλύσετε το πρόβλημα.
1. Ανοίξτε το κενό αρχείο Σημειωματάριο και, στη συνέχεια, επικολλήστε το ακόλουθο κείμενο ως έχει:
Windows Registry Editor Έκδοση 5.00 [HKEY_CLASSES_ROOT\Directory\shell\cmdprompt] @="@shell32.dll,-8506" "Extended"="" "NoWorkingDirectory"="" [HKEY_CLASSES_ROOT\Directory\shell\cmdprompt\command] @="cmd.exe /s /k pushd \"%V\"" [HKEY_CLASSES_ROOT\Directory\Background\shell\cmdprompt] @="@shell32.dll,-8506" "Extended"="" "NoWorkingDirectory"="" [HKEY_CLASSES_ROOT\Directory\Background\shell\cmdprompt\command] @="cmd.exe /s /k pushd \"%V\"" [HKEY_CLASSES_ROOT\Drive\shell\cmdprompt] @="@shell32.dll,-8506" "Extended"="" "NoWorkingDirectory"="" [HKEY_CLASSES_ROOT\Drive\shell\cmdprompt\command] @="cmd.exe /s /k pushd \"%V\""
2. Στη συνέχεια, κάντε κλικ στο Αρχείο Αποθήκευση ως από το μενού Σημειωματάριο.

3. Από το αναπτυσσόμενο μενού Αποθήκευση ως τύπος επιλέξτε «Ολα τα αρχεία.“
4. Πληκτρολογήστε το όνομα του αρχείου ως cmdfix.reg (Η επέκταση .reg είναι πολύ σημαντική).

5.Τώρα μεταβείτε στη θέση όπου θέλετε να αποθηκεύσετε το αρχείο και μετά κάντε κλικ Αποθηκεύσετε.
6. Κάντε διπλό κλικ στο αρχείο και μετά κάντε κλικ Ναί για να συνεχίσετε και αυτό θα προσθέσει την επιλογή "Ανοίξτε το παράθυρο εντολών εδώ" στο μενού περιβάλλοντος.

7.Τώρα αν θέλεις αφαιρέστε το "Άνοιγμα παραθύρου εντολών εδώ" επιλογή από το μενού περιβάλλοντος, ανοίξτε το αρχείο του σημειωματάριου και επικολλήστε το παρακάτω περιεχόμενο σε αυτό:
Windows Registry Editor Έκδοση 5.00 [-HKEY_CLASSES_ROOT\Directory\shell\cmd2] [-HKEY_CLASSES_ROOT\Directory\Background\shell\cmd2] [-HKEY_CLASSES_ROOT\Drive\shell\cmd2] [-HKEY_CLASSES_ROOT\LibraryFolder\Background\shell\cmd2]
8.Επιλέξτε τον τύπο Αποθήκευση ως "Ολα τα αρχεία.” και ονομάστε το αρχείο ως Defaultcmd.reg.
9. Κάντε κλικ Αποθηκεύσετε και κάντε διπλό κλικ στο αρχείο για να αφαιρέσετε την επιλογή από το μενού περιβάλλοντος. Τώρα, αυτό θα αντικαταστήσει το PowerShell με τη γραμμή εντολών στο μενού περιβάλλοντος, αν όχι, και στη συνέχεια θα συνεχίσει στην επόμενη μέθοδο.
Μέθοδος 2: Μη αυτόματη δημιουργία εγγραφών μητρώων
1.Πατήστε Windows Key + R και μετά πληκτρολογήστε regedit και πατήστε Enter για να ανοίξετε τον Επεξεργαστή Μητρώου.

2. Πλοηγηθείτε στην ακόλουθη διαδρομή μητρώου:
HKEY_CLASSES_ROOT\Directory\shell\cmd
3. Κάντε δεξί κλικ στο φάκελο cmd και μετά κάντε κλικ στο Άδειες.

4.Τώρα κάτω από την καρτέλα Ασφάλεια κάντε κλικ στο Προχωρημένος κουμπί.

5.Στο παράθυρο Ρυθμίσεις ασφαλείας για προχωρημένους κάντε κλικ Αλλαγή δίπλα στο Κάτοχος.

6.Από Επιλέξτε Χρήστης ή Ομάδα παράθυρο ξανά κλικ Προχωρημένος.

7.Τώρα κάντε κλικ Βρείτε τώρα και μετά επιλέξτε λογαριασμό χρήστη σας από τη λίστα και μετά κάντε κλικ στο OK.

8. Αφού προσθέσετε τον λογαριασμό χρήστη σας, επιλέξτε "Αντικαταστήστε τον ιδιοκτήτη σε υποδοχεία και αντικείμενα.“

9. Κάντε κλικ στο Apply και στη συνέχεια στο OK.
10. Θα μεταφερθείτε ξανά στο παράθυρο Δικαιώματα, από εκεί επιλέξτε Διαχειριστές και, στη συνέχεια, κάτω από το σημάδι ελέγχου αδειών Πλήρης έλεγχος.

11. Κάντε κλικ στο Apply και στη συνέχεια στο OK.
12. Τώρα μέσα στο φάκελο cmd, κάντε δεξί κλικ στο HideBasedOnVelocityId DWORD και επιλέξτε Μετονομάζω.
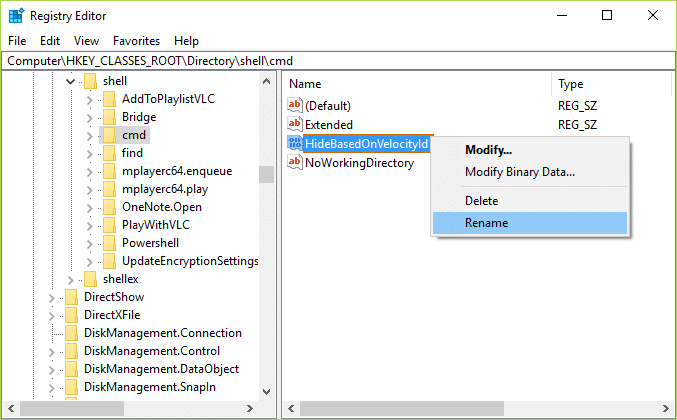
13.Μετονομάστε το παραπάνω DWORD σε ShowBasedOnVelocityIdκαι πατήστε Enter.
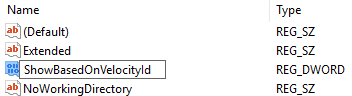
14. Αυτό θα επέτρεπε την «Ανοίξτε το παράθυρο εντολών εδώ” επιλογή μόλις κλείσετε τον Επεξεργαστή Μητρώου.
15.Εάν θέλετε να κάνετε επαναφορά, απλώς μετονομάστε το DWORD ξανά σε HideBasedOnVelocityId. Ελέγξτε ξανά και δείτε εάν είστε σε θέση να το κάνετε με επιτυχία Αντικαταστήστε το PowerShell με τη γραμμή εντολών στο μενού περιβάλλοντος στα Windows 10.
Πώς να αφαιρέσετε το Open PowerShell παράθυρο εδώ από το μενού περιβάλλοντος στα Windows 10
Παρόλο που τα παραπάνω βήματα φαίνεται να επαναφέρουν την επιλογή "Άνοιγμα παραθύρου εντολής εδώ" στο δεξί κλικ στο μενού περιβάλλοντος, αλλά εσείς θα εξακολουθούσε να βλέπει την επιλογή "Άνοιγμα παραθύρου PowerShell εδώ" και για να την αφαιρέσετε από το μενού περιβάλλοντος ακολουθήστε την παρακάτω λίστα βήματα.
1.Πατήστε Windows Key + R και μετά πληκτρολογήστε regedit και πατήστε Enter.

2. Πλοηγηθείτε στην ακόλουθη διαδρομή μητρώου:
HKEY_CLASSES_ROOT\Directory\shell\PowerShell
3. Κάντε δεξί κλικ PowerShell και μετά επιλέξτε Άδειες.
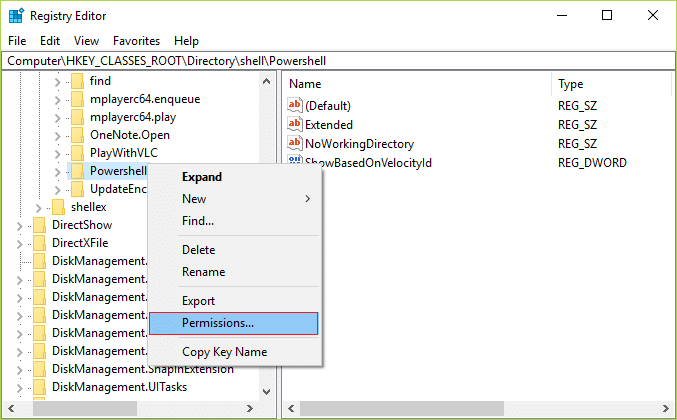
4.Κάντε κλικ Κουμπί για προχωρημένους κάτω από το παράθυρο άδειας.
5.Στο παράθυρο Ρυθμίσεις ασφαλείας για προχωρημένους κάντε κλικ Αλλαγή δίπλα στον Ιδιοκτήτη.

6. Από το παράθυρο Επιλογή χρήστη ή ομάδας κάντε ξανά κλικ Προχωρημένος.

7.Τώρα κάντε κλικ Βρείτε τώρα και μετά επιλέξτε τον λογαριασμό χρήστη σας από τη λίστα και μετά κάντε κλικ στο OK.

8. Αφού προσθέσετε τον λογαριασμό χρήστη σας, επιλέξτε "Αντικαταστήστε τον ιδιοκτήτη σε υποδοχεία και αντικείμενα.“

9. Κάντε κλικ στο Apply και στη συνέχεια στο OK.
10. Θα μεταφερθείτε ξανά στο παράθυρο Δικαιώματα, από εκεί επιλέξτε Διαχειριστές και, στη συνέχεια, κάτω από το σημάδι ελέγχου αδειών Πλήρης έλεγχος.

11. Κάντε κλικ στο Apply και στη συνέχεια στο OK.
12. Τώρα μέσα στο φάκελο PowerShell, κάντε δεξί κλικ στο ShowBasedOnVelocityId DWORD και επιλέξτε Μετονομάζω.
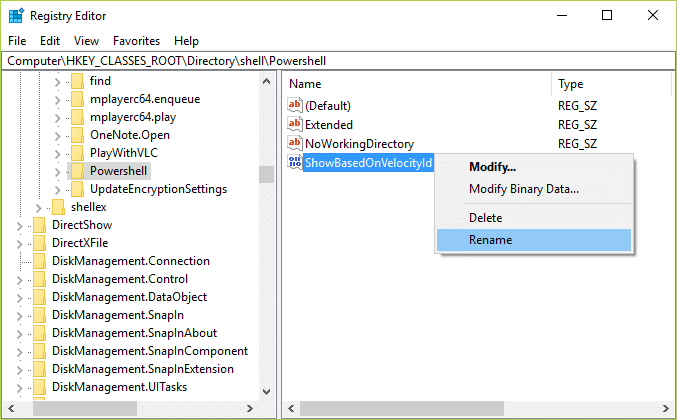
13.Μετονομάστε το παραπάνω DWORD σε HideBasedOnVelocityIdκαι πατήστε Enter.

14.Αυτό θα απενεργοποιήσει την επιλογή "Άνοιγμα παραθύρου PowerShell εδώ" μόλις κλείσετε τον Επεξεργαστή Μητρώου.
15.Εάν θέλετε να κάνετε επαναφορά, απλώς μετονομάστε το DWORD ξανά σε ShowBasedOnVelocityId.
Συνιστάται για εσένα:
- Πώς να μετακινήσετε τις εφαρμογές των Windows 10 σε άλλη μονάδα δίσκου
- Πώς να επεκτείνετε το διαμέρισμα μονάδας δίσκου συστήματος (C:) στα Windows 10
- Αντικαταστήστε το Powershell με τη γραμμή εντολών στο μενού Έναρξη των Windows 10
- Πώς να αλλάξετε τον προεπιλεγμένο Κατάλογο εγκατάστασης στα Windows 10
Αυτό είναι, το έχετε πετύχει Αντικαταστήστε το PowerShell με τη γραμμή εντολών στο μενού περιβάλλοντος στα Windows 10 αλλά αν εξακολουθείτε να έχετε απορίες σχετικά με αυτό το άρθρο, μη διστάσετε να τις ρωτήσετε στην ενότητα των σχολίων.



