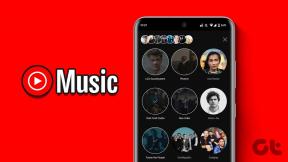Πώς να επαναφέρετε τα διαγραμμένα εικονίδια εφαρμογών στο Android
Miscellanea / / November 28, 2021
Μας αρέσει να διατηρούμε εικονίδια συντομεύσεων διαφόρων εφαρμογών που χρησιμοποιούμε συχνά στην ίδια την αρχική οθόνη. Διευκολύνει το ξεκλείδωμα της συσκευής σας και, στη συνέχεια, το πάτημα στο εικονίδιο της εφαρμογής. Δεν χρειάζεται να ανοίξετε το συρτάρι εφαρμογών, να κάνετε κύλιση σε πολλές εφαρμογές και, στη συνέχεια, να προσγειωθείτε στην απαιτούμενη εφαρμογή. Το Android σάς επιτρέπει να προσαρμόσετε την αρχική σας οθόνη και να προσθέσετε και να αφαιρέσετε οποιαδήποτε εικονίδια εφαρμογών θέλετε. Αυτό καθιστά πολύ βολικό να πραγματοποιούμε την καθημερινή μας δραστηριότητα χωρίς να χάνουμε πολύ χρόνο στην αναζήτηση μιας εφαρμογής.
Ωστόσο, μερικές φορές διαγράφουμε κατά λάθος αυτά τα εικονίδια εφαρμογής από την αρχική οθόνη ή η εφαρμογή απενεργοποιείται, με αποτέλεσμα το εικονίδιό της να εξαφανίζεται. Ευτυχώς, τα εικονίδια της αρχικής οθόνης δεν είναι παρά συντομεύσεις και μπορείτε εύκολα να τα επαναφέρετε. Σε αυτό το άρθρο, θα συζητήσουμε διάφορα σενάρια που μπορεί να προκαλέσουν την εξαφάνιση των εικονιδίων εφαρμογών και πώς να τα επαναφέρετε.

Περιεχόμενα
- Επαναφέρετε τα διαγραμμένα εικονίδια εφαρμογών από την Αρχική οθόνη του Android
- Μέθοδος 1: Δημιουργήστε μια νέα συντόμευση από το συρτάρι εφαρμογών
- Μέθοδος 2: Δημιουργήστε μια νέα συντόμευση χρησιμοποιώντας το μενού Αρχική οθόνη
- Μέθοδος 3: Μετάβαση σε διαφορετικό πρόγραμμα εκκίνησης
- Μέθοδος 4: Εγκαταστήστε ξανά το πακέτο προσαρμοσμένων εικονιδίων
- Πώς να επαναφέρετε εικονίδια για διαγραμμένες ή απενεργοποιημένες εφαρμογές
- 1. Ενεργοποιήστε ξανά τις Απενεργοποιημένες εφαρμογές
- 2. Εγκαταστήστε ξανά τις διαγραμμένες εφαρμογές
- 3. Ελέγξτε εάν το εικονίδιο του συρταριού εφαρμογών έχει διαγραφεί ή όχι
Επαναφέρετε τα διαγραμμένα εικονίδια εφαρμογών από την Αρχική οθόνη του Android
Όπως αναφέρθηκε προηγουμένως, τα εικονίδια στην αρχική οθόνη δεν είναι παρά συντομεύσεις για την κύρια εφαρμογή. Ακόμα κι αν διαγράψετε κατά λάθος κάποιο εικονίδιο, μπορείτε να το επαναφέρετε γρήγορα. Υπάρχουν πολλοί τρόποι για να γίνει αυτό. Σε αυτή την ενότητα, θα συζητήσουμε όλες αυτές τις μεθόδους.
Τώρα σε ορισμένες συσκευές Android, δεν υπάρχει η έννοια της ξεχωριστής αρχικής οθόνης και συρταριού εφαρμογών. Όλες οι εφαρμογές υπάρχουν στην ίδια την αρχική οθόνη. Σε αυτήν την περίπτωση, η διαδικασία επαναφοράς των διαγραμμένων εικονιδίων είναι λίγο διαφορετική. Θα το συζητήσουμε αργότερα στο άρθρο.
Μέθοδος 1: Δημιουργήστε μια νέα συντόμευση από το συρτάρι εφαρμογών
Ο ευκολότερος τρόπος για να επαναφέρετε ένα εικονίδιο διαγραμμένης εφαρμογής σε τηλέφωνο Android είναι να ανοίξετε το συρτάρι της εφαρμογής, να εντοπίσετε την εφαρμογή και να δημιουργήσετε μια νέα συντόμευση. Όπως αναφέρθηκε προηγουμένως, η αρχική εφαρμογή δεν έχει διαγραφεί και μπορεί να βρεθεί στο συρτάρι της εφαρμογής. Πρέπει να δημιουργήσετε μια νέα συντόμευση και να την προσθέσετε στην αρχική οθόνη. Ακολουθήστε τα βήματα που δίνονται παρακάτω για να δείτε πώς.
1. Το πρώτο πράγμα που πρέπει να κάνετε είναι να ανοίξετε το δικό σας συρτάρι εφαρμογών. Βρίσκεται στη μέση της κάτω βάσης και ανοίγει τη λίστα με όλες τις εφαρμογές που είναι εγκατεστημένες στη συσκευή σας.
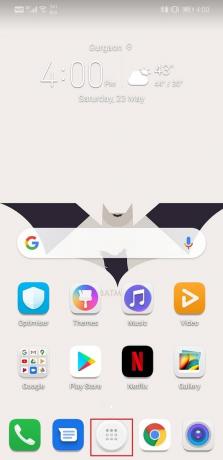
2. Τώρα αναζητήστε την εφαρμογή της οποίας το εικονίδιο έχει διαγραφεί. Οι εφαρμογές ταξινομούνται συνήθως με αλφαβητική σειρά.

3. Ορισμένοι ΚΑΕ Android και προσαρμοσμένοι εκτοξευτές σας το επιτρέπουν ακόμη εισάγετε το όνομα της εφαρμογής στη γραμμή αναζήτησης και αναζητήστε το. Κάντε το εάν αυτή η επιλογή είναι διαθέσιμη.
4. Μόλις βρείτε την εφαρμογή, πατήστε παρατεταμένα το εικονίδιό του για κάποιο χρονικό διάστημα και θα ανοίξει την αρχική οθόνη.
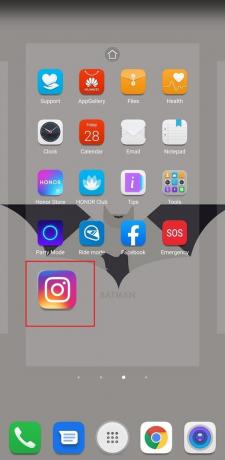
5. Τώρα μπορείς σύρετε και αποθέστε το εικονίδιο οπουδήποτε στην αρχική οθόνη και θα δημιουργηθεί μια νέα συντόμευση.
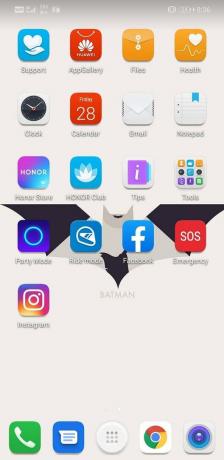
6. Αυτό είναι; είστε πανέτοιμοι. Έχετε επαναφέρει με επιτυχία ένα διαγραμμένο εικονίδιο στην αρχική οθόνη σας.
Μέθοδος 2: Δημιουργήστε μια νέα συντόμευση χρησιμοποιώντας το μενού Αρχική οθόνη
Για ορισμένες συσκευές Android, δεν χρειάζεται να ανοίξετε το συρτάρι εφαρμογών ακόμη και για να προσθέσετε μια νέα συντόμευση. Μπορείτε να χρησιμοποιήσετε το αναδυόμενο μενού στην αρχική οθόνη για να προσθέσετε μια νέα συντόμευση ή να επαναφέρετε μια που διαγράφηκε κατά λάθος. Ακολουθήστε τα βήματα που δίνονται παρακάτω για να δείτε πώς.
- Αυτός είναι ίσως ο ευκολότερος τρόπος για να επαναφέρετε ένα διαγραμμένο εικονίδιο. Πατήστε παρατεταμένα σε ένα κενό στην αρχική οθόνη και θα εμφανιστεί ένα μενού στην οθόνη σας.
- Έχει διάφορες επιλογές προσαρμογής για την αρχική οθόνη και την ευκαιρία να προσθέστε νέα γραφικά στοιχεία και εφαρμογές. Πατήστε πάνω του.
- Μετά από αυτό, επιλέξτε το Εφαρμογές επιλογή.
- Θα εμφανιστεί τώρα μια λίστα με όλες τις εφαρμογές που είναι εγκατεστημένες στη συσκευή σας.
- Επιλέξτε την εφαρμογή της οποίας το εικονίδιο διαγράφηκε και το εικονίδιο συντόμευσης θα προστεθεί στην αρχική οθόνη.
- Στη συνέχεια, μπορείτε να σύρετε και να επανατοποθετήσετε το εικονίδιο όπου θέλετε στην αρχική οθόνη.
Μέθοδος 3: Μετάβαση σε διαφορετικό πρόγραμμα εκκίνησης
Ο λόγος πίσω από ορισμένα εικονίδια ήταν η εξαφάνιση ή η μη εμφάνιση ίσως του τρέχοντος προγράμματος εκκίνησης. Μερικές φορές η εφαρμογή εκκίνησης που χρησιμοποιείτε δεν υποστηρίζει εικονίδια συντομεύσεων για μεμονωμένες εφαρμογές. Εάν υπάρχει κάποια διένεξη, τότε ο εκκινητής θα διαγράψει ή θα αφαιρέσει αυτόματα το εικονίδιο. Η ευκολότερη λύση σε αυτό το πρόβλημα είναι να εγκαταστήσετε έναν νέο εκκινητή. Ακολουθήστε τα βήματα που δίνονται παρακάτω για να δείτε πώς.
1. Ανοίξτε το Google Play Store στη συσκευή σας.
2. Εδώ, αναζητήστε εφαρμογές εκκίνησης.

3. Περιηγηθείτε στη λίστα των διάφορες εφαρμογές εκκίνησης επιλογές που θα βρείτε στο Play Store και επιλέξτε αυτό που σας αρέσει.
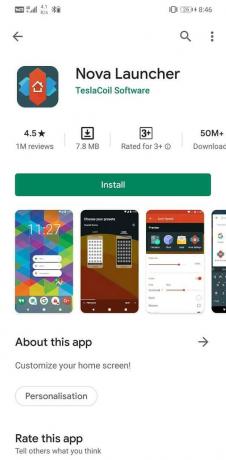
4. Εγκαταστήστε την εφαρμογή στη συσκευή σας και ορίστε την ως δική σας προεπιλεγμένο πρόγραμμα εκκίνησης.

5. Μπορείτε τότε προσαρμόστε την αρχική σας οθόνη όπως θέλετε και προσθέστε τυχόν συντομεύσεις στην αρχική οθόνη.
6. Το καλύτερο είναι ότι έχετε πάντα την επιλογή να μεταβείτε σε διαφορετικό πρόγραμμα περιήγησης, αν δεν σας αρέσει αυτό. Επιπλέον, υπάρχει ακόμα η επιλογή να επιστρέψετε στον εκκινητή OEM του stock σας, εάν τα πράγματα δεν πάνε καλά.
Διαβάστε επίσης:Πώς να διορθώσετε την αυτόματη περιστροφή που δεν λειτουργεί στο Android
Μέθοδος 4: Εγκαταστήστε ξανά το πακέτο προσαρμοσμένων εικονιδίων
Σε πολλούς χρήστες Android αρέσει να αντικαθιστούν τα προεπιλεγμένα εικονίδια με όμορφα και funky εικονίδια. Για να γίνει αυτό, πρέπει να χρησιμοποιήσετε ένα πακέτο εικονιδίων που περιέχει uber-cool εικονίδια με ένα συγκεκριμένο θέμα. Κάνει τη διεπαφή σας να φαίνεται αισθητική και όμορφη. Ωστόσο, μερικές φορές μια ενημέρωση Android μπορεί να προκαλέσει την αφαίρεση ή την απενεργοποίηση αυτών των πακέτων εικονιδίων. Ως αποτέλεσμα, το προσαρμοσμένα εικονίδια που προστέθηκε στην αρχική οθόνη διαγράφηκε. Πρέπει να εγκαταστήσετε ξανά το πακέτο προσαρμοσμένων εικονιδίων και αυτό θα επαναφέρει τα εικονίδια. Ακολουθήστε τα βήματα που δίνονται παρακάτω για να δείτε πώς.
- Αρχικά, κάντε επανεκκίνηση και τη συσκευή και δείτε εάν αυτό λύνει το πρόβλημα. Εάν αποκατασταθούν τα προσαρμοσμένα εικονίδια, τότε δεν χρειάζεται να προχωρήσετε στα επόμενα βήματα.
- Εάν όχι, ανοίξτε το συρτάρι εφαρμογών και δείτε εάν το πακέτο προσαρμοσμένων εικονιδίων περιλαμβάνεται στη λίστα των εγκατεστημένων εφαρμογών.
- Οι πιθανότητες είναι ότι δεν θα βρείτε την εφαρμογή εκεί. Ωστόσο, εάν το κάνετε, απεγκαταστήστε την εφαρμογή.
- Τώρα μεταβείτε στο Play Store και κατεβάστε ξανά την εφαρμογή.
- Μετά από αυτό, ανοίξτε το πρόγραμμα εκκίνησης και ορίστε το προσαρμοσμένο πακέτο εικονιδίων ως θέμα για όλα τα εικονίδια σας.
- Τώρα μπορείτε να προσθέσετε εικονίδια συντομεύσεων για όλες τις εφαρμογές που είχαν διαγραφεί προηγουμένως.
Πώς να επαναφέρετε εικονίδια για διαγραμμένες ή απενεργοποιημένες εφαρμογές
Οι μέθοδοι που αναφέρονται παραπάνω είναι αποτελεσματικές μόνο όταν η κύρια εφαρμογή δεν έχει παραβιαστεί. Αυτές οι μέθοδοι σάς επιτρέπουν να επαναφέρετε το εικονίδιο συντόμευσης στην αρχική οθόνη σας. Ωστόσο, δεν θα μπορεί να επαναφέρει τα εικονίδια εάν η κύρια εφαρμογή έχει απενεργοποιηθεί ή απεγκατασταθεί. Εάν δεν μπορείτε να βρείτε την εφαρμογή στο συρτάρι εφαρμογών, τότε το πιθανότερο είναι ότι η εφαρμογή έχει αφαιρεθεί οριστικά από τη συσκευή σας. Ωστόσο, υπάρχουν ακόμα αρκετοί τρόποι για να ανακτήσετε τα διαγραμμένα εικονίδια. Θα συζητήσουμε αυτές τις μεθόδους λεπτομερώς σε αυτήν την ενότητα.
Λάβετε υπόψη ότι αυτές οι μέθοδοι θα αφορούν επίσης συσκευές που δεν διαθέτουν ξεχωριστό συρτάρι εφαρμογών και όλες οι εφαρμογές τοποθετούνται απευθείας στην αρχική οθόνη. Εάν ένα εικονίδιο διαγραφεί, σημαίνει ότι η ίδια η εφαρμογή έχει απεγκατασταθεί ή απενεργοποιηθεί.
1. Ενεργοποιήστε ξανά τις Απενεργοποιημένες εφαρμογές
Ο πρώτος πιθανός λόγος πίσω από τη μη εύρεση ενός εικονιδίου εφαρμογής είναι ότι η εφαρμογή έχει απενεργοποιηθεί. Πρέπει να τα ενεργοποιήσετε και αυτό θα επαναφέρει τα εικονίδια τους. Ακολουθήστε τα βήματα που δίνονται παρακάτω για να δείτε πώς.
1. Πρώτον, ανοίξτε Ρυθμίσεις στη συσκευή σας.
2. Τώρα πηγαίνετε στο Εφαρμογές επιλογή.

3. Εδώ, αναζητήστε το εφαρμογή της οποίας το εικονίδιο διαγράφηκε.
4. Εάν δεν μπορείτε να βρείτε την εφαρμογή, μπορεί να οφείλεται στο ότι οι απενεργοποιημένες εφαρμογές δεν εμφανίζονται. Πατήστε στο αναπτυσσόμενο μενού στην επάνω αριστερή πλευρά της οθόνης και επιλέξτε άτομα με ειδικές ανάγκες.
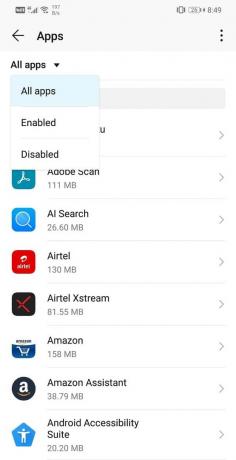
5. Τώρα πατήστε στο εφαρμογή για να ανοίξετε τις Ρυθμίσεις της.
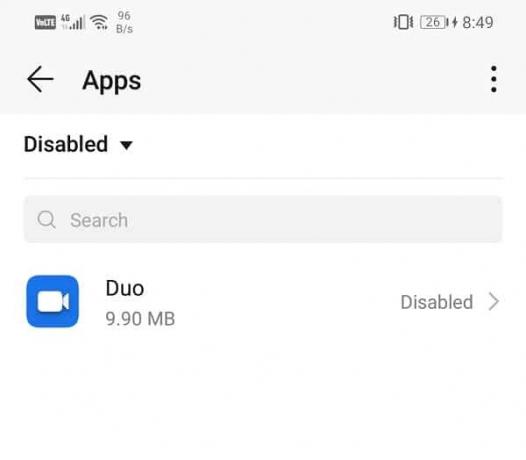
6. Μετά από αυτό, πατήστε στο Κουμπί ενεργοποίησης, και το εικονίδιο της εφαρμογής θα αποκατασταθεί.

2. Εγκαταστήστε ξανά τις διαγραμμένες εφαρμογές
Εάν δεν βρήκατε την εφαρμογή στις ενότητες της Απενεργοποιημένης εφαρμογής, τότε είναι πιθανό να απεγκαταστήσατε κατά λάθος την εφαρμογή. Μια ενημέρωση συστήματος Android μπορεί επίσης να προκαλέσει την αυτόματη κατάργηση ορισμένων εφαρμογών. Ωστόσο, δεν υπάρχει λόγος ανησυχίας, καθώς μπορείτε να ανακτήσετε γρήγορα οποιαδήποτε διαγραμμένη εφαρμογή. Οι εφαρμογές αφήνουν επίσης πίσω τα αρχεία κρυφής μνήμης και, επομένως, δεν θα είναι πρόβλημα να ανακτήσετε τα δεδομένα σας. Το μόνο που χρειάζεται να κάνετε είναι να εγκαταστήσετε ξανά την εφαρμογή από το Play Store. Ακολουθήστε τα βήματα που δίνονται παρακάτω για να δείτε πώς να επαναφέρετε τα εικονίδια των διαγραμμένων εφαρμογών στο τηλέφωνό σας Android:
1. Ανοιξε Google Play Store στη συσκευή σας.
2. Τώρα, πατήστε στο Εικονίδιο χάμπουργκερ (τρεις οριζόντιες γραμμές) στην επάνω αριστερή πλευρά της οθόνης.

3. Μετά από αυτό, επιλέξτε το Οι εφαρμογές και τα παιχνίδια μου επιλογή.

4. Κατευθυνθείτε προς το Καρτέλα Βιβλιοθήκη. Περιέχει μια εγγραφή όλων των εφαρμογών που διαγράφηκαν πρόσφατα από τη συσκευή σας.

5. Αναζητήστε την εφαρμογή που θέλετε να εγκαταστήσετε ξανά και πατήστε το κουμπί εγκατάστασης δίπλα της.
6. Αυτό είναι. Μπορείτε να επαναφέρετε με επιτυχία διαγραμμένα εικονίδια εφαρμογών στο τηλέφωνό σας Android.
Η εφαρμογή και το εικονίδιό της θα αποκατασταθούν τώρα. Το καλύτερο μέρος είναι ότι μπορείτε να συνεχίσετε ακριβώς από εκεί που σταματήσατε, καθώς τα δεδομένα σας είναι ασφαλή με τη μορφή προσωρινής μνήμης και αρχείων δεδομένων.
3. Ελέγξτε εάν το εικονίδιο του συρταριού εφαρμογών έχει διαγραφεί ή όχι
Το εικονίδιο του συρταριού εφαρμογών είναι ο μόνος τρόπος πρόσβασης σε όλες τις άλλες εφαρμογές της συσκευής μας. Επομένως, είναι πολύ φυσιολογικό να πανικοβληθείτε εάν διαγραφεί το εικονίδιο του συρταριού της εφαρμογής. Ωστόσο, ευτυχώς, είναι αρκετά εύκολο να ανακτήσετε ή να επαναφέρετε το συρτάρι της εφαρμογής ακόμα κι αν το διαγράψετε κατά λάθος. Ανάλογα με τον OEM, τα ακριβή βήματα για να το κάνετε αυτό μπορεί να είναι ελαφρώς διαφορετικά, αλλά τα βήματα που δίνονται παρακάτω μπορούν να χρησιμοποιηθούν ως γενικός οδηγός.
- Το πρώτο πράγμα που πρέπει να κάνετε πηγαίνει στο Lower Dock ή στον κύριο κάτω πίνακα όπου βρίσκεται το εικονίδιο του συρταριού εφαρμογών μαζί με άλλες βασικές εφαρμογές όπως το dialer, τις Επαφές, τα Μηνύματα κ.λπ.
- Τώρα, πρέπει να δημιουργήσετε λίγο χώρο στο dock και μπορείτε να το κάνετε σύροντας οποιαδήποτε εφαρμογή από το dock και τοποθετώντας την προσωρινά στην αρχική οθόνη.
- Ο χώρος στο Dock θα πρέπει να μετατραπεί σε σύμβολο Plus.
- Πατήστε πάνω του και θα εμφανιστεί μια λίστα επιλογών σχετικά με το τι θα θέλατε να τοποθετήσετε σε αυτόν τον χώρο.
- Από τη λίστα, επιλέξτε το εικονίδιο App Drawer και θα επανέλθει στο Dock σας.
- Εάν το εικονίδιο Συν δεν εμφανίζεται αυτόματα, μπορείτε να δοκιμάσετε να πατήσετε παρατεταμένα το διάστημα και να πατήσετε στην επιλογή Προεπιλεγμένο εικονίδιο. Τώρα επιλέξτε την επιλογή συρτάρι εφαρμογών και θα προστεθεί στο Dock.
Συνιστάται:
- 3 τρόποι για να ρυθμίσετε τον αυτόματο τηλεφωνητή σε Android
- Πώς να ξεμπλοκάρετε έναν αριθμό τηλεφώνου στο Android
Ελπίζουμε να βρείτε αυτές τις πληροφορίες χρήσιμες και να μπορέσατε Επαναφέρετε τα διαγραμμένα εικονίδια εφαρμογών στο τηλέφωνό σας Android. Οι άνθρωποι συνηθίζουν να βλέπουν ένα συγκεκριμένο εικονίδιο στο ίδιο μέρος, ειδικά αν η εφαρμογή χρησιμοποιείται συχνά. Επομένως, η πρώτη αντίδραση όταν δεν βλέπουν την εφαρμογή εκεί είναι αυτή του πανικού.
Ωστόσο, ευτυχώς είναι σχετικά εύκολο να επαναφέρετε οποιαδήποτε εφαρμογή ή εικονίδιο. Υπάρχουν πολλοί τρόποι για να το κάνετε αυτό, και ανεξάρτητα από το τι προκάλεσε την εξαφάνιση του εικονιδίου, μπορείτε πάντα να το επαναφέρετε. Ακόμα κι αν η εφαρμογή έχει απεγκατασταθεί ή αφαιρεθεί από τη συσκευή, τα αρχεία της προσωρινής μνήμης εξακολουθούν να υπάρχουν στη συσκευή σας και, επομένως, δεν υπάρχει πιθανότητα να χάσετε τα δεδομένα σας. Στις περισσότερες περιπτώσεις, τα δεδομένα της εφαρμογής συγχρονίζονται με τον Λογαριασμό σας Google, επομένως κάθε φορά που επανεγκαθιστάτε μια εφαρμογή, τα παλιά δεδομένα συγχρονίζονται και επανατοποθετούνται.