Γιατί τα Windows συνεχίζουν να ελαχιστοποιούν τα προγράμματα;
Miscellanea / / April 05, 2023
Όταν εγκαθιστάτε ένα πρόγραμμα ή ένα παιχνίδι στον υπολογιστή σας, μπορεί να παρατηρήσετε ότι το πρόγραμμα ελαχιστοποιείται χωρίς την εντολή σας. Αυτή η αυτόματη ελαχιστοποίηση των παραθύρων μπορεί να προκαλέσει ταλαιπωρία κατά την αναπαραγωγή ενός παιχνιδιού στον υπολογιστή σας. Μπορεί να υπάρχουν πολλοί λόγοι για αυτό το ζήτημα. Σε αυτόν τον οδηγό, θα συζητήσουμε γιατί τα Windows συνεχίζουν να ελαχιστοποιούν τα προγράμματα. Θα συζητήσουμε επίσης διάφορες μεθόδους για να καταλάβουμε πώς μπορώ να σταματήσω την ελαχιστοποίηση των Windows και πώς να σταματήσω την αυτόματη ελαχιστοποίηση των Windows 10.

Πίνακας περιεχομένων
- Γιατί τα Windows συνεχίζουν να ελαχιστοποιούν τα προγράμματα;
- Ποιοι είναι οι λόγοι για τους οποίους τα Windows συνεχίζουν να ελαχιστοποιούνται στα Windows 10;
- Πώς να σταματήσετε την ελαχιστοποίηση των Windows;
Γιατί τα Windows συνεχίζουν να ελαχιστοποιούν τα προγράμματα;
Θα μάθετε γιατί τα Windows συνεχίζουν να ελαχιστοποιούν τα προγράμματα και πώς μπορώ να σταματήσω την περαιτέρω ελαχιστοποίηση των Windows σε αυτό το άρθρο. Συνεχίστε να διαβάζετε για να μάθετε περισσότερα σχετικά με αυτό λεπτομερώς.
Ποιοι είναι οι λόγοι για τους οποίους τα Windows συνεχίζουν να ελαχιστοποιούνται στα Windows 10;
Μπορεί να υπάρχουν διάφοροι λόγοι για τους οποίους τα παιχνίδια συνεχίζουν να ελαχιστοποιούν τα προβλήματα των Windows 10. Μερικοί από τους πιο συνηθισμένους λόγους αναφέρονται εδώ.
- Σφάλματα συστήματος και διάφορα σφάλματα προγράμματος μπορεί να προκαλέσουν αυτό το ζήτημα.
- Τα σφάλματα σε ένα πρόγραμμα μπορούν επίσης να προκαλέσουν αυτό το ζήτημα.
- Προβλήματα συμβατότητας με το σύστημα και το πρόγραμμα μπορεί να προκαλέσουν αυτό το ζήτημα.
- Το πρόβλημα μπορεί επίσης να προκληθεί από δικαιώματα εκκίνησης για το πρόγραμμα.
- Πολλές διεργασίες στο παρασκήνιο μπορεί να επηρεάσουν το πρόγραμμα και να προκαλέσουν δυσλειτουργία.
- Ένα κατεστραμμένο προφίλ χρήστη μπορεί επίσης να προκαλέσει αυτό το ζήτημα.
- Κατεστραμμένα αρχεία συστήματος και προγραμμάτων μπορούν επίσης να προκαλέσουν αυτό το ζήτημα.
- Ένα παλιό πρόγραμμα οδήγησης κάρτας γραφικών μπορεί επίσης να προκαλέσει αυτό το ζήτημα.
- Μια επίθεση ιού ή κακόβουλου λογισμικού μπορεί επίσης να ευθύνεται για αυτό το ζήτημα.
- Ένα ξεπερασμένο λειτουργικό σύστημα Windows είναι επίσης ένας κοινός λόγος για τέτοια σφάλματα.
- Οι ενεργοποιημένες ρυθμίσεις λειτουργίας παιχνιδιού μπορεί να προκαλέσουν αυτό το πρόβλημα σε υπολογιστές με Windows 10.
- Διάφορος σφάλματα συστήματος θεωρούνται επίσης υπεύθυνοι για αυτό το λάθος.
- Ακατάλληλος ρυθμίσεις της γραμμής εργασιών μπορεί επίσης να προκαλέσει αυτό το πρόβλημα.
- Η χαμηλή προτεραιότητα CPU για το πρόγραμμα μπορεί επίσης να προκαλέσει αυτό το πρόβλημα.
- Οι ειδοποιήσεις υποστήριξης εστίασης μπορούν να ενεργοποιήσουν αυτό το σφάλμα με ένα πρόγραμμα στον υπολογιστή σας.
- Αυτό το πρόβλημα μπορεί επίσης να προκληθεί από μια δυσλειτουργική υπηρεσία αναφοράς σφαλμάτων των Windows.
- Ακατάλληλα κλειδιά μητρώου συστήματος μπορεί να προκαλέσουν αυτό το ζήτημα.
- Οι ρυθμίσεις διπλής GPU σε συγκεκριμένα προγράμματα οδήγησης GPU μπορεί να προκαλέσουν αυτό το ζήτημα.
Σε αυτόν τον οδηγό, θα συζητήσουμε διάφορες μεθόδους για να καταλάβουμε πώς να σταματήσετε την αυτόματη ελαχιστοποίηση των προβλημάτων των Windows 10.
Πώς να σταματήσετε την ελαχιστοποίηση των Windows;
Πριν ξεκινήσετε τις πιο περίπλοκες λύσεις για την επίλυση του προβλήματος των Windows, συνεχίστε να ελαχιστοποιείτε το πρόγραμμα, ας δούμε μερικές βασικές μεθόδους αντιμετώπισης προβλημάτων.
Μέθοδος 1: Βασικές μέθοδοι αντιμετώπισης προβλημάτων
Ακολουθούν ορισμένες από τις βασικές μεθόδους που μπορείτε να χρησιμοποιήσετε για να διορθώσετε αυτό το ζήτημα.
Μέθοδος 1Α: Εκτελέστε το πρόγραμμα ως διαχειριστής
Μία από τις πρώτες μεθόδους που μπορείτε να χρησιμοποιήσετε για να διορθώσετε γιατί τα Windows συνεχίζουν να ελαχιστοποιούν τα προγράμματα είναι να παρέχετε δικαιώματα διαχείρισης στο πρόγραμμα. Η εκτέλεση ενός προγράμματος ως διαχειριστής μπορεί να επιλύσει διάφορα προβλήματα σφαλμάτων.
1. Πάτα το Windows + E συνδυασμός πλήκτρων για άνοιγμα Εξερεύνηση αρχείων και πλοηγηθείτε στο επιθυμητή θέση προγράμματος.
2. Κάντε δεξί κλικ στο αρχείο προγράμματος και κάντε κλικ στο Ιδιότητες από το μενού περιβάλλοντος.
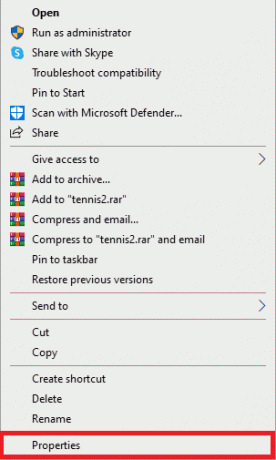
3. Εναλλαγή στο Συμβατότητα αυτί.

4. Στο Ρυθμίσεις ενότητα, σημειώστε το πλαίσιο ελέγχου για το Εκτελέστε αυτό το πρόγραμμα ως διαχειριστής επιλογή.
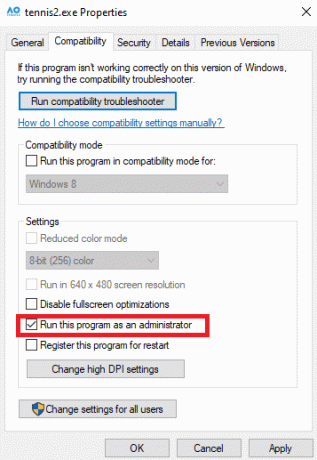
5. Κάντε κλικ στο Εφαρμογή > Εντάξει για να αποθηκεύσετε τις αλλαγές.

Διαβάστε επίσης: 8 τρόποι για να διορθώσετε το σφάλμα 0x800b0003 στα Windows 10
Μέθοδος 1Β: Εκτέλεση προγράμματος σε λειτουργία συμβατότητας
Εάν η εκτέλεση του προγράμματος ως διαχειριστής δεν βοηθά και το πρόβλημα παραμένει, μπορείτε να προσπαθήσετε να αλλάξετε τη λειτουργία συμβατότητας για το πρόγραμμά σας. Αυτό μπορεί να βοηθήσει το πρόγραμμά σας να λειτουργεί ομαλά στον υπολογιστή σας. Μπορείτε να ακολουθήσετε αυτά τα βήματα για να καταλάβετε πώς να σταματήσετε την αυτόματη ελαχιστοποίηση των Windows 10.
1. Πάτα το Windows + E συνδυασμούς πλήκτρων για άνοιγμα ΑρχείοΕξερευνητής.
2. Στη συνέχεια, πηγαίνετε στο επιθυμητή θέση προγράμματος και κάντε δεξί κλικ στο πρόγραμμααρχείο.
3. Κάνε κλικ στο Ιδιότητες επιλογή.

4. Πλοηγηθείτε στο Συμβατότητα αυτί.
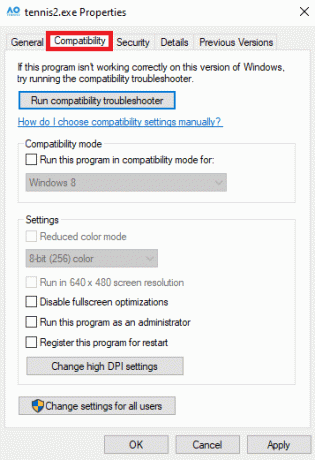
5. Σημειώστε το πλαίσιο ελέγχου Για Εκτελέστε αυτό το πρόγραμμα σε λειτουργία συμβατότητας για πεδίο.
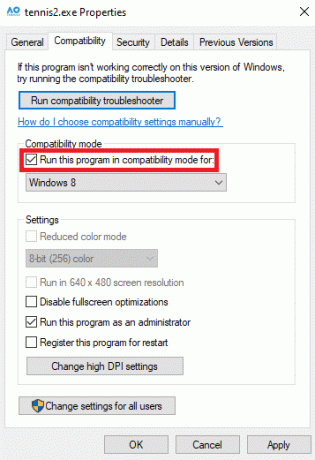
6. Από τις αναπτυσσόμενες επιλογές, επιλέξτε παράθυρα 8.

7. Κάντε κλικ Ισχύουν και μετά Εντάξει για να αποθηκεύσετε τις αλλαγές.
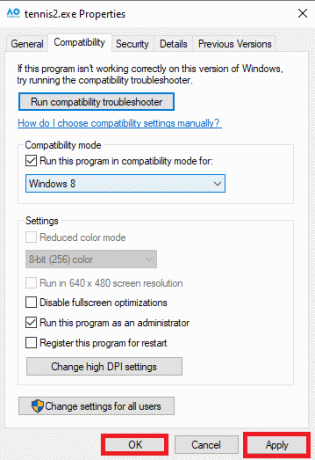
Εάν αυτή η μέθοδος δεν βοηθά και τα παιχνίδια συνεχίζουν να ελαχιστοποιούν τα προβλήματα των Windows 10, δοκιμάστε την επόμενη μέθοδο.
Μέθοδος 1C: Επιδιόρθωση αρχείων συστήματος
Συχνά, το πρόβλημα μπορεί να προκληθεί από κατεστραμμένα αρχεία συστήματος ή προγράμματος. Αν ισχύει αυτό, αυτά κατεστραμμένα αρχεία μπορεί να προκαλέσει σοβαρή βλάβη στη συσκευή σας. Μπορείτε να χρησιμοποιήσετε διάφορες ενσωματωμένες σαρώσεις για να εντοπίσετε και να επιδιορθώσετε αυτά τα αρχεία. Εάν το πρόβλημα παραμένει, μπορείτε να δοκιμάσετε να επιδιορθώσετε αρχεία εκτελώντας σαρώσεις συστήματος. Μπορείτε να ελέγξετε το Πώς να επιδιορθώσετε τα αρχεία συστήματος στα Windows 10 οδηγός για να μάθετε πώς να εκτελείτε διάφορες σαρώσεις για να επιδιορθώσετε τα αρχεία του συστήματός σας και να καταλάβετε πώς μπορώ να σταματήσω την ελαχιστοποίηση των Windows.

Μέθοδος 1D: Ενημέρωση προγραμμάτων οδήγησης γραφικών
Ένας συνηθισμένος λόγος για τον οποίο τα Windows συνεχίζουν να ελαχιστοποιούν τα προγράμματα μπορεί να είναι ένα ξεπερασμένο πρόγραμμα οδήγησης γραφικών στον υπολογιστή σας. Μπορείτε να επιλύσετε αυτό το ζήτημα ενημερώνοντας το πρόγραμμα οδήγησης γραφικών στον υπολογιστή σας. Μπορείτε να ελέγξετε το 4 τρόποι για να ενημερώσετε τα προγράμματα οδήγησης γραφικών στα Windows 10 οδηγός για την ασφαλή ενημέρωση του προγράμματος οδήγησης γραφικών στον υπολογιστή σας για την επίλυση του προβλήματος αυτόματης ελαχιστοποίησης στα Windows 10.
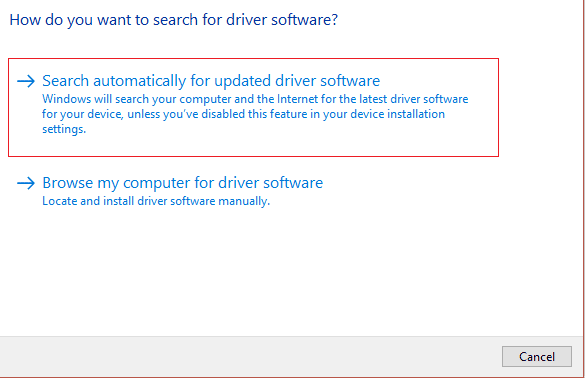
Μέθοδος 1 Ε: Εκτελέστε σάρωση για ιούς και κακόβουλο λογισμικό
Ένα κακόβουλο λογισμικό ή επίθεση ιών στον υπολογιστή σας μπορεί επίσης να προκαλέσει διάφορα προβλήματα με ένα πρόγραμμα. Μερικές φορές, μπορείτε επίσης να δοκιμάσετε τα παράθυρα να ελαχιστοποιούνται από μόνα τους.
- Εάν αυτό συμβαίνει συχνά, θα πρέπει σαρώστε τον υπολογιστή σας για ιούς για να μάθετε πώς να σταματήσετε την αυτόματη ελαχιστοποίηση των προβλημάτων των Windows 10. Μπορείτε να ακολουθήσετε τον οδηγό μας Πώς μπορώ να εκτελέσω μια σάρωση για ιούς στον υπολογιστή μου; για να αναζητήσετε με ασφάλεια έναν ιό στον υπολογιστή σας.
- Εάν ο υπολογιστής σας έχει μολυνθεί από α επίθεση κακόβουλου λογισμικού, θα πρέπει αμέσως λάβετε μέτρα για να το αφαιρέσετε. Μπορείτε να ελέγξετε το Πώς να αφαιρέσετε κακόβουλο λογισμικό από τον υπολογιστή σας στα Windows 10 οδηγός για την ασφαλή κατάργηση κακόβουλου λογισμικού από το σύστημά σας.

Μέθοδος 1 ΣΤ: Εγκαταστήστε την τελευταία ενημέρωση των Windows
Ένας άλλος λόγος για τον οποίο τα Windows συνεχίζουν να ελαχιστοποιούν τα προγράμματα θα μπορούσε να είναι μια παλιά ενημέρωση των Windows στον υπολογιστή σας. Γενικά, τα Windows εγκαθιστούν αυτόματα ενημερώσεις όποτε είναι διαθέσιμες. Αλλά αν έχετε απενεργοποιήσει τις αυτόματες ενημερώσεις των Windows, θα πρέπει να ελέγξετε μη αυτόματα για διαθέσιμες νέες ενημερώσεις. Μπορείτε να ελέγξετε το Πώς να κατεβάσετε και να εγκαταστήσετε την τελευταία ενημέρωση των Windows 10 οδηγό για την εγκατάσταση των πιο πρόσφατων ενημερώσεων στον υπολογιστή σας.

Μέθοδος 2: Εκκίνηση συστήματος σε ασφαλή λειτουργία
Η εκκίνηση του συστήματός σας σε ασφαλή λειτουργία μπορεί να σας βοηθήσει να διαγνώσετε γρήγορα το πρόβλημα. Σε ασφαλή λειτουργία, ο υπολογιστής σας ανοίγει με περιορισμένα προγράμματα οδήγησης και προεπιλεγμένα προγράμματα. Αυτό μπορεί να σας βοηθήσει να καταλάβετε την πραγματική αιτία γιατί τα παιχνίδια συνεχίζουν να ελαχιστοποιούν τα προβλήματα των Windows 10 και μπορείτε να λάβετε γρήγορα τα απαραίτητα μέτρα για να επιλύσετε το πρόβλημα. Εάν δεν είστε σίγουροι πώς να το κάνετε αυτό, μπορείτε να ελέγξετε τον οδηγό μας Πώς να εκκινήσετε σε ασφαλή λειτουργία στα Windows 10 για να εισέλθετε με ασφάλεια στην ασφαλή λειτουργία στον υπολογιστή σας. Με αυτό, θα μπορείτε να καταλάβετε πώς μπορώ να σταματήσω την ελαχιστοποίηση των Windows.

Μέθοδος 3: Απενεργοποίηση εφαρμογών εκκίνησης
Εάν έχετε ενεργοποιήσει την εκτέλεση του προγράμματος κατά την εκκίνηση, μερικές φορές μπορεί να προκαλέσει διάφορα προβλήματα με άλλα προγράμματα. Για να καταλάβετε πώς μπορώ να σταματήσω την ελαχιστοποίηση των Windows, μπορείτε να δοκιμάσετε να απενεργοποιήσετε τις εφαρμογές εκκίνησης από τη Διαχείριση εργασιών. Μπορείτε να ελέγξετε το 4 τρόποι για να απενεργοποιήσετε τα προγράμματα εκκίνησης στα Windows 10 οδηγός για την απενεργοποίηση προγραμμάτων εκκίνησης.
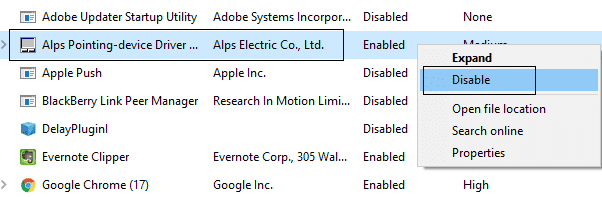
Μέθοδος 4: Τερματισμός διεργασιών φόντου
Το πρόβλημα μπορεί επίσης να προκύψει όταν εκτελούνται πολλές διεργασίες παρασκηνίου. Αυτές οι διαδικασίες μπορεί να επηρεάσουν το παιχνίδι ή το πρόγραμμά σας και να προκαλέσουν δυσλειτουργία. Μπορείτε να επιλύσετε αυτό το ζήτημα τερματίζοντας όλες τις διαδικασίες παρασκηνίου. Μπορείτε να ελέγξετε το Πώς να τερματίσετε την εργασία στα Windows 10 οδηγό για να ακολουθήσετε τα σωστά βήματα για να τερματίσετε τις διαδικασίες παρασκηνίου.
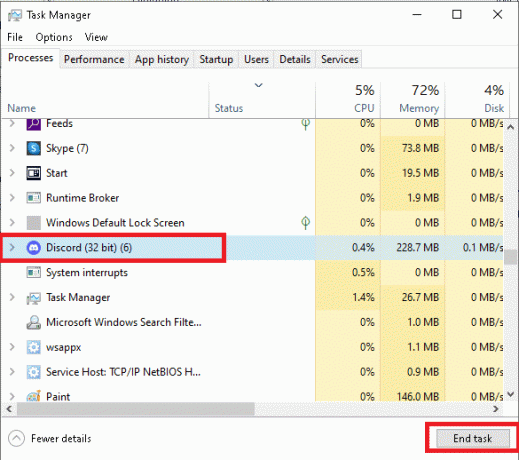
Μέθοδος 5: Δημιουργία νέου προφίλ χρήστη
Ένας συνηθισμένος λόγος για αυτό το σφάλμα μπορεί να είναι ένα κατεστραμμένο προφίλ χρήστη. Μπορείτε να επιλύσετε αυτό το ζήτημα δημιουργώντας ένα νέο προφίλ χρήστη για τον υπολογιστή σας με Windows 10. Ακολουθήστε αυτά τα απλά βήματα για να δημιουργήσετε ένα νέο προφίλ χρήστη για να μάθετε πώς να σταματήσετε την αυτόματη ελαχιστοποίηση των προβλημάτων των Windows 10.
1. Τύπος Windows + I συνδυασμός πλήκτρων για άνοιγμα Ρυθμίσεις.
2. Τώρα, κάντε κλικ στο Λογαριασμοί.
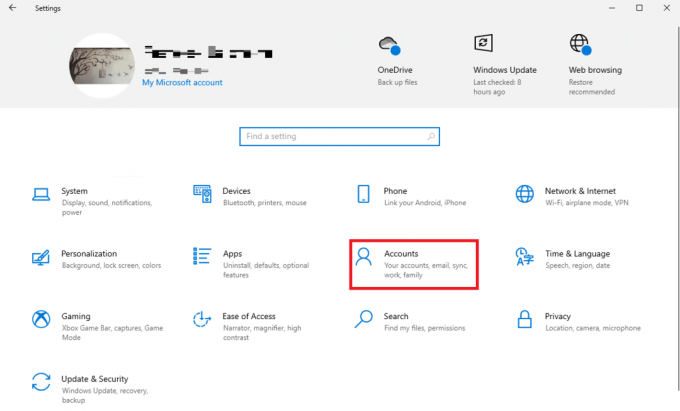
3. Εδώ, κάντε κλικ στο Οικογένεια και άλλοι χρήστες καρτέλα από το αριστερό παράθυρο.

4. Σύμφωνα με το Άλλοι χρήστες ενότητα, εντοπίστε και κάντε κλικ σε Προσθέστε κάποιον άλλο σε αυτόν τον υπολογιστή.
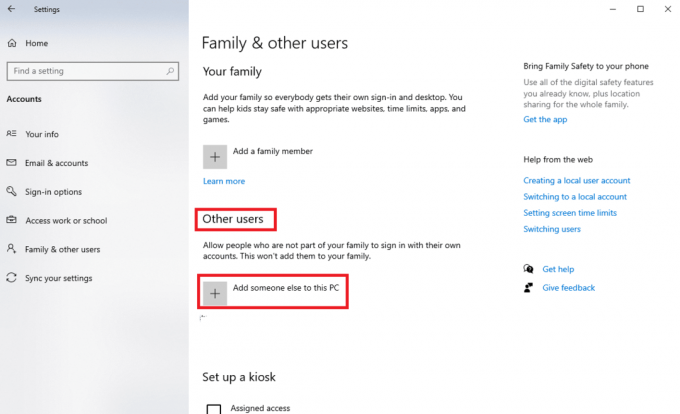
5. Τώρα, στη σελίδα σύνδεσης, κάντε κλικ στο Δεν έχω τα στοιχεία σύνδεσης αυτού του ατόμου Σύνδεσμος.
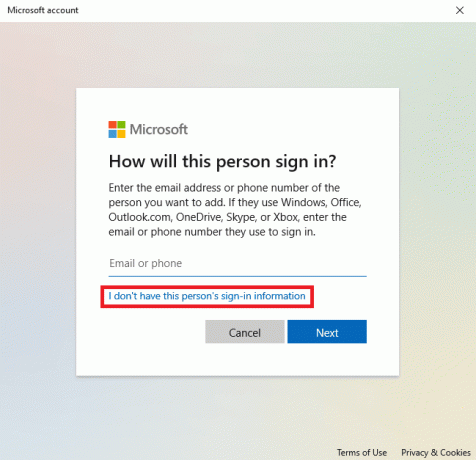
6. Τώρα, κάντε κλικ στο Προσθέστε έναν χρήστη χωρίς λογαριασμό Microsoft Σύνδεσμος.

7. Εισάγετε το Ονομα χρήστη και Κωδικός πρόσβασης.
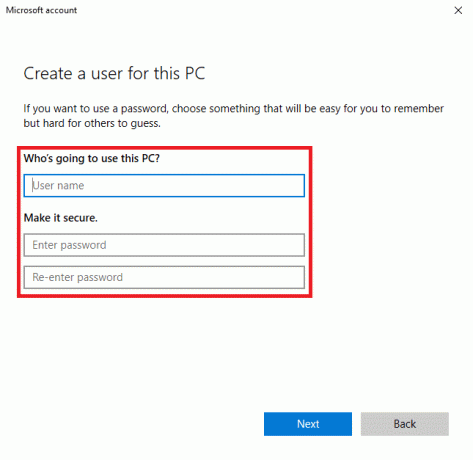
Εάν αυτή η μέθοδος δεν βοηθά και τα παιχνίδια συνεχίζουν να ελαχιστοποιούν τα Windows 10, δοκιμάστε την επόμενη μέθοδο.
Διαβάστε επίσης: Πώς να επιστρέψετε το μικρό παράθυρο Skype
Μέθοδος 6: Απενεργοποιήστε τη λειτουργία παιχνιδιού
Η λειτουργία παιχνιδιού είναι μια ενσωματωμένη δυνατότητα σε υπολογιστές με Windows. Αυτή η δυνατότητα επιτρέπει στους χρήστες να εκτελούν βαριά προγράμματα σε υπολογιστές χαμηλού επιπέδου. Ωστόσο, μερικές φορές αυτή η δυνατότητα μπορεί επίσης να προκαλέσει διάφορα ζητήματα, όπως προβλήματα με την επίλυση προγράμματος. Μπορείτε να επιλύσετε αυτό το ζήτημα απενεργοποιώντας τη λειτουργία Game Mode.
1. Ανοιξε Ρυθμίσεις πατώντας Windows + I συνδυασμός πλήκτρων.
2. Από το Παιχνίδι ενότητα στο αριστερό παράθυρο, κάντε κλικ στο Λειτουργία παιχνιδιού επιλογή.
3. Εδώ, σβήνω η εναλλαγή για το Λειτουργία παιχνιδιού επιλογή.
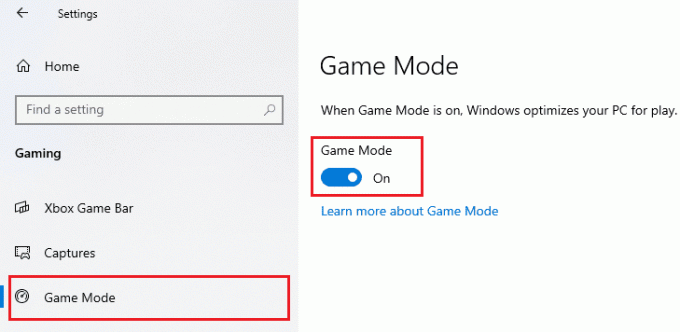
Μέθοδος 7: Εκτελέστε το πρόγραμμα αντιμετώπισης προβλημάτων συντήρησης συστήματος
Το System Maintenance Troubleshooter είναι ένα ενσωματωμένο εργαλείο σε υπολογιστές με Windows που σαρώνει τον υπολογιστή σας για σφάλματα και τα επιδιορθώνει όπως απαιτείται. Μπορείτε επίσης να εκτελέσετε μη αυτόματα αυτό το εργαλείο αντιμετώπισης προβλημάτων για να διορθώσετε διάφορα σφάλματα που μπορεί να προκαλούν αυτό το ζήτημα.
1. Πάτα το Windows + R συνδυασμός πλήκτρων για να ανοίξετε το Τρέξιμο κουτί διαλόγου.
2. Στο παράθυρο διαλόγου Εκτέλεση, πληκτρολογήστε Πίνακας Ελέγχου και πατήστε το Εισαγω κλειδί.

3. Στο Θέαμε: αναπτυσσόμενο μενού, επιλέξτε Μεγάλα εικονίδια.

4. Τώρα, εντοπίστε και κάντε κλικ Αντιμετώπιση προβλημάτων.

5. Από το αριστερό παράθυρο, κάντε κλικ στο Προβολή όλων.
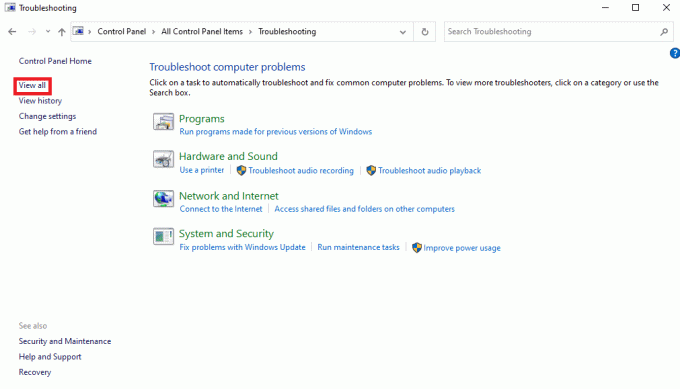
6. Τώρα, εντοπίστε και κάντε κλικ στο ΣΥΝΤΗΡΗΣΗ ΣΥΣΤΗΜΑΤΟΣ.
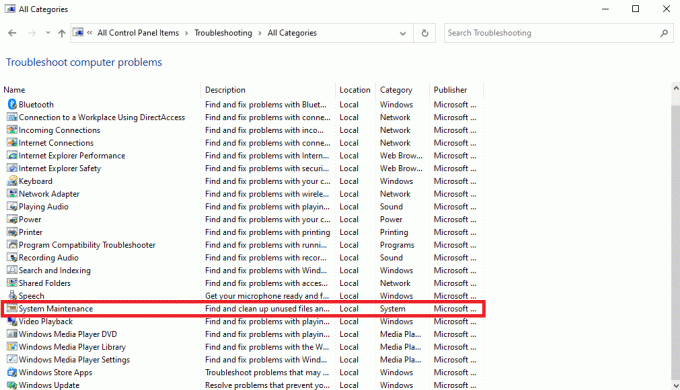
7. Τέλος, κάντε κλικ στο Επόμενο για να ξεκινήσετε την αντιμετώπιση προβλημάτων.

Διαβάστε αυτό το άρθρο από την αρχή για να μάθετε γιατί τα Windows συνεχίζουν να ελαχιστοποιούν τα προγράμματά τους.
Διαβάστε επίσης: Διορθώστε το πρόβλημα της κύλισης των Windows από μόνη της
Μέθοδος 8: Ενεργοποίηση Εμφάνιση γραμμής εργασιών σε όλες τις οθόνες
Μερικές φορές, αυτό το ζήτημα μπορεί να οφείλεται σε ακατάλληλες ρυθμίσεις της γραμμής εργασιών στον υπολογιστή σας. Μπορείτε να δοκιμάσετε να ενεργοποιήσετε τη δυνατότητα εμφάνισης της γραμμής εργασιών σε όλες τις συσκευές για να επιλύσετε το πρόβλημα.
1. Κάντε δεξί κλικ στο Γραμμή εργασιών και κάντε κλικ στο Ρυθμίσεις γραμμής εργασιών.

2. Γυρίστε την εναλλαγή Επί για το Εμφάνιση γραμμής εργασιών σε όλες τις οθόνες επιλογή.

Μέθοδος 9: Εκχώρηση Προγράμματος Υψηλής Προτεραιότητας CPU
Μία από τις αποτελεσματικές μεθόδους για την επίλυση αυτού του ζητήματος είναι να δοθεί στο προβληματικό πρόγραμμα υψηλή προτεραιότητα CPU. Αυτό μπορεί να βοηθήσει στην επίλυση διαφόρων σφαλμάτων προγράμματος. Μπορείτε να ακολουθήσετε αυτά τα απλά βήματα για να κάνετε το ίδιο.
1. Ανοιξε το επιθυμητό πρόγραμμα και πατήστε Ctrl + Alt + Διαγραφή συνδυασμό πλήκτρων για ελαχιστοποίηση του προγράμματος.
2. Τώρα, πατήστε το Windows + X συνδυασμό πλήκτρων και κάντε κλικ στο Διαχειριστής εργασιών.
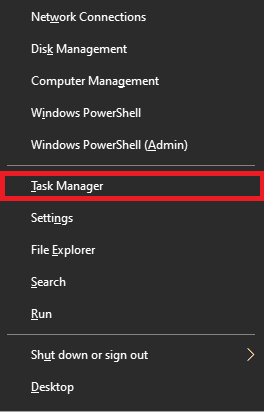
3. Εδώ, μεταβείτε στο Λεπτομέριες αυτί.

4. Κάντε δεξί κλικ στο επιθυμητό πρόγραμμα και κάντε κλικ στο Ορίστε προτεραιότητα.
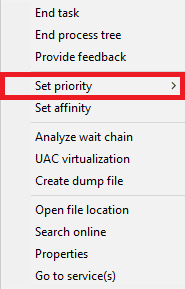
5. Ορίστε την προτεραιότητα ως Υψηλός.
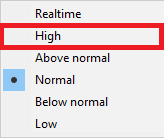
Διαβάστε επίσης: Διορθώστε τη συντόμευση του Microsoft Edge που συνεχίζει να εμφανίζεται στην επιφάνεια εργασίας
Μέθοδος 10: Απενεργοποιήστε τις Ειδοποιήσεις Βοήθειας Εστίασης
Η επιλογή Focus assist στα Windows σάς επιτρέπει να ελέγχετε ποιες εφαρμογές μπορούν να σας στέλνουν ειδοποιήσεις, ώστε να μπορείτε να εστιάσετε σε μια συγκεκριμένη εργασία κάθε φορά. Όταν λαμβάνετε ειδοποιήσεις στο παρασκήνιο, το πρόγραμμά σας μπορεί να δυσλειτουργήσει και να προκαλέσει προβλήματα αυτόματης ελαχιστοποίησης. Μπορείτε να το επιλύσετε απενεργοποιώντας τις ειδοποιήσεις υποβοήθησης εστίασης.
1. Τύπος Windows + I συνδυασμός πλήκτρων για άνοιγμα Ρυθμίσεις.
2. Εδώ, κάντε κλικ στο Σύστημα αυτί.

3. Από το αριστερό παράθυρο, κάντε κλικ στο Υποβοήθηση εστίασης.

4. Επίλεξε το Μακριά από κουμπί επιλογής για να απενεργοποιήσετε όλες τις ειδοποιήσεις.

Διαβάστε αυτό το άρθρο από την αρχή για να μάθετε γιατί τα Windows συνεχίζουν να ελαχιστοποιούν τα προγράμματα.
Μέθοδος 11: Απενεργοποιήστε την υπηρεσία αναφοράς σφαλμάτων των Windows
Οι υπηρεσίες των Windows μπορούν επίσης να προκαλέσουν αυτό το σφάλμα όταν δεν λειτουργούν σωστά. Μπορείτε να επιλύσετε αυτό το ζήτημα απενεργοποιώντας την υπηρεσία αναφοράς σφαλμάτων των Windows στον υπολογιστή σας.
1. Πάτα το Windows + R συνδυασμός πλήκτρων για να ανοίξετε το Τρέξιμο κουτί διαλόγου.
2. Στο παράθυρο διαλόγου Εκτέλεση, πληκτρολογήστε υπηρεσίες.msc και πατήστε το Εισαγω κλειδί.
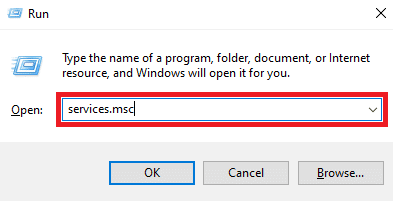
3. Εδώ, εντοπίστε και κάντε διπλό κλικ Υπηρεσία αναφοράς σφαλμάτων των Windows.

4. Εδώ, κάντε κλικ στο Τύπος εκκίνησης αναπτυσσόμενο πεδίο.
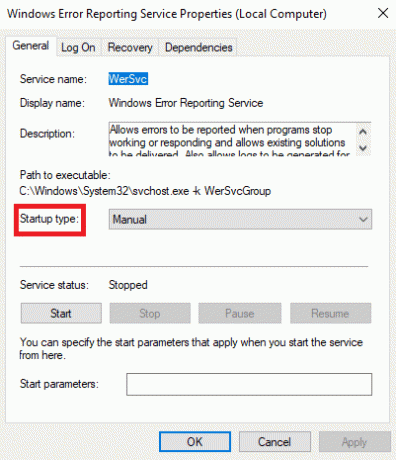
5. Στη συνέχεια, επιλέξτε άτομα με ειδικές ανάγκες.

6. Τέλος, κάντε κλικ Εφαρμογή > Εντάξει για να αποθηκεύσετε τις αλλαγές.

Μέθοδος 12: Τροποποίηση μητρώου συστήματος
Το μητρώο συστήματος μπορεί να τροποποιηθεί για την αποτελεσματική επίλυση αυτού του ζητήματος. Όταν τα κλειδιά μητρώου δεν έχουν οριστεί σωστά, μπορεί να προκαλέσουν διάφορα προβλήματα με τα προγράμματα στον υπολογιστή σας. Μπορείτε να ακολουθήσετε αυτά τα απλά βήματα για να επιλύσετε το πρόβλημα.
Σημείωση: Δημιουργήστε αντίγραφο ασφαλείας των κλειδιών μητρώου για επαναφορά στις προηγούμενες ρυθμίσεις σε περίπτωση μη αυτόματων σφαλμάτων κατά την τροποποίηση. Ρίξτε μια ματιά στον οδηγό μας για Πώς να δημιουργήσετε αντίγραφα ασφαλείας και να επαναφέρετε το μητρώο στα Windows για να μάθετε πώς να δημιουργείτε αντίγραφο ασφαλείας του μητρώου.
1. Ανοιξε Επεξεργαστής Μητρώου από το Αρχή μενού.

2. Εδώ, μεταβείτε στο παρακάτω τοποθεσία:
Υπολογιστής\HKEY_CURRENT_USER\Πίνακας Ελέγχου\Desktop

3. Τώρα, εντοπίστε και κάντε διπλό κλικ Χρόνος λήξης προσκηνίου κλειδώματος κλειδί.

4. Εδώ, ορίστε το Βάση όπως και Δεκαεξαδικό.

5. Ρυθμίστε το Δεδομένα αξίας όπως και 30d40.
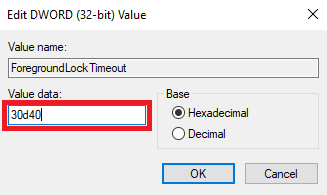
6. Κάντε κλικ Εντάξει για να αποθηκεύσετε τις αλλαγές.
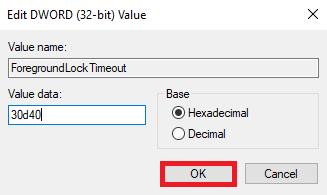
7. Επανεκκίνηση ο υπολογιστής σου.
Ας δούμε μερικές ακόμη μεθόδους για να διορθώσετε τα Windows ελαχιστοποιώντας συνεχώς το πρόβλημα των προγραμμάτων.
Διαβάστε επίσης: Τι είναι το Windows Spotlight;
Μέθοδος 13: Απενεργοποίηση Dual-GPU (Εάν υπάρχει)
Εάν χρησιμοποιείτε ένα GPU NVIDIA, μπορείτε να δοκιμάσετε να απενεργοποιήσετε τη ρύθμιση διπλής GPU για να διορθώσετε το πρόβλημα. Μπορείτε να ακολουθήσετε αυτά τα απλά βήματα για να κάνετε το ίδιο.
Σημείωση: Ενδέχεται να μην μπορείτε να απενεργοποιήσετε φορητούς υπολογιστές που βασίζονται σε γραφικά διπλής GPUon NVIDIA.
1. Κάντε δεξί κλικ στην οθόνη της επιφάνειας εργασίας σας για να εμφανιστεί το κατάλογος συμφραζόμενων και κάντε κλικ στο Πίνακας Ελέγχου NVIDIA.
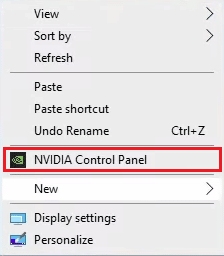
2. Στη συνέχεια, κάντε κλικ στο Ρυθμίσεις 3D >Διαχειριστείτε τις ρυθμίσεις 3D.

3. Στη συνέχεια, επιλέξτε το Ρυθμίσεις προγράμματος αυτί.
4. Τώρα, επιλέξτε το προβληματικό πρόγραμμα από το αναπτυσσόμενο μενού.
5. Ρυθμίστε το αποκλειστική GPU σαν προτιμώμενος επεξεργαστής γραφικών και Αποθηκεύσετε οι αλλαγές.
Μέθοδος 14: Εκτελέστε καθαρή εκκίνηση των Windows
Εάν καμία από τις μεθόδους που αναφέρθηκαν προηγουμένως δεν λειτουργεί και το πρόβλημα παραμένει, μπορείτε να προσπαθήσετε να το επιλύσετε εκτελώντας μια καθαρή εκκίνηση του υπολογιστή σας με Windows. Μπορείτε να ελέγξετε το Πώς να εκτελέσετε καθαρή εκκίνηση στα Windows 10 οδηγός για την ασφαλή εκτέλεση καθαρής εκκίνησης της συσκευής σας.
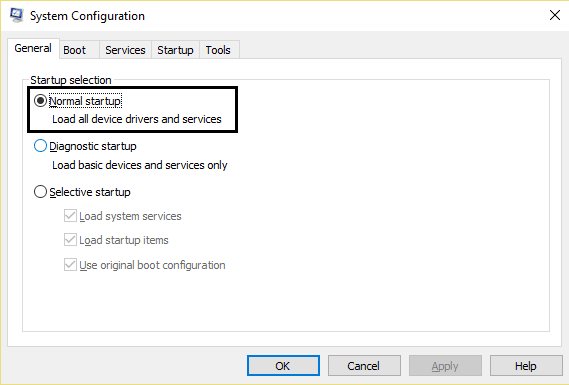
Συνιστάται:
- 12 τρόποι για να διορθώσετε την κάμερα Android που δεν λειτουργεί
- Διορθώστε το Rainbow Six Siege Blue Screen of Death
- Πώς να αναγκάσετε να κλείσετε ένα πρόγραμμα στα Windows 11
- Πώς να αλλάξετε τα προεπιλεγμένα προγράμματα στα Windows 10
Ελπίζουμε να το μάθατε γιατί τα Windows συνεχίζουν να ελαχιστοποιούν τα προγράμματα και πώς να σταματήσετε την αυτόματη ελαχιστοποίηση των Windows 10. Μη διστάσετε να επικοινωνήσετε μαζί μας με τις ερωτήσεις και τις προτάσεις σας μέσω της παρακάτω ενότητας σχολίων. Επίσης, ενημερώστε μας για το τι θέλετε να μάθετε στη συνέχεια.



