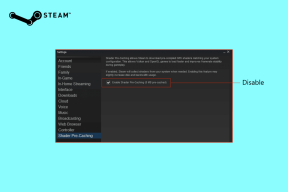Κορυφαίοι 11 τρόποι για τη διόρθωση του σφάλματος ανίχνευσης ιών στο Google Chrome
Miscellanea / / April 05, 2023
Μερικές φορές, όταν προσπαθείτε να κάνετε λήψη ενός αρχείου από το Google Chrome, ενδέχεται να εμφανιστεί ένα σφάλμα που δηλώνει ότι η σάρωση για ιούς απέτυχε στο Chrome. Αυτό είναι ένα συνηθισμένο σφάλμα με το Google Chrome και μπορεί να προκαλέσει διάφορα προβλήματα με το πρόγραμμα περιήγησης. Η σάρωση για ιούς του Chrome απέτυχε κατά τη λήψη μπορεί να διακόψει απότομα τη λήψη αρχείου και να αποτρέψει άλλες διαδικασίες περιήγησης. Μπορεί να υπάρχουν διάφοροι λόγοι για αυτό το ζήτημα, όπως καθυστερήσεις και εισβολές κακόβουλου λογισμικού. Μπορείτε να προσπαθήσετε να διορθώσετε αυτό το ζήτημα εκτελώντας μια σάρωση ασφαλείας Google. Σε αυτόν τον οδηγό, θα συζητήσουμε τους λόγους και τις μεθόδους για τη διόρθωση του σφάλματος αποτυχίας σάρωσης ιών στο Google Chrome.
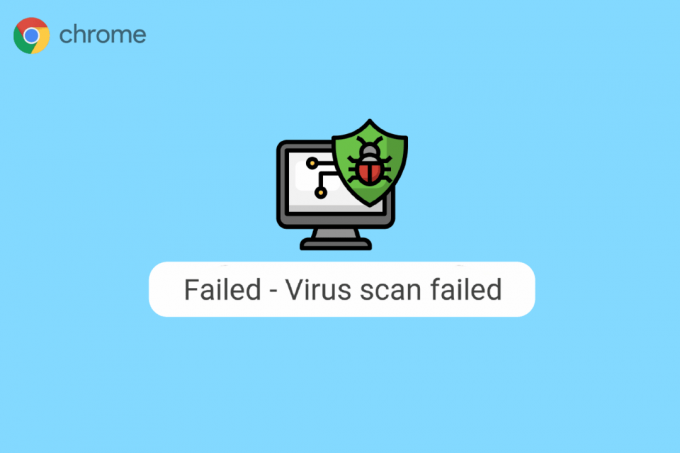
Πίνακας περιεχομένων
- Πώς να διορθώσετε το σφάλμα ανίχνευσης ιών στο Google Chrome
- Λόγοι για το σφάλμα σάρωσης ιών στο Google Chrome
- Μέθοδος 1: Επανεκκινήστε το Chrome
- Μέθοδος 2: Χρησιμοποιήστε το Chrome σε κατάσταση ανώνυμης περιήγησης
- Μέθοδος 3: Εκκαθαρίστε την προσωρινή μνήμη του Chrome
- Μέθοδος 4: Απενεργοποιήστε την επέκταση Chrome
- Μέθοδος 5: Χρησιμοποιήστε τον ενσωματωμένο σαρωτή κακόβουλου λογισμικού του Chrome
- Μέθοδος 6: Ενημερώστε το Google Chrome
- Μέθοδος 7: Επαναφέρετε το Chrome
- Μέθοδος 8: Απενεργοποιήστε προσωρινά το πρόγραμμα προστασίας από ιούς (εάν υπάρχει)
- Μέθοδος 9: Τροποποίηση κλειδιών μητρώου συστήματος
- Μέθοδος 10: Επανεγκαταστήστε το Google Chrome
- Μέθοδος 11: Χρησιμοποιήστε διαφορετικό πρόγραμμα περιήγησης
Πώς να διορθώσετε το σφάλμα ανίχνευσης ιών στο Google Chrome
Συνεχίστε την ανάγνωση για να μάθετε σχετικά με τις λύσεις για τη σάρωση για ιούς Chrome απέτυχε κατά τη λήψη λεπτομερούς σφάλματος.
Λόγοι για το σφάλμα σάρωσης ιών στο Google Chrome
Μπορεί να υπάρχουν διάφοροι λόγοι για αυτό το σφάλμα. Εδώ αναφέρονται μερικά από τα πιο συνηθισμένα σφάλματα.
- Θέματα καθυστερήσεων με το Chrome μπορεί να προκαλέσει σφάλμα σάρωσης ιών στο Google Chrome.
- Σφάλματα δεδομένων και κατεστραμμένη κρυφή μνήμη συσχετίζονται επίσης με αυτό το σφάλμα στο Google Chrome.
- Κατεστραμμένες επεκτάσεις Chrome είναι επίσης υπεύθυνοι για το σφάλμα σάρωσης για ιούς που απέτυχε.
- Κακόβουλο λογισμικό και ιοί ευθύνονται και για αυτό το λάθος.
- Ενα ξεπερασμένη έκδοση του Chrome μπορεί επίσης να προκαλέσει αυτό το σφάλμα.
- Ακατάλληλες ρυθμίσεις Chrome είναι επίσης υπεύθυνοι για αυτό το ζήτημα στο Google Chrome.
- Ακατάλληλο μητρώο συστήματος Οι ρυθμίσεις μπορούν επίσης να προκαλέσουν αυτό το σφάλμα.
- Υποκείμενα ζητήματα με τα προγράμματα του Google Chrome μπορεί επίσης να προκαλέσει αυτό το σφάλμα.
Μέθοδος 1: Επανεκκινήστε το Chrome
Η επανεκκίνηση του προγράμματος περιήγησης Chrome είναι ένα από τα πρώτα βήματα που μπορείτε να κάνετε για να επιλύσετε την αποτυχημένη σάρωση για ιούς στο Chrome. Συχνά, το πρόβλημα προκαλείται από ακατάλληλη φόρτωση του προγράμματος περιήγησης Chrome. Ως εκ τούτου, μερικές φορές απλά επανεκκίνηση Το πρόγραμμα περιήγησής σας Chrome μπορεί να διορθώσει αυτό το πρόβλημα. Εάν αυτό δεν βοηθήσει και συνεχίσετε να λαμβάνετε το ίδιο σφάλμα, μπορείτε να προχωρήσετε με πιο προηγμένες μεθόδους για να διορθώσετε τη σάρωση για ιούς του Chrome απέτυχε κατά τη λήψη προβλημάτων. Συνεχίστε την ανάγνωση για να μάθετε πώς να εκτελέσετε μια ενσωματωμένη σάρωση ασφαλείας Google από το Google Chrome.
Μέθοδος 2: Χρησιμοποιήστε το Chrome σε κατάσταση ανώνυμης περιήγησης
Μια άλλη αποτελεσματική μέθοδος για την αποφυγή αποτυχίας σφάλματος σάρωσης ιών στο Google Chrome είναι η χρήση του Chrome σε κατάσταση ανώνυμης περιήγησης. Η κατάσταση ανώνυμης περιήγησης σάς επιτρέπει να σερφάρετε στο Διαδίκτυο χωρίς πρόσθετα δεδομένα προγράμματος περιήγησης. Επομένως, εάν αντιμετωπίζετε αυτό το πρόβλημα, μπορείτε να προσπαθήσετε να το αποφύγετε χρησιμοποιώντας το Google Chrome σε κατάσταση ανώνυμης περιήγησης. Εάν δεν είστε βέβαιοι πώς να αποκτήσετε πρόσβαση στην κατάσταση ανώνυμης περιήγησης στο Chrome, μπορείτε να διαβάσετε το Πώς να ενεργοποιήσετε τη λειτουργία ανώνυμης περιήγησης στο Chrome οδηγός για να μάθετε πώς.

Διαβάστε επίσης:Διορθώστε το σφάλμα διακομιστή Google Chrome Sent No Data
Μέθοδος 3: Εκκαθαρίστε την προσωρινή μνήμη του Chrome
Τα δεδομένα προσωρινής μνήμης είναι προσωρινά δεδομένα προγράμματος περιήγησης που αποθηκεύονται στον προσωρινό φάκελο στον υπολογιστή σας. Αυτά τα δεδομένα συνήθως δεν βλάπτουν τον υπολογιστή και δεν επηρεάζουν την απόδοση του προγράμματος περιήγησής σας. Ωστόσο, όταν τα δεδομένα προσωρινής μνήμης και cookie είναι κατεστραμμένα ή υπερβολικά, μπορεί να προκληθούν πολλά προβλήματα με το πρόγραμμα περιήγησης Chrome. Αυτό το ζήτημα σχετίζεται επίσης μερικές φορές με υπερβολική ή κατεστραμμένη κρυφή μνήμη και δεδομένα cookie στο Google Chrome. Επομένως, θα ήταν καλή ιδέα να διαγράψετε τα δεδομένα της προσωρινής μνήμης στο πρόγραμμα περιήγησής σας Chrome για να επιλύσετε το ζήτημα του Chrome που απέτυχε στη σάρωση για ιούς. Μπορείτε να ελέγξετε το Πώς να εκκαθαρίσετε την προσωρινή μνήμη και τα cookies στο Google Chrome οδηγός για τη διαγραφή δεδομένων cookie και προσωρινής αποθήκευσης από το Google Chrome. Επίσης, συνεχίστε να διαβάζετε για να μάθετε πώς να εκτελέσετε μια ενσωματωμένη σάρωση ασφαλείας Google από το Google Chrome.
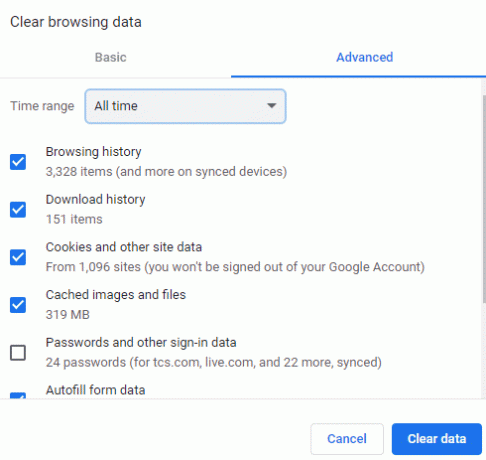
Μέθοδος 4: Απενεργοποιήστε την επέκταση Chrome
Οι επεκτάσεις προγράμματος περιήγησης είναι σημαντικά εργαλεία που μπορούν να σας βοηθήσουν να περιηγηθείτε στο πρόγραμμα περιήγησης Google Chrome, κάνοντας την εμπειρία περιήγησης εύκολη για εσάς. Μπορείτε να βρείτε διάφορα είδη επεκτάσεων για το Google Chrome, από επεκτάσεις που παρέχουν συνδέσμους λήψης για βίντεο και ταινίες έως επεκτάσεις που σας βοηθούν να βελτιώσετε την απόδοση του προγράμματος περιήγησής σας. Ωστόσο, όσο χρήσιμες και αν είναι, οι επεκτάσεις μπορούν επίσης να προκαλέσουν πολλά προβλήματα με το Chrome. Μερικές φορές, οι επεκτάσεις μπορεί επίσης να επηρεάσουν το πρόγραμμα περιήγησης και να προκαλέσουν σφάλματα, όπως η σάρωση για ιούς του Chrome απέτυχε κατά τη λήψη σφάλματος. Επομένως, εάν συνεχίσετε να λαμβάνετε αυτό το σφάλμα στο Google Chrome, θα πρέπει να εξετάσετε το ενδεχόμενο κατάργησης επεκτάσεων από το Google Chrome.
1. Πάτα το κλειδί Windows, τύπος Χρώμιο και κάντε κλικ στο Ανοιξε.

2. Από την επάνω δεξιά γωνία του παραθύρου του προγράμματος περιήγησης, κάντε κλικ στο Μενού επιλογές.

3. Εδώ, κάντε κλικ στο Περισσότερα εργαλεία και μετά κάντε κλικ στο Επεκτάσεις.
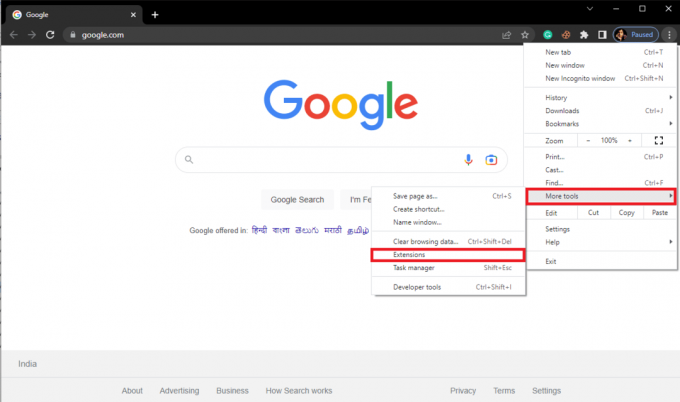
4. Τότε μπορείς σβήνω επεκτάσεις.

Διαβάστε επίσης:Διορθώστε ένα απροσδόκητο σφάλμα Παρουσιάστηκε Ανάκτηση Chrome OS
Μέθοδος 5: Χρησιμοποιήστε τον ενσωματωμένο σαρωτή κακόβουλου λογισμικού του Chrome
Το Google Chrome είναι εξοπλισμένο με έναν ενσωματωμένο σαρωτή κακόβουλου λογισμικού που μπορεί να χρησιμοποιηθεί για τη σάρωση του υπολογιστή για κακόβουλο λογισμικό ή ιούς. Αυτός ο σαρωτής κακόβουλου λογισμικού μπορεί επίσης να χρησιμοποιηθεί για τη διόρθωση του σφάλματος Chrome που απέτυχε στη σάρωση για ιούς με το Google Chrome. Ακολουθήστε αυτά τα απλά βήματα για να χρησιμοποιήσετε την ενσωματωμένη σάρωση ασφαλείας Google από το Google Chrome για να διορθώσετε το πρόβλημα.
1. Ανοιξε Google Chrome από το Αρχικο ΜΕΝΟΥ.

2. Κάνε κλικ στο Επιλογές μενού από πάνω δεξιά στο παράθυρο.
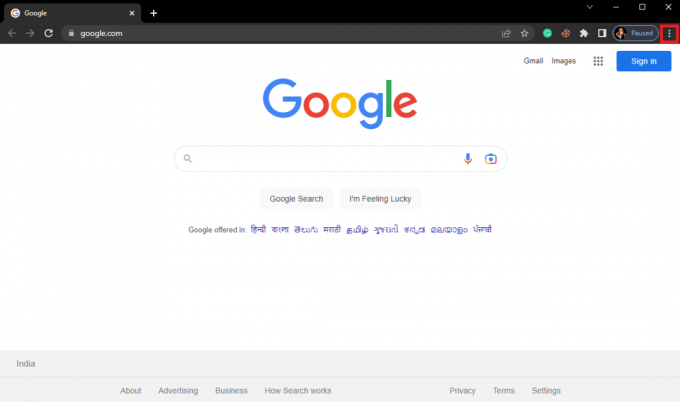
3. Εδώ, κάντε κλικ στο Ρυθμίσεις.
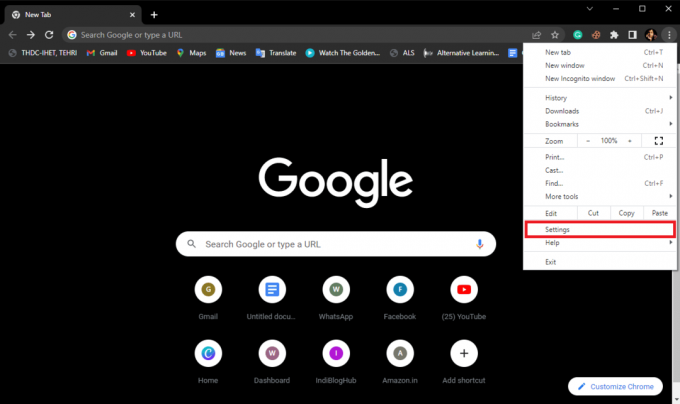
4. Τώρα, μεταβείτε στο Επαναφορά και εκκαθάριση.

5. Τώρα, κάντε κλικ στο Καθαρίστε τον υπολογιστή.
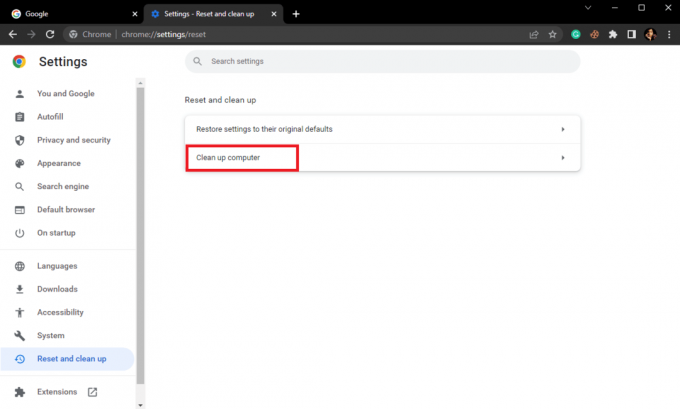
6. Κάντε κλικ στο Εύρημα για σάρωση για κακόβουλο λογισμικό στον υπολογιστή σας.

Μέθοδος 6: Ενημερώστε το Google Chrome
Εάν οι προηγούμενες μέθοδοι δεν βοηθήσουν και συνεχίσετε να έχετε σφάλμα αποτυχίας σάρωσης ιών στο Google Chrome, μπορείτε να δοκιμάσετε να ελέγξετε για τις πιο πρόσφατες ενημερώσεις του Chrome. Γενικά, το Google Chrome ενημερώνεται αυτόματα και δεν θα χρειαστεί να το ελέγξετε χειροκίνητα, αλλά σε ορισμένες περιπτώσεις, εσείς ενδέχεται να χρειαστεί να ελέγξετε για τις πιο πρόσφατες ενημερώσεις για να διορθώσετε τη σάρωση για ιούς του Chrome απέτυχε κατά τη λήψη του προβλήματος στη συσκευή σας υπολογιστή.
1. Ανοιξε το Ρυθμίσεις Google Chrome.

2. Από το αριστερό μενού, κάντε κλικ στο Σχετικά με το Chromeκαι ελέγξτε για ενημερώσεις.

Διαβάστε επίσης:Διορθώστε τους ιστότοπους που λείπουν συχνά από το Google Chrome
Μέθοδος 7: Επαναφέρετε το Chrome
Σφάλμα αποτυχίας σάρωσης ιών στο Google Chrome μπορεί να προκύψει όταν πραγματοποιηθούν αλλαγές στις ρυθμίσεις του Chrome. Εάν δεν μπορείτε να καταλάβετε πώς να επαναφέρετε τις αλλαγές που έγιναν στις ρυθμίσεις του Chrome, μπορείτε να δοκιμάσετε να επαναφέρετε το Google Chrome στις προεπιλεγμένες ρυθμίσεις του για να διορθώσετε αυτό το πρόβλημα.
1. Πλοηγηθείτε στο Ρυθμίσεις Google Chrome.

2. Τώρα, μεταβείτε στο Επαναφορά και εκκαθάριση.

3. Τώρα, κάντε κλικ στο Επαναφέρετε τις ρυθμίσεις στις αρχικές προεπιλογές τους κουμπί.

4. Τέλος, κάντε κλικ στο Επαναφορά ρυθμίσεων κουμπί για επαναφορά του Google Chrome στις προεπιλεγμένες ρυθμίσεις.
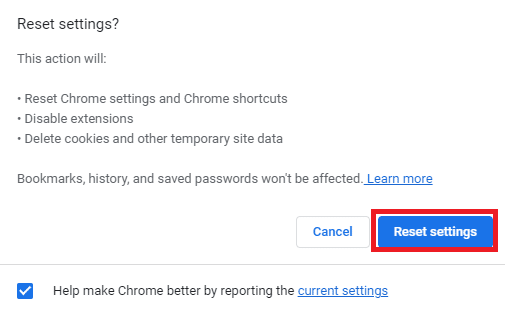
Μέθοδος 8: Απενεργοποιήστε προσωρινά το πρόγραμμα προστασίας από ιούς (εάν υπάρχει)
Το σφάλμα σάρωσης ιών στο Google Chrome μερικές φορές σχετίζεται με το πρόγραμμα προστασίας από ιούς στον υπολογιστή σας. Επομένως, εάν συνεχίσετε να λαμβάνετε αυτό το σφάλμα, θα πρέπει να εξετάσετε το ενδεχόμενο να απενεργοποιήσετε το πρόγραμμα προστασίας από ιούς στον υπολογιστή σας. Εάν δεν είστε βέβαιοι πώς να απενεργοποιήσετε με ασφάλεια το πρόγραμμα προστασίας από ιούς, μπορείτε να το ελέγξετε Πώς να απενεργοποιήσετε προσωρινά το Antivirus στα Windows 10 οδηγός για την ασφαλή απενεργοποίηση του antivirus στον υπολογιστή σας.
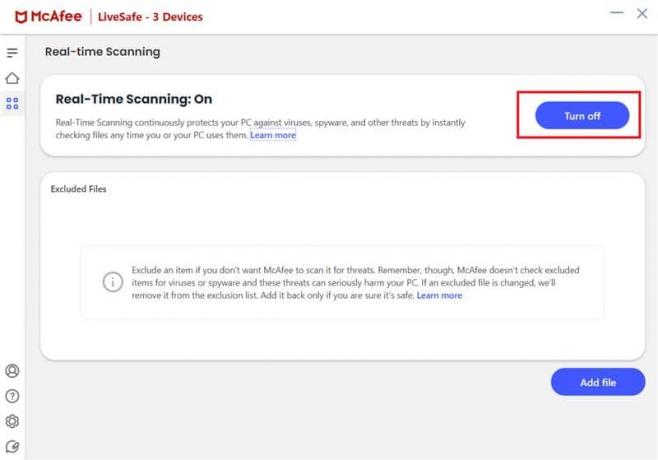
Διαβάστε επίσης:Διορθώστε το ζήτημα του αποκλεισμού λήψης του Chrome
Μέθοδος 9: Τροποποίηση κλειδιών μητρώου συστήματος
Εάν το πρόβλημα παραμένει, μπορείτε να προσπαθήσετε να το διορθώσετε τροποποιώντας το μητρώο συστήματος για την Google στον υπολογιστή σας. Ακολουθήστε αυτά τα απλά βήματα για να τροποποιήσετε το μητρώο συστήματος για να διορθώσετε το πρόβλημα.
1. Χτύπα το κλειδί Windows, τύπος ΑρχείοΣυντάκτης, μετά κάντε κλικ στο Ανοιξε.

2. Στο Επεξεργαστής Μητρώου, μεταβείτε στην ακόλουθη τοποθεσία μονοπάτι.
HKEY_CURRENT_USER\Software\Microsoft\Windows\CurrentVersion\Policies
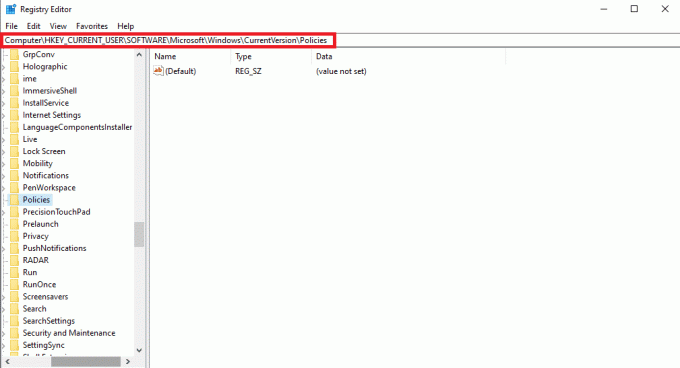
3. Αν δεν βρείτε το Συνημμένο πληκτρολογήστε εδώ, κάντε δεξί κλικ Πολιτικές, και κάντε κλικ Νέος.
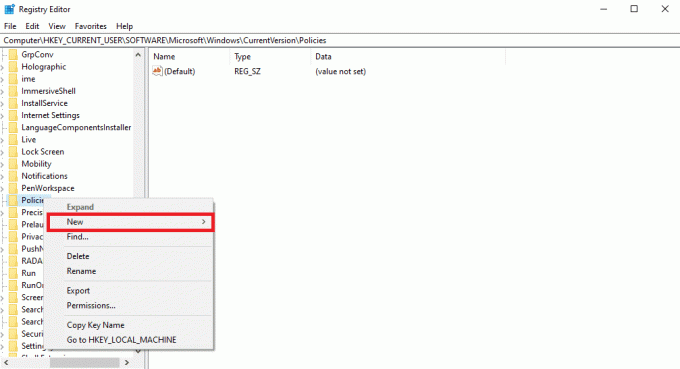
4. Κάντε κλικ στο Κλειδίκαι ονομάστε το νέο κλειδί Συνημμένο.
5. Τώρα, κάντε δεξί κλικ στον κενό χώρο και κάντε κλικ στο Τιμή DWORD (32-bit)..
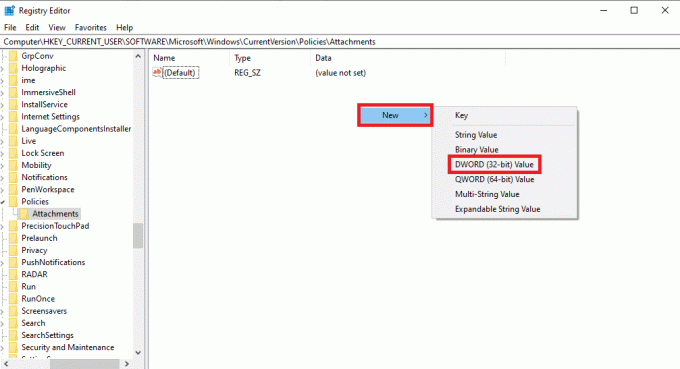
6. Ονομάστε το νέο κλειδί ως ScanWithAntiVirus.
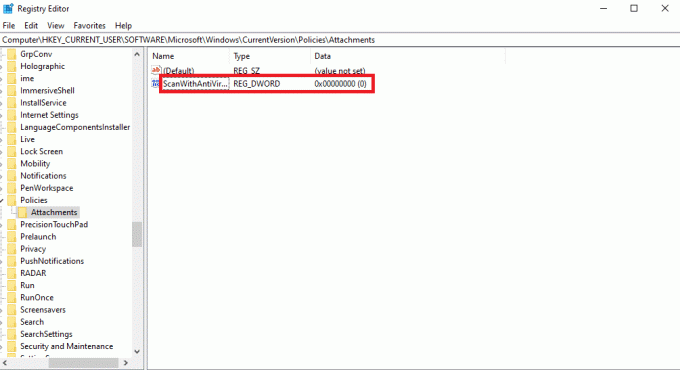
7. Κάντε δεξί κλικ στο Νέο κλειδί DWORD και κάντε κλικ Τροποποιώ…
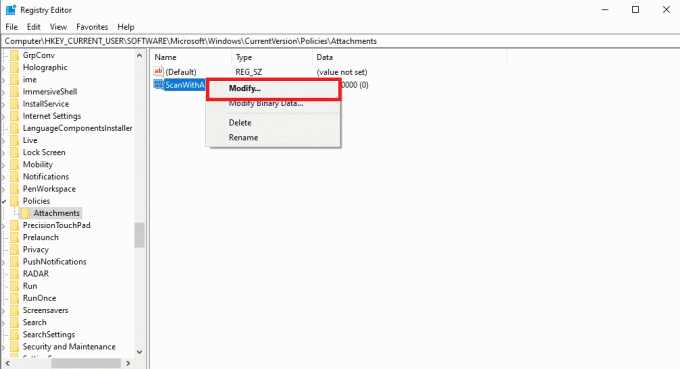
8. Ορίστε την τιμή σε 1 και κάντε κλικ Εντάξει.
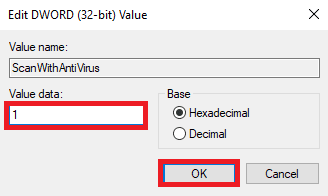
9. Εκτόξευση Google Chrome και ξεκινήστε ξανά τη σάρωση για ιούς.
Μέθοδος 10: Επανεγκαταστήστε το Google Chrome
Εάν καμία από τις μεθόδους που αναφέρθηκαν προηγουμένως δεν λειτουργεί και συνεχίζετε να λαμβάνετε το ίδιο σφάλμα, μπορείτε να προσπαθήσετε να διορθώσετε το πρόβλημα με επανεγκατάσταση Google Chrome στον υπολογιστή σου.
1. Τύπος τα πλήκτρα Windows + I μαζί να ανοίξουν Ρυθμίσεις.
2. Εδώ, κάντε κλικ στο Εφαρμογές.

3. Τώρα, μεταβείτε και κάντε κλικ στο Google Chrome και κάντε κλικ Απεγκατάσταση.

4. Κάντε κλικ στο Απεγκατάσταση για επιβεβαίωση της διαδικασίας.
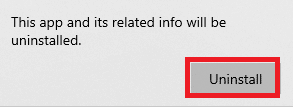
5. Κάντε κλικ Ναί στο αναδυόμενο παράθυρο επιβεβαίωσης.
6. Τέλος, κάντε κλικ Απεγκατάσταση για επιβεβαίωση της απεγκατάστασης για Google Chrome.
7. Τώρα, πατήστε Πλήκτρα Windows + R ταυτόχρονα για να ανοίξετε το Τρέξιμο κουτί διαλόγου.
8. Τύπος %localappdata% και πατήστε το Εισαγωκλειδί.
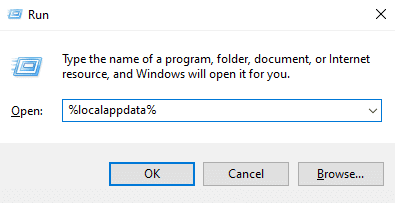
9. Εδώ, κάντε διπλό κλικ στο Google φάκελο για να το ανοίξετε.

10. Εντοπίστε και κάντε δεξί κλικ στο Χρώμιο φάκελο και κάντε κλικ Διαγράφω.

11. Στη συνέχεια, ανοίξτε το Τρέξιμο πλαίσιο διαλόγου, πληκτρολογήστε %δεδομένα εφαρμογής% και χτυπήστε το Εισάγετε κλειδί για την έναρξη AppData Roaming ντοσιέ.
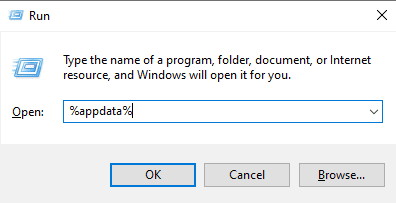
12. Ακολουθηστε Βήματα 9 και 10 να διαγράψετε το Χρώμιο φάκελο αν υπάρχει.
13. Επειτα, επανεκκινήστε τον υπολογιστή.
14. Ανοίξτε το πρόγραμμα περιήγησης του υπολογιστή και επισκεφτείτε το επίσημος ιστότοπος του Chrome.
15. Κάντε κλικ το Λήψη του Chrome κουμπί για λήψη του Chrome.

16. Εκτελέστε το αρχείο εγκατάστασης από την τοποθεσία λήψης και ακολουθήστε τις οδηγίες στην οθόνη για να εγκαταστήσετε το Chrome.

Διαβάστε επίσης:Πώς να εκτελέσετε τη διόρθωση Openload Chrome
Μέθοδος 11: Χρησιμοποιήστε διαφορετικό πρόγραμμα περιήγησης
Εάν καμία από τις προηγούμενες μεθόδους δεν λειτουργεί και το πρόβλημα δεν επιλυθεί με το Google Chrome, μπορείτε να δοκιμάσετε να χρησιμοποιήσετε διαφορετικό πρόγραμμα περιήγησης ιστού για να περιηγηθείτε στο Διαδίκτυο και να κατεβάσετε αρχεία. Τα προγράμματα περιήγησης όπως Edge, Firefox και Opera είναι μερικές από τις καλύτερες εναλλακτικές λύσεις για το Google Chrome.
Συχνές Ερωτήσεις (FAQ)
Q1. Ποιο είναι το πρόβλημα της αποτυχίας σάρωσης για ιούς του Chrome;
Απ. Το πρόβλημα με τη σάρωση για ιούς του Chrome απέτυχε είναι ένα συνηθισμένο σφάλμα στο Google Chrome. Αυτό το ζήτημα μπορεί να διακόψει τη λήψη ενός αρχείου.
Ε2. Γιατί δεν γίνεται λήψη του αρχείου από το Chrome;
Απ. Εάν δεν γίνεται λήψη ενός αρχείου από το Google Chrome, αυτό μπορεί να οφείλεται στο σφάλμα ανίχνευσης ιών στο Chrome.
Ε3. Πώς μπορώ να διορθώσω το πρόβλημα της σάρωσης για ιούς του Chrome που απέτυχε;
Απ. Μπορείτε να προσπαθήσετε να διορθώσετε αυτό το πρόβλημα εκκαθαρίζοντας δεδομένα προσωρινής μνήμης ή απενεργοποιώντας τις επεκτάσεις του Google Chrome.
Ε4. Μπορεί μια επέκταση Google να προκαλέσει την αποτυχία της ανίχνευσης για ιούς;
Απ. Ναί, Μια κατεστραμμένη επέκταση του Google Chrome μπορεί να προκαλέσει την αποτυχία της σάρωσης για ιούς, αυτό το ζήτημα μπορεί να σταματήσει απότομα τη λήψη ενός αρχείου από το Google Chrome.
Q5. Μπορώ να χρησιμοποιήσω το Google Chrome για να εκτελέσω σάρωση κακόβουλου λογισμικού;
Απ. Ναί, το Google Chrome συνοδεύεται από ένα ενσωματωμένο βοηθητικό πρόγραμμα σάρωσης κακόβουλου λογισμικού. Μπορείτε να εκτελέσετε αυτό το βοηθητικό πρόγραμμα για να διορθώσετε προβλήματα που προκαλούνται από κακόβουλο λογισμικό στον υπολογιστή σας.
Συνιστάται:
- Διορθώστε τη μορφή αρχείου WhatsApp που δεν υποστηρίζεται στο Android
- 12 τρόποι για να διορθώσετε την υψηλή χρήση της CPU και της μνήμης του Google Chrome σε υπολογιστή
- Διορθώστε το Σφάλμα Μη έγκυρου κατακερματισμού εικόνας κατάστασης Google Chrome
- Διορθώστε το σφάλμα πλήρους λήψης του δίσκου Google Chrome
Ελπίζουμε ότι αυτός ο οδηγός ήταν χρήσιμος για εσάς και μπορέσατε να το διορθώσετε Σφάλμα αποτυχίας ανίχνευσης ιών στο Google Chrome. Ενημερώστε μας ποια μέθοδος λειτούργησε για εσάς. Εάν έχετε οποιεσδήποτε προτάσεις ή απορίες για εμάς, ενημερώστε μας στην ενότητα σχολίων.