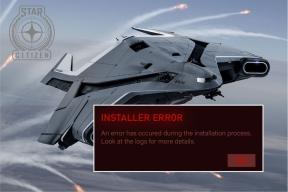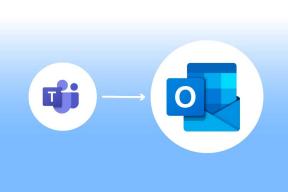Τρόπος επίλυσης προβλημάτων που δεν εμφανίζονται με την υπογραφή του Gmail
Miscellanea / / April 05, 2023
Οι υπογραφές Gmail είναι ένα από τα βασικά χαρακτηριστικά του Gmail. Αυτό επιτρέπει στους χρήστες να υπογράφουν τα email τους με τα διαπιστευτήριά τους. Μπορείτε να προσαρμόσετε τις υπογραφές σας και να τις χρησιμοποιήσετε με διάφορους τρόπους. Οι χρήστες μπορούν επίσης να χρησιμοποιούν εικόνες για υπογραφές. Ωστόσο, ενδέχεται να αντιμετωπίζετε προβλήματα με τις εικόνες της υπογραφής του Gmail να μην εμφανίζονται κατά την αποστολή ενός email. Μπορεί να υπάρχουν διάφοροι λόγοι για αυτό το σφάλμα, όπως ακατάλληλες μεταφορτώσεις και εσφαλμένη μορφοποίηση. Εάν η εικόνα της υπογραφής σας στο Gmail δεν εμφανίζεται στα email σας, αυτός ο οδηγός είναι για εσάς. Συνεχίστε την ανάγνωση για να βρείτε μεθόδους για να διορθώσετε την εικόνα που δεν εμφανίζεται στην υπογραφή του Gmail.
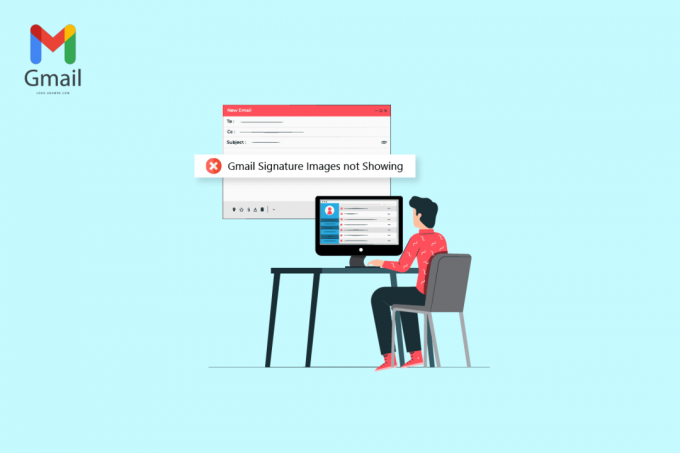
Πίνακας περιεχομένων
- Τρόπος επίλυσης προβλημάτων που δεν εμφανίζονται με την υπογραφή του Gmail
- Μέθοδος 1: Χρησιμοποιήστε διαφορετική μορφή εικόνας
- Μέθοδος 2: Δοκιμάστε την κατάσταση ανώνυμης περιήγησης ή διαφορετικό πρόγραμμα περιήγησης για να προσθέσετε εικόνα
- Μέθοδος 3: Επιλέξτε Σωστή υπογραφή
- Μέθοδος 4: Κατάργηση μορφοποίησης
- Μέθοδος 5: Διαγραφή και προσθήκη εικόνας ξανά
- Μέθοδος 6: Χρησιμοποιήστε τον σωστό σύνδεσμο εικόνας
- Μέθοδος 7: Απενεργοποιήστε τη λειτουργία απλού κειμένου
- Μέθοδος 8: Χρήση κατάλληλων αδειών κοινής χρήσης Google (εάν υπάρχουν)
- Μέθοδος 9: Φιλοξενήστε την εικόνα στο διαδίκτυο και χρησιμοποιήστε την στην υπογραφή
Τρόπος επίλυσης προβλημάτων που δεν εμφανίζονται με την υπογραφή του Gmail
Μπορεί να υπάρχουν διάφοροι λόγοι για τη μη φόρτωση της εικόνας στις υπογραφές του Gmail. Μερικοί από τους πιο συνηθισμένους λόγους για αυτό το ζήτημα αναφέρονται παρακάτω.
- Ενα μη υποστηριζόμενη εικόνα μορφή αρχείου μπορεί να προκαλέσει αυτό το πρόβλημα.
- Διάφορος σφάλματα προγράμματος περιήγησης μπορεί επίσης να προκαλέσει αυτό το πρόβλημα.
- Λανθασμένη υπογραφή Η επιλογή μπορεί επίσης να οδηγήσει σε σφάλμα μη ορατής υπογραφής.
- Λανθασμένη μορφοποίηση και η ρύθμιση απλού κειμένου σχετίζονται επίσης με αυτό το σφάλμα.
- Λανθασμένη μεταφόρτωση μιας υπογραφής εικόνας μπορεί επίσης να οδηγήσει σε αυτό το σφάλμα.
- Ενα ακατάλληλη άδεια κοινής χρήσης της Google για μια εικόνα στο Google Drive σας.
- Ενα λανθασμένη διεύθυνση URL εικόνας είναι επίσης ένας πιθανός λόγος για αυτό το σφάλμα.
Μέθοδος 1: Χρησιμοποιήστε διαφορετική μορφή εικόνας
Μία από τις πρώτες μεθόδους για να διορθώσετε το πρόβλημα που δεν είναι ορατή η υπογραφή είναι να αλλάξετε τη μορφή εικόνας. Εάν χρησιμοποιείτε μια εικόνα σε μορφή αρχείου που δεν υποστηρίζεται από υπογραφές Gmail, δεν θα μπορείτε να τη ανεβάσετε και επίσης δεν θα είναι ορατή στα email σας. Επομένως, εάν αντιμετωπίζετε αυτό το πρόβλημα, προσπαθήστε να το διορθώσετε αλλάζοντας τη μορφή εικόνας. Μπορείτε απλώς να χρησιμοποιήσετε το ενσωματωμένο εργαλείο Paint για να διορθώσετε το πρόβλημα που δεν εμφανίζεται η εικόνα της υπογραφής του Gmail.
1. Αναζήτηση Χρώμα στη γραμμή αναζήτησης των Windows για να το ανοίξετε.
2. Κάντε κλικ στο Αρχείο επιλογή και ανοίξτε το αρχείο προς επεξεργασία.
3. Κάντε κλικ στο Αρχείο ξανά και τοποθετήστε τον δείκτη του ποντικιού επάνω Αποθήκευση ως επιλογή όπως απεικονίζεται παρακάτω.

4. Κάνε κλικ στο μορφή εικόνας στο οποίο θέλετε να το μετατρέψετε.
Μέθοδος 2: Δοκιμάστε την κατάσταση ανώνυμης περιήγησης ή διαφορετικό πρόγραμμα περιήγησης για να προσθέσετε εικόνα
Μια άλλη απλή μέθοδος για να διορθώσετε την εικόνα που δεν εμφανίζεται στο πρόβλημα με την υπογραφή του Gmail είναι να χρησιμοποιήσετε το Gmail και να προσπαθήσετε να ανεβάσετε την υπογραφή σας στην κατάσταση ανώνυμης περιήγησης του προγράμματος περιήγησής σας. Απλά πατήστε Πλήκτρα Ctrl + Shift + N μαζί να κάνουμε το ίδιο.
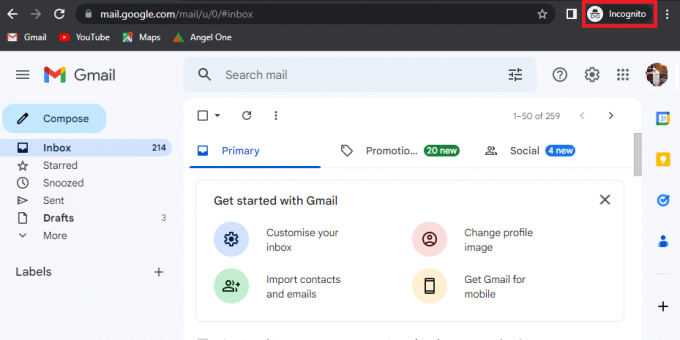
Μπορείτε επίσης να δοκιμάσετε να χρησιμοποιήσετε ένα διαφορετικό πρόγραμμα περιήγησης για να αποκτήσετε πρόσβαση στο λογαριασμό σας στο Gmail και να διορθώσετε τις εικόνες της υπογραφής του Gmail που δεν εμφανίζονται προσωρινά.
Διαβάστε επίσης: Πώς να εξάγετε εικόνες από το έγγραφο του Word 2022
Μέθοδος 3: Επιλέξτε Σωστή υπογραφή
Εάν έχετε δημιουργήσει περισσότερες από μία υπογραφές στο λογαριασμό σας στο Gmail, μπορείτε να επιλέξετε μία από τις υπογραφές κάθε φορά που γράφετε ένα email. Μερικές φορές, εάν μια από τις υπογραφές δεν έχει μεταφορτωθεί σωστά, ενδέχεται να μην φορτώνεται μια εικόνα στην υπογραφή του Gmail. Επομένως, είναι σημαντικό να επιλέξετε τη σωστή υπογραφή κατά την αποστολή ενός email από το Gmail.
1. Ανοιξε το δικό σου Gmail λογαριασμό στη συσκευή σας.
2. Κάντε κλικ στο Συνθέτω για να γράψετε ένα νέο email.

3. Στο Νέο μήνυμα γραμματοκιβώτιο, εντοπίστε και κάντε κλικ στο Μολύβι ή Επεξεργασία εικόνισμα.

4. Επιλέξτε τη σωστή υπογραφή.
Μέθοδος 4: Κατάργηση μορφοποίησης
Ένας από τους συνήθεις λόγους για τους οποίους δεν εμφανίζονται οι εικόνες της υπογραφής του Gmail είναι προβλήματα μορφοποίησης με τις υπογραφές Gmail. Εάν υπάρχει κάποια μορφοποίηση που δεν υποστηρίζεται από το Gmail, η υπογραφή σας ενδέχεται να μην είναι ορατή στον παραλήπτη του μηνύματος. Μπορείτε να καταργήσετε τη μορφοποίηση ακολουθώντας αυτά τα απλά βήματα.
1. Ανοιξε το δικό σου Gmail λογαριασμό στον υπολογιστή σας.
2. Από την επάνω δεξιά γωνία, εντοπίστε και κάντε κλικ στο Ρυθμίσεις εικόνισμα.
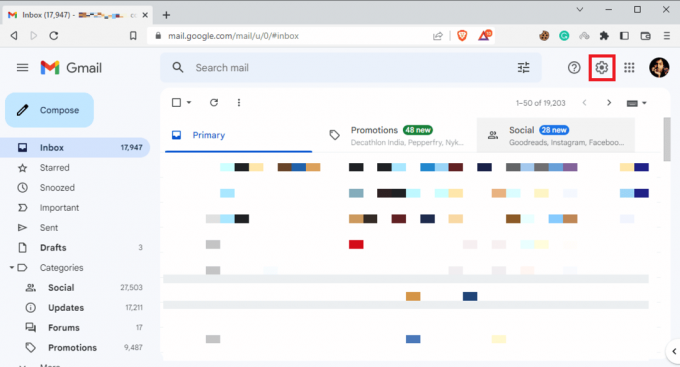
3. Κάντε κλικ στο Δείτε όλες τις ρυθμίσεις όπως φαίνεται.

4. Κάντε κλικ στο Υπογραφήκαι επιλέξτε η υπογραφή σου όπως απεικονίζεται παρακάτω.
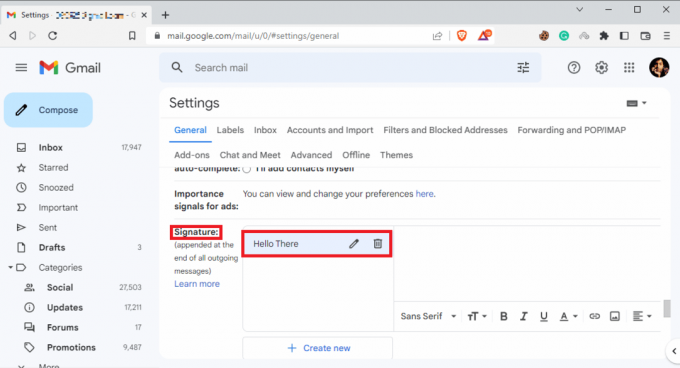
5. Κάντε κλικ στο αναπτυσσόμενο εικονίδιο και, στη συνέχεια, κάντε κλικ στο Κατάργηση μορφοποίησης εικόνισμα.
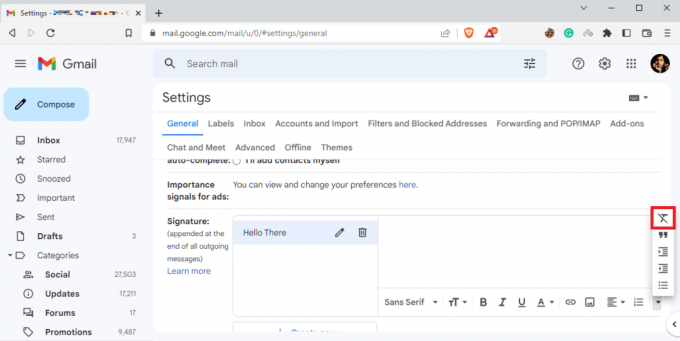
Διαβάστε επίσης: Πώς να επαναφέρετε το διαγραμμένο πρόχειρο στο Gmail
Μέθοδος 5: Διαγραφή και προσθήκη εικόνας ξανά
Εάν η εικόνα της υπογραφής δεν φορτώνεται σωστά, ενδέχεται να μην μπορείτε να τη δείτε στα μηνύματα ηλεκτρονικού ταχυδρομείου και να αντιμετωπίσετε τη μη φόρτωση της εικόνας σε αυτά τα ζητήματα. Μία από τις ευκολότερες μεθόδους για να διορθώσετε τις εικόνες της υπογραφής του Gmail που δεν παρουσιάζουν πρόβλημα είναι να διαγράψετε και να προσθέσετε ξανά την εικόνα.
1. Ακολουθηστε βήματα 1-3 της προηγούμενης μεθόδου για πρόσβαση σε όλες τις ρυθμίσεις στο Gmail.
2. Εντοπίστε τις επιλογές υπογραφής και επιλέξτε το προβληματική υπογραφή.
3. Κάνε κλικ στο Διαγραφή υπογραφής εικονίδιο και μετά Διαγράφω το κάνοντας κλικ στο εικονίδιο απορριμμάτων φαίνεται τονισμένος.
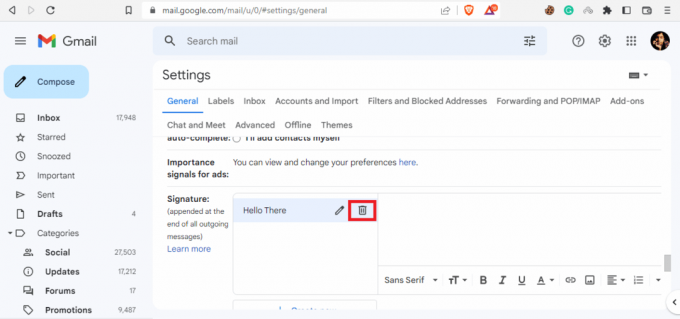
4. Τώρα, κάντε κλικ στο Εισαγωγή εικόνας εικονίδιο για να προσθέσετε ξανά μια εικόνα.

Μέθοδος 6: Χρησιμοποιήστε τον σωστό σύνδεσμο εικόνας
Εάν χρησιμοποιείτε μια εικόνα υπογραφής με το σύνδεσμο εικόνας, βεβαιωθείτε ότι χρησιμοποιείτε τη σωστή διεύθυνση URL εικόνας για να αποφύγετε το πρόβλημα μη εμφάνισης. Εάν η διεύθυνση URL της εικόνας έχει αλλάξει από την πηγή, η εικόνα ενδέχεται να μην είναι ορατή στα μηνύματα ηλεκτρονικού ταχυδρομείου. Επομένως, βεβαιωθείτε ότι η διεύθυνση URL της εικόνας είναι σωστή για να αποφύγετε να μην εμφανίζεται η εικόνα στην υπογραφή του Gmail.
1. Ακολουθήστε τα βήματα 1-3 από Μέθοδος 4 για πρόσβαση σε όλες τις ρυθμίσεις στο Gmail.
2. Εντοπίστε το Υπογραφή επιλογές.
3. Κάνε κλικ στο Εισαγωγή εικόνας εικονίδιο και μεταβείτε στο Διεύθυνση Ιστού (URL).
4. Τέλος, επικολλήστε τον σύνδεσμο υπογραφής στο Επικολλήστε εδώ μια διεύθυνση URL εικόνας πεδίο.

Μέθοδος 7: Απενεργοποιήστε τη λειτουργία απλού κειμένου
Εάν η προηγούμενη μέθοδος δεν βοηθήσει με αυτό το ζήτημα και το πρόβλημα παραμένει, μπορείτε επίσης να δοκιμάσετε να απενεργοποιήσετε τη λειτουργία απλού κειμένου στην αλληλογραφία σας. Μπορείτε να ακολουθήσετε αυτά τα απλά βήματα για να απενεργοποιήσετε τη λειτουργία απλού κειμένου στο λογαριασμό σας στο Gmail για να αποφύγετε την εμφάνιση της εικόνας σε αυτό το τεύχος.
1. Ανοιξε το δικό σου Gmail λογαριασμός.
2. Εντοπίστε και κάντε κλικ στο Συνθέτω.
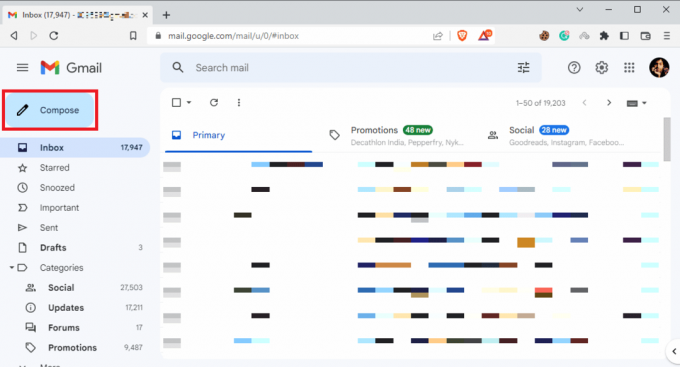
3. Εντοπίστε και κάντε κλικ στο Περισσότερες επιλογές εικόνισμα.
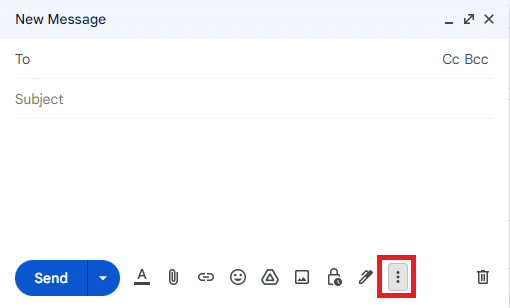
4. Εδώ, καταργήστε την επιλογή του Επιλογή λειτουργίας απλού κειμένου.

Μέθοδος 8: Χρήση κατάλληλων αδειών κοινής χρήσης Google (εάν υπάρχουν)
Εάν χρησιμοποιήσατε το Google Drive για να εισαγάγετε την εικόνα υπογραφής, αυτό το πρόβλημα μπορεί να προκύψει λόγω ανεπαρκών αδειών κοινής χρήσης εικόνων στο Google Drive. Χρησιμοποιώντας τα κατάλληλα δικαιώματα κοινής χρήσης Google, ακολουθήστε αυτά τα απλά βήματα για να διορθώσετε τη μη φόρτωση της εικόνας στην υπογραφή του Gmail:
1. Ανοιξε Google Drive, στη συνέχεια επιλέξτε το Εικόνα υπογραφής Gmail.
2. Κάντε κλικ Περισσότερες δράσεις και μετά Μερίδιο.
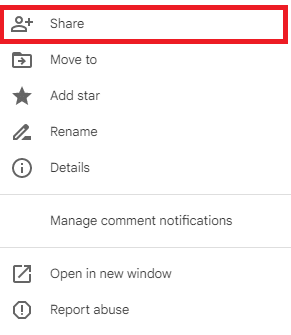
3. Στο Γενική πρόσβαση ενότητα, κάντε κλικ στο αναπτυσσόμενο εικονίδιο που εμφανίζεται και επισημαίνεται παρακάτω.
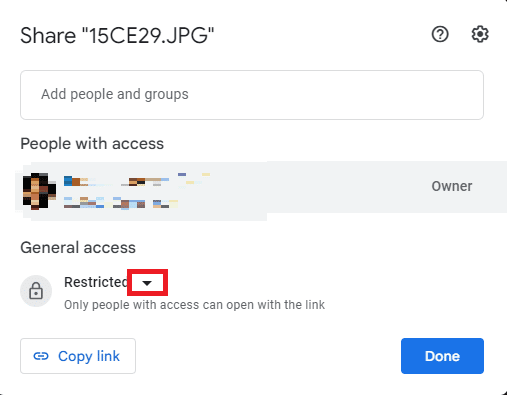
4. Κάντε κλικ στο Όποιος έχει τον σύνδεσμοκαι μετά κάντε κλικ Εγινε για να αποθηκεύσετε αυτές τις αλλαγές.
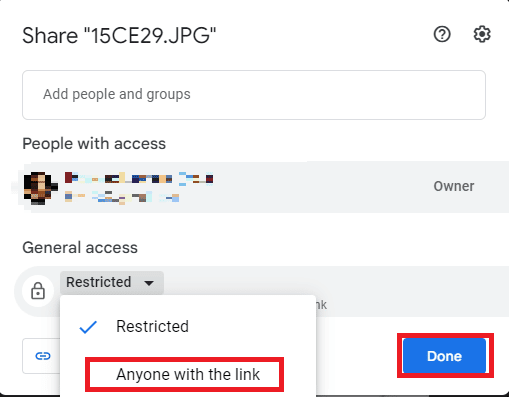
5. Αντιγράψτε τη διεύθυνση URL της εικόνας και επικολλήστε την στο Επικολλήστε εδώ μια διεύθυνση URL εικόνας επιλογή και κάντε κλικ στο Επιλέγω επιλογή.
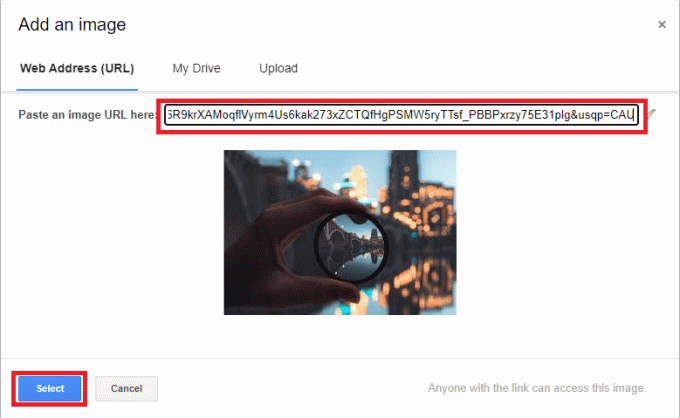
Μέθοδος 9: Φιλοξενήστε την εικόνα στο διαδίκτυο και χρησιμοποιήστε την στην υπογραφή
Για να αποφύγετε τη μη φόρτωση της διεύθυνσης URL και της εικόνας στην υπογραφή του Gmail με την υπογραφή σας στο Gmail, μπορείτε να χρησιμοποιήσετε διάφορους διαδικτυακούς ιστότοπους φιλοξενίας εικόνων, όπως π.χ. ImgBox, PostImage, ImageShack, και τέτοια για να φιλοξενήσετε την εικόνα σας και, στη συνέχεια, αντιγράψτε τον σύνδεσμο για μεταφόρτωση ως την υπογραφή σας στο Gmail.
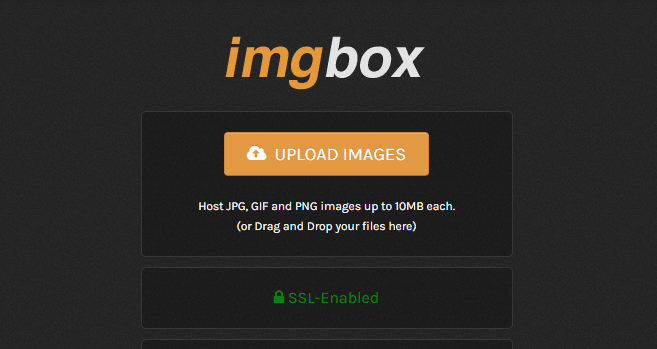
Συχνές Ερωτήσεις (FAQ)
Q1. Γιατί δεν μπορώ να δω την υπογραφή μου στο email;
Απ. Μπορεί να υπάρχουν διάφοροι λόγοι για αυτό το ζήτημα, όπως εσφαλμένη μορφοποίηση υπογραφής ή εσφαλμένα δικαιώματα κοινής χρήσης της Google.
Ε2. Μπορώ να προσθέσω εικόνες ως την υπογραφή μου στο Gmail;
Απ. Ναί, το Gmail σάς επιτρέπει να ανεβάσετε ή να χρησιμοποιήσετε μια διεύθυνση URL εικόνας για να δημιουργήσετε μια υπογραφή Gmail με μια εικόνα.
Ε3. Τι πρέπει να κάνω εάν δεν βλέπω την υπογραφή μου στο Gmail;
Απ. Μπορείτε να επιχειρήσετε να διορθώσετε αυτό το πρόβλημα εκκαθαρίζοντας τη μορφοποίηση της υπογραφής σας ή χρησιμοποιώντας το Gmail σε κατάσταση ανώνυμης περιήγησης.
Ε4. Τι είναι οι υπογραφές του Gmail;
Απ. Η υπογραφή του Gmail είναι ένα σημαντικό εργαλείο, που επιτρέπει στους χρήστες να υπογράφουν τα email τους με εξατομικευμένες υπογραφές.
Q5. Πώς μπορώ να δημιουργήσω την υπογραφή μου στο Gmail;
Απ. Μπορείτε να δημιουργήσετε μια υπογραφή Gmail μεταβαίνοντας σε όλες τις ρυθμίσεις και μετά στις Υπογραφές.
Συνιστάται:
- 15 Καλύτερη αυτόματη απάντηση για WhatsApp
- Διορθώστε τη μορφή αρχείου WhatsApp που δεν υποστηρίζεται στο Android
- 14 καλύτερες δωρεάν εναλλακτικές λύσεις Gmail
- Πώς να δημιουργήσετε έναν λογαριασμό Gmail χωρίς επαλήθευση αριθμού τηλεφώνου
Ελπίζουμε ότι με τη βοήθεια αυτού του οδηγού, μπορέσατε να μάθετε πώς να το κάνετε διορθώστε τις εικόνες υπογραφής Gmail που δεν εμφανίζονται θέμα. Εάν έχετε απορίες ή προτάσεις, μην διστάσετε να τις αφήσετε στην παρακάτω ενότητα σχολίων.

Έλον Ντέκερ
Ο Έλον είναι συγγραφέας τεχνολογίας στο TechCult. Γράφει οδηγούς για περίπου 6 χρόνια τώρα και έχει καλύψει πολλά θέματα. Του αρέσει να καλύπτει θέματα που σχετίζονται με τα Windows, το Android και τα πιο πρόσφατα κόλπα και συμβουλές.