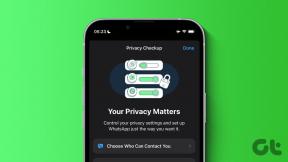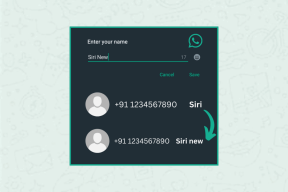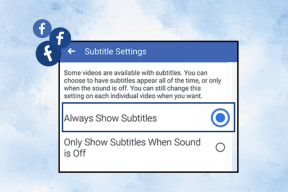11 τρόποι για να διορθώσετε το Microsoft Teams που λειτουργεί αργά
Miscellanea / / April 05, 2023
Το Microsoft Teams είναι το πιο πρόσφατο λογισμικό επιχειρηματικής συνεργασίας από τη Microsoft που προσφέρει στους χρήστες μια πλατφόρμα για να συναντηθούν και να συζητήσουν έργα και εργασίες. Ωστόσο, πολλοί χρήστες αντιμετώπισαν αργό πρόγραμμα Microsoft Teams τους τελευταίους μήνες, γεγονός που καθιστά δύσκολη τη χρήση του. Το κοινό πρόβλημα της καθυστέρησης του Microsoft Teams μπορεί να προκληθεί από διάφορους διαφορετικούς παράγοντες, συμπεριλαμβανομένου του ξεπερασμένου προγράμματα περιήγησης ή υλικό, κακή σύνδεση στο Διαδίκτυο, λανθασμένες ρυθμίσεις στην πλευρά του πελάτη ή υπερφόρτωση δεδομένων αποθηκευμένο. Ευτυχώς, υπάρχουν πολλά απλά βήματα που μπορείτε να ακολουθήσετε για να βελτιώσετε την απόδοση και να διορθώσετε το Microsoft Teams που χρειάζεται για πάντα για να φορτώσει το πρόβλημα στον υπολογιστή σας Windows 10.

Πίνακας περιεχομένων
- Πώς να διορθώσετε το Microsoft Teams που τρέχει αργά
- Μέθοδος 1: Βασικά βήματα αντιμετώπισης προβλημάτων
- Μέθοδος 2: Εκτελέστε την Αντιμετώπιση προβλημάτων εφαρμογών Windows Store
- Μέθοδος 3: Παρακολούθηση της κατάστασης διακομιστή Microsoft Teams
- Μέθοδος 4: Εκκαθάριση διαπιστευτηρίων πελάτη
- Μέθοδος 5: Επιδιόρθωση του Microsoft Teams
- Μέθοδος 6: Εκκαθαρίστε την προσωρινή μνήμη του Microsoft Teams
- Μέθοδος 7: Ενημερώστε το Microsoft Teams
- Μέθοδος 8: Επαναφέρετε το Microsoft Teams
- Μέθοδος 9: Επανεγκαταστήστε το Microsoft Teams
- Μέθοδος 10: Είσοδος μέσω Web ή εφαρμογής για φορητές συσκευές
- Μέθοδος 11: Επικοινωνήστε με την τεχνική υποστήριξη της Microsoft Teams
Πώς να διορθώσετε το Microsoft Teams που τρέχει αργά
Σε αυτήν την ενότητα, θα εξετάσουμε μερικές από τις πιθανές αιτίες που προκαλούν αργά προβλήματα στις ομάδες της Microsoft και πώς να τα διορθώσετε.
- Κακή σύνδεση στο Διαδίκτυο: Η αργή σύνδεση στο Διαδίκτυο είναι μια από τις πιο κοινές αιτίες αργής απόδοσης στο Microsoft Teams.
- Συμφόρηση δικτύου: Εάν το γραφείο σας έχει πολλούς υπαλλήλους που χρησιμοποιούν το Microsoft Teams, το δίκτυο μπορεί να συμφορηθεί. Αυτό μπορεί να οδηγήσει σε αργή απόδοση και καθυστέρηση.
- Πάρα πολλές εφαρμογές και επεκτάσεις: Το Microsoft Teams υποστηρίζει ένα ευρύ φάσμα εφαρμογών και επεκτάσεων τρίτων, αλλά η εκτέλεση πάρα πολλών μπορεί να οδηγήσει σε αργή απόδοση και καθυστέρηση.
- Αδύναμο Υλικό Υπολογιστών: Το Microsoft Teams απαιτεί ένα συγκεκριμένο επίπεδο απόδοσης υλικού για να λειτουργεί ομαλά. Εάν ο υπολογιστής σας είναι πολύ παλιός ή δεν έχει αρκετή μνήμη RAM ή επεξεργαστική ισχύ, θα μπορούσε να προκαλεί την αργή καθυστέρηση. Εξετάστε το ενδεχόμενο αναβάθμισης του υλικού σας εάν υποψιάζεστε ότι είναι η πηγή του προβλήματος.
- Ξεπερασμένο λογισμικό: Το Microsoft Teams ενημερώνεται συνεχώς με νέες δυνατότητες και διορθώσεις σφαλμάτων. Εάν δεν εκτελείτε την πιο πρόσφατη έκδοση, ενδέχεται να χάσετε σημαντικές ενημερώσεις απόδοσης.
- Πάρα πολλές εφαρμογές και υπηρεσίες παρασκηνίου: Εάν έχετε πολλές εφαρμογές και υπηρεσίες που εκτελούνται στο παρασκήνιο, μπορεί να επιβραδύνει το Microsoft Teams.
- Υψηλή χρήση CPU: Εάν η CPU του υπολογιστή σας χρησιμοποιείται σε μεγάλο βαθμό, μπορεί να επιβραδύνει το Microsoft Teams.
- Χαμηλή μνήμη: Εάν σας τελειώνει η μνήμη RAM, μπορεί να επηρεάσει την απόδοση του Microsoft Teams.
- Πάρα πολλά αρχεία: Εάν τα αρχεία σας στο Microsoft Teams είναι πολύ μεγάλα ή πολλά, μπορεί να επιβραδύνει την απόδοση.
- Απαρχαιωμένα προγράμματα οδήγησης: Είναι σημαντικό να βεβαιωθείτε ότι τα προγράμματα οδήγησης του υπολογιστή σας είναι ενημερωμένα.
Σε αυτήν την ενότητα, θα δείτε μερικές κοινές μεθόδους αντιμετώπισης προβλημάτων που θα σας βοηθήσουν να διορθώσετε το πρόβλημα στον υπολογιστή σας Windows 10. Ακολουθήστε τα με την ίδια σειρά για να επιτύχετε τέλεια αποτελέσματα.
Μέθοδος 1: Βασικά βήματα αντιμετώπισης προβλημάτων
Ακολουθούν μερικές βασικές μέθοδοι για να διορθώσετε το πρόβλημα.
1Α. Κάντε επανεκκίνηση του υπολογιστή
Εάν υπάρχουν προσωρινές δυσλειτουργίες στον υπολογιστή σας, θα αντιμετωπίσετε αργό πρόβλημα στις ομάδες της Microsoft. Το γενικό κόλπο για την επίλυση όλων των προσωρινών δυσλειτουργιών είναι να επανεκκινήστε τον υπολογιστή σας.
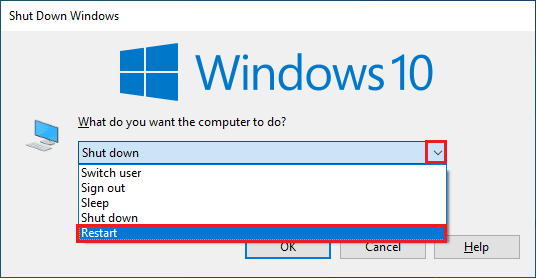
1Β. Αναγκαστικό κλείσιμο του Microsoft Teams
Εάν αντιμετωπίζετε χαμηλές ταχύτητες ή καθυστερείτε κατά τη χρήση του Microsoft Teams, τότε πρέπει να ξέρετε πώς να κλείσετε αναγκαστικά την εφαρμογή για να διορθώσετε αυτά τα ζητήματα. Το αναγκαστικό κλείσιμο της εφαρμογής μπορεί να βοηθήσει στη βελτίωση της ταχύτητας της σύνδεσής σας και στην εξάλειψη τυχόν επιβραδύνσεων που μπορεί να αντιμετωπίζετε. Εάν θέλετε να απολαύσετε μια απρόσκοπτη εμπειρία σύνδεσης με ομάδες στο Teams, πρέπει πρώτα να το κάνετε εντελώς κλείστε όλες τις διαδικασίες παρασκηνίου των Ομάδων και άνοιξέ τα ξανά.
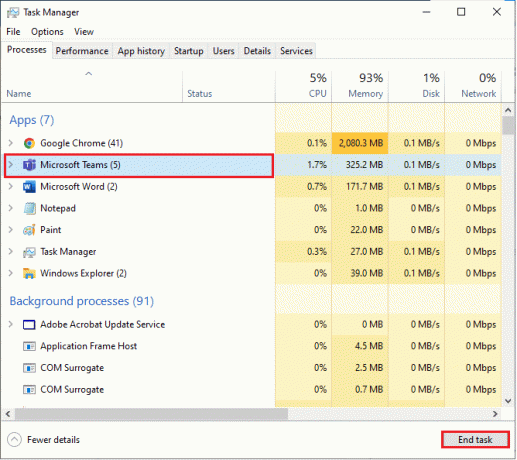
Αυτό θα κλείσει όλες τις διαδικασίες παρασκηνίου που σχετίζονται με τις ομάδες. Ελέγξτε εάν έχετε διορθώσει τον κωδικό σφάλματος που συζητήθηκε.
1C. Εκτελέστε το Microsoft Teams ως διαχειριστής
Αυτός είναι ένας από τους πιο συνηθισμένους λόγους που κάνουν τις ομάδες της Microsoft να καθυστερούν για πάντα να φορτώσουν το πρόβλημα στον υπολογιστή σας Windows 10. Σε αυτό το σενάριο, μπορείτε να διορθώσετε το ζήτημα που συζητήθηκε ακολουθώντας τις παρακάτω οδηγίες.
1. Κάντε δεξί κλικ στο Συντόμευση Microsoft Teams στην επιφάνεια εργασίας ή μεταβείτε στο κατάλογο εγκατάστασης και κάντε δεξί κλικ πάνω του.
2. Τώρα, επιλέξτε το Ιδιότητες επιλογή.
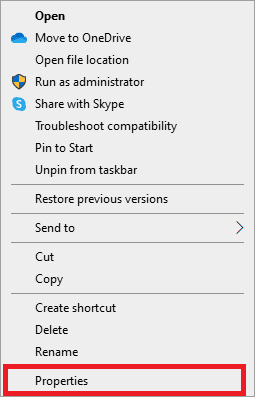
3. Στη συνέχεια, μεταβείτε στο Συμβατότητα καρτέλα και επιλέξτε το πλαίσιο Εκτελέστε αυτό το πρόγραμμα ως διαχειριστής.

4. Τέλος, κάντε κλικ στο Ισχύουν και Εντάξει για να αποθηκεύσετε τις αλλαγές.
1Δ. Εξασφαλίστε τη σωστή σύνδεση δικτύου
Η διασφάλιση μιας σωστής σύνδεσης δικτύου μπορεί να είναι κρίσιμη για τους υπαλλήλους που εργάζονται από το σπίτι και πρέπει να συνεργαστούν με τους συναδέλφους τους. Με την αυξημένη ζήτηση για εργαλεία διαδικτυακής συνεργασίας όπως το Microsoft Teams, είναι απαραίτητο να διασφαλιστεί ότι όλοι οι χρήστες έχουν καλή και σταθερή σύνδεση στο διαδίκτυο. Μια αργή και καθυστερημένη σύνδεση δικτύου όχι μόνο θα επηρεάσει την παραγωγικότητα, αλλά μπορεί επίσης να οδηγήσει σε άλλα ζητήματα, όπως απώλεια δεδομένων και παραβιάσεις ασφάλειας.
Για να διορθώσετε πιθανά προβλήματα καθυστέρησης, οι χρήστες θα πρέπει να ελέγξουν τις ρυθμίσεις του δρομολογητή τους, να επανεκκινήσουν το μόντεμ τους ή να κάνουν εναλλαγή μεταξύ διαφορετικών δικτύων Wi-Fi, εάν χρειάζεται.
Μπορείτε να εκτελέσετε ένα δοκιμασία ταχύτητας για να γνωρίζετε το βέλτιστο επίπεδο ταχύτητας δικτύου που απαιτείται για τη σωστή σύνδεση.

Εάν υπάρχουν προβλήματα σύνδεσης στο διαδίκτυο, ελέγξτε τον οδηγό μας Πώς να αντιμετωπίσετε προβλήματα συνδεσιμότητας δικτύου στα Windows 10 για να αντιμετωπίσετε το ίδιο πρόβλημα.
1Ε. Εκκαθάριση προσωρινής μνήμης και δεδομένων DNS
Λίγοι χρήστες έχουν προτείνει ότι η εκκαθάριση της προσωρινής μνήμης DNS και των δεδομένων στον υπολογιστή σας τους βοήθησε να διορθώσουν το πρόβλημα καθυστέρησης της ομάδας της Microsoft. Ακολουθήστε σύμφωνα με τις οδηγίες.
1. Χτύπα το κλειδί Windows και πληκτρολογήστε cmd. Στη συνέχεια, κάντε κλικ στο Ανοιξε.
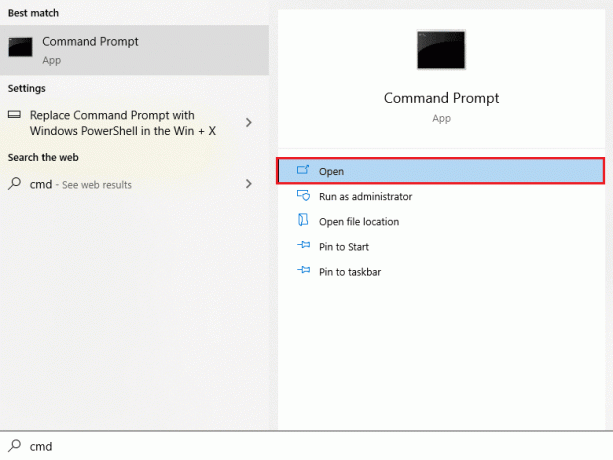
2. Τώρα, πληκτρολογήστε τις ακόλουθες εντολές μία προς μία. Κτύπημα Εισαγω μετά από κάθε εντολή.
ipconfig/flushdnsipconfig/registerdnsipconfig/releaseipconfig/ανανέωσηεπαναφορά netsh winsock
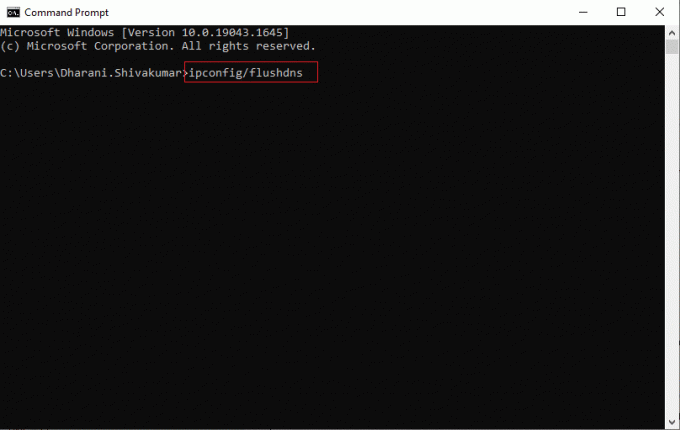
3. Περιμένετε να εκτελεστούν οι εντολές και επανεκκινήστε τον υπολογιστή σας.
1ΣΤ. Επιδιόρθωση αρχείων συστήματος
Η επιδιόρθωση αρχείων συστήματος είναι ένα σημαντικό μέρος της διατήρησης της απόδοσης του υπολογιστή σας και των εφαρμογών του. Ευτυχώς, υπάρχουν πολλές διαθέσιμες μέθοδοι που μπορείτε να χρησιμοποιήσετε για να επιδιορθώσετε αυτά τα αρχεία συστήματος και να κάνετε ξανά την ομαλή λειτουργία του Microsoft Teams. Αυτά περιλαμβάνουν τη χρήση προγραμμάτων αντιμετώπισης προβλημάτων των Windows, Έλεγχος αρχείων συστήματος (SFC) και εντολές DISM από τη διεπαφή γραμμής εντολών (CLI). Διαβάστε τον οδηγό μας Πώς να επιδιορθώσετε τα αρχεία συστήματος στα Windows 10 και ακολουθήστε τα βήματα σύμφωνα με τις οδηγίες για να επιδιορθώσετε όλα τα κατεστραμμένα αρχεία σας.
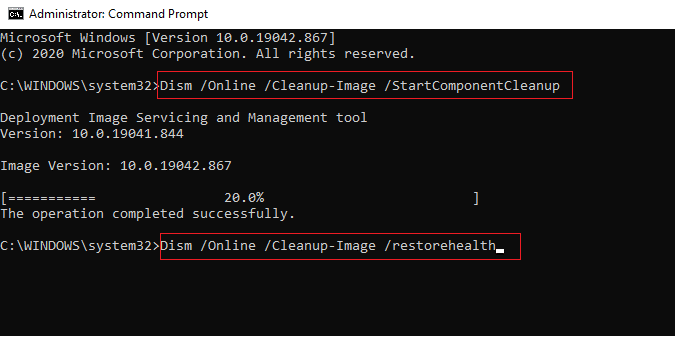
1G.Εκτελέστε τη σάρωση κακόβουλου λογισμικού
Το κακόβουλο λογισμικό μπορεί να προκαλέσει διάφορα ζητήματα σε έναν υπολογιστή, συμπεριλαμβανομένης της αργής καθυστέρησης του Microsoft Teams και άλλων εφαρμογών. Το κρίσιμο βήμα για την επίλυση οποιουδήποτε αργού προβλήματος των ομάδων της Microsoft είναι να εκτελέσετε μια πλήρη σάρωση συστήματος με λογισμικό προστασίας κατά του κακόβουλου λογισμικού. Επιπλέον, η σάρωση θα σας βοηθήσει να εντοπίσετε τυχόν πιθανές απειλές που μπορεί να κρύβονται στο παρασκήνιο της συσκευής σας. Μετά την ολοκλήρωση της σάρωσης, θα πρέπει να επανεκκινήσετε την εφαρμογή για να βεβαιωθείτε ότι εκτελείται ξανά στο βέλτιστο επίπεδο απόδοσης. Για να σαρώσετε τον υπολογιστή σας ακολουθήστε τα βήματα όπως υποδεικνύονται στον οδηγό μας Πώς μπορώ να εκτελέσω μια σάρωση για ιούς στον υπολογιστή μου;
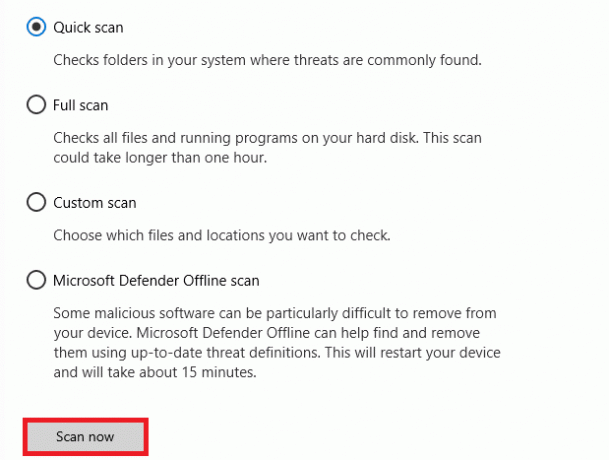
Επίσης, εάν θέλετε να αφαιρέσετε κακόβουλο λογισμικό από τον υπολογιστή σας, ανατρέξτε στον οδηγό μας Πώς να αφαιρέσετε κακόβουλο λογισμικό από τον υπολογιστή σας στα Windows 10.
1Η.Ενημερώστε τα Windows
Ευτυχώς, η Microsoft παρέχει συχνές ενημερώσεις για τα λειτουργικά της συστήματα που περιλαμβάνουν διορθώσεις για τυχόν σφάλματα ή σφάλματα που μπορεί να προκαλούν τέτοιου είδους προβλήματα. Επομένως, βεβαιωθείτε ότι έχετε ενημερώσει το λειτουργικό σας σύστημα Windows και εάν εκκρεμούν ενημερώσεις, χρησιμοποιήστε τον οδηγό μας Πώς να κατεβάσετε και να εγκαταστήσετε την τελευταία ενημέρωση των Windows 10
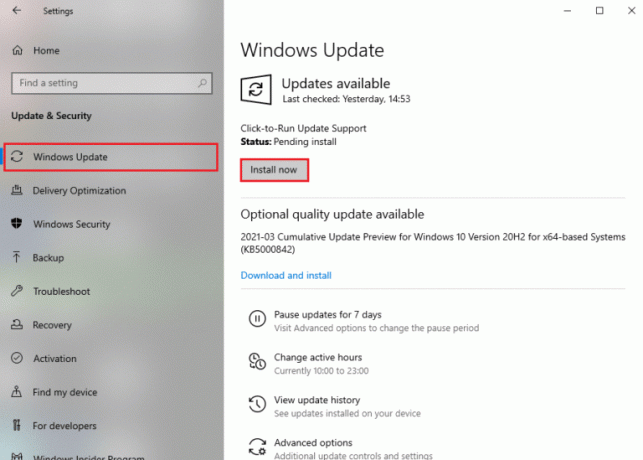
Μετά την ενημέρωση του λειτουργικού σας συστήματος Windows, ελέγξτε εάν μπορείτε να αποκτήσετε πρόσβαση στις ομάδες σας χωρίς σφάλματα.
1I. Ενημερώστε το πρόγραμμα οδήγησης WLAN
Η ενημέρωση του προγράμματος οδήγησης WLAN είναι ένα σημαντικό μέρος για την ομαλή λειτουργία του υπολογιστή σας. Συγκεκριμένα, αυτή η διαδικασία μπορεί να βοηθήσει στη διόρθωση προβλημάτων αργής καθυστέρησης που αντιμετωπίζουν συχνά οι άνθρωποι όταν χρησιμοποιούν το Microsoft Teams. Τα οφέλη από την ενημέρωση του προγράμματος οδήγησης WLAN περιλαμβάνουν αυξημένα επίπεδα απόδοσης και βελτιωμένη συνδεσιμότητα κατά τη χρήση διαδικτυακών προγραμμάτων όπως το Microsoft Teams. Ακολουθήστε τον οδηγό μας Πώς να ενημερώσετε τα προγράμματα οδήγησης προσαρμογέα δικτύου στα Windows 10 να το πράξουν.

1J. Επανεγκαταστήστε το πρόγραμμα οδήγησης WLAN
Η επανεγκατάσταση ενός προγράμματος οδήγησης WLAN είναι ένα σημαντικό βήμα για την επίλυση προβλημάτων αργής καθυστέρησης με το Microsoft Teams. Μπορεί να σας βοηθήσει να διασφαλίσετε ότι η σύνδεσή σας στο Διαδίκτυο λειτουργεί ομαλά και ότι έχετε την καλύτερη απόδοση από τις Ομάδες της Microsoft. Η διαδικασία επανεγκατάστασης ενός προγράμματος οδήγησης WLAN είναι απλή, αλλά είναι σημαντικό να ακολουθείτε προσεκτικά τις οδηγίες. Ακολουθήστε τον οδηγό μας Πώς να απεγκαταστήσετε και να επανεγκαταστήσετε τα προγράμματα οδήγησης στα Windows 10
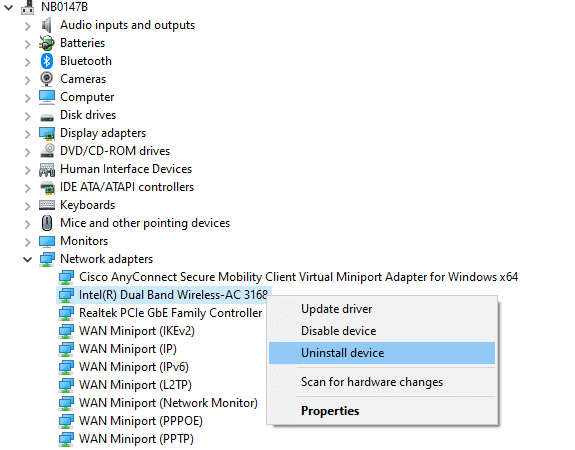
1 Χιλ. Επαναφορά προγραμμάτων οδήγησης WLAN
Όταν αντιμετωπίζουν προβλήματα αργής καθυστέρησης με το Microsoft Teams, πολλοί άνθρωποι μπορεί να μην σκεφτούν να επαναφέρουν τα προγράμματα οδήγησης WLAN ως το πρώτο βήμα για την αντιμετώπιση προβλημάτων. Ωστόσο, αυτή η απλή ενέργεια μπορεί συχνά να επιλύσει τυχόν υποκείμενα τεχνικά προβλήματα που μπορεί να προκαλούν αυτά τα ζητήματα. Ακολουθήστε τα βήματα σύμφωνα με τις οδηγίες στον οδηγό μας Πώς να επαναφέρετε τα προγράμματα οδήγησης στα Windows 10 για να διορθώσετε το πρόβλημα καθυστέρησης της ομάδας της Microsoft.
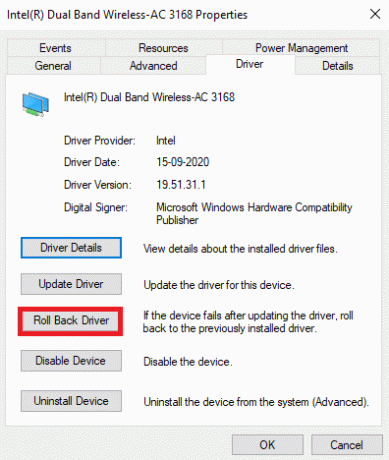
Διαβάστε επίσης:Διορθώστε το σφάλμα Teams caa7000a στα Windows 10
Μέθοδος 2: Εκτελέστε την Αντιμετώπιση προβλημάτων εφαρμογών Windows Store
Η εκτέλεση της Αντιμετώπισης προβλημάτων εφαρμογών Windows Store είναι απαραίτητη για την επίλυση προβλημάτων σε ομάδες της Microsoft με αργό ρυθμό. Είναι ένα ισχυρό εργαλείο που μπορεί να διαγνώσει και να διορθώσει κοινά προβλήματα με τις εφαρμογές του Windows Store που χρησιμοποιούνται από τις Ομάδες της Microsoft. Επιπλέον, αυτό το εργαλείο μπορεί επίσης να εντοπίσει παλιές εκδόσεις των απαραίτητων στοιχείων για τη σωστή εκτέλεση του Microsoft Teams στη συσκευή σας και να τις ενημερώνει αυτόματα εάν χρειάζεται.
1. Χτύπα το κλειδί Windows και πληκτρολογήστε Ρυθμίσεις αντιμετώπισης προβλημάτων όπως απεικονίζεται.

2. Στη συνέχεια, κάντε κλικ στο Εφαρμογές Windows Store και μετά Εκτελέστε το εργαλείο αντιμετώπισης προβλημάτων όπως απεικονίζεται.

3. Εάν το εργαλείο αντιμετώπισης προβλημάτων έχει εντοπίσει προβλήματα στον υπολογιστή σας, κάντε κλικ στο Εφαρμόστε αυτήν την επιδιόρθωση.
4. Τέλος, ακολουθήστε τις οδηγίες που εμφανίζονται στην οθόνη για να ολοκληρώσετε την αντιμετώπιση προβλημάτων και επανεκκινήστε τον υπολογιστή. Ελέγξτε αν έχετε διορθώσει το πρόβλημα ή όχι.
Μέθοδος 3: Παρακολούθηση της κατάστασης διακομιστή Microsoft Teams
Δυστυχώς, μερικές φορές το Microsoft Teams μπορεί να επιβραδύνει ή να αρχίσει να καθυστερεί λόγω προβλημάτων διακομιστή. Για να διορθώσετε αυτά τα ζητήματα αργής καθυστέρησης όσο το δυνατόν γρηγορότερα, είναι σημαντικό να ελέγξετε την κατάσταση του διακομιστή Microsoft Teams.
Ένας τρόπος για να ελέγξετε την κατάσταση του διακομιστή Microsoft Teams είναι χρησιμοποιώντας τον Πίνακα εργαλείων Health Service στο Κέντρο διαχείρισης του Office 365. Αυτός ο πίνακας εργαλείων παρέχει πληροφορίες σχετικά με τα τρέχοντα συμβάντα και τυχόν διακοπή της υπηρεσίας που μπορεί να προκύψει λόγω προβλημάτων διακομιστή σε διαφορετικές τοποθεσίες σε όλο τον κόσμο. Χρησιμοποιώντας αυτόν τον πίνακα εργαλείων, οι χρήστες μπορούν να προσδιορίσουν εάν υπάρχουν γνωστά ζητήματα που μπορεί να προκαλούν προβλήματα απόδοσης με την εμπειρία τους στο Microsoft Teams και να λάβουν μέτρα για να τα διορθώσουν ανάλογα.
1. Μεταβείτε στον επίσημο ιστότοπο του Downdetector.
2. Πρέπει να λάβετε Οι αναφορές χρηστών υποδεικνύουν ότι δεν υπάρχουν τρέχοντα προβλήματα στο Microsoft Teams μήνυμα.
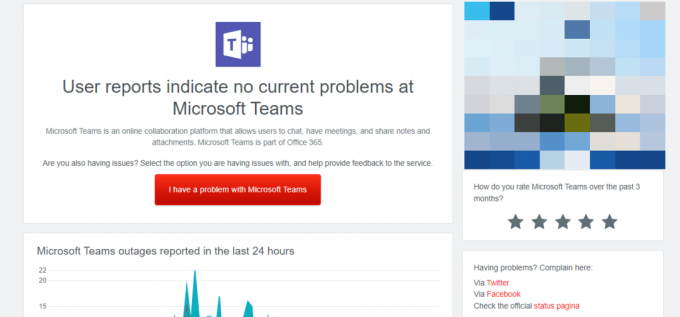
3Α. Εάν λάβετε το ίδιο μήνυμα, τότε δεν υπάρχουν σφάλματα από την πλευρά του διακομιστή. Ακολουθήστε τις μεθόδους που περιγράφονται σε αυτό το άρθρο για να διορθώσετε το αργό πρόβλημα των ομάδων της Microsoft.
3Β. Αν δείτε ασυνήθιστα μηνύματα, τότε πρέπει να περιμένετε μέχρι να επιλυθεί.
Διαβάστε επίσης:Διορθώστε το σφάλμα Microsoft Teams You Cant Send Messages
Μέθοδος 4: Εκκαθάριση διαπιστευτηρίων πελάτη
Υπάρχει μια άλλη απλή διόρθωση ότι η εκκαθάριση όλων των διαπιστευτηρίων που σχετίζονται με το Teams και η επανεκκίνηση της εφαρμογής θα σας βοηθήσουν να διορθώσετε το πρόβλημα των ομάδων της Microsoft με αργό ρυθμό. Ακολουθήστε αυτά τα βήματα για να διαγράψετε τα διαπιστευτήρια πελάτη σας στο Teams.
1. Χτύπα το κλειδί Windows και πληκτρολογήστε Διαχειριστής διαπιστευτηρίων. Στη συνέχεια, κάντε κλικ στο Ανοιξε.
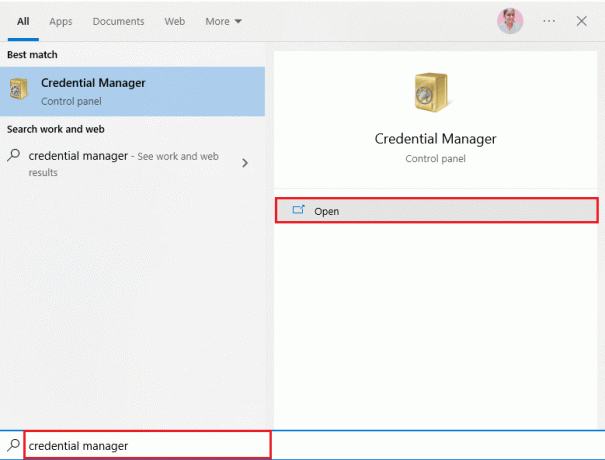
2. Τώρα, κάντε κλικ στο Διαπιστευτήρια Windows όπως απεικονίζεται.
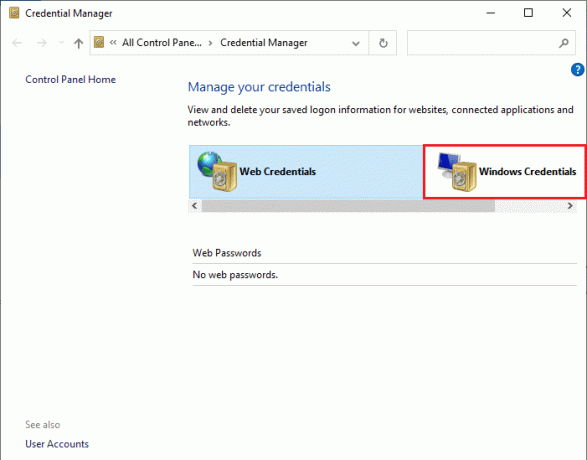
3. Τώρα, αναπτύξτε το αναπτυσσόμενο μενού δίπλα στο Office 365/Ομάδες και κάντε κλικ στο Αφαιρώ επιλογή.
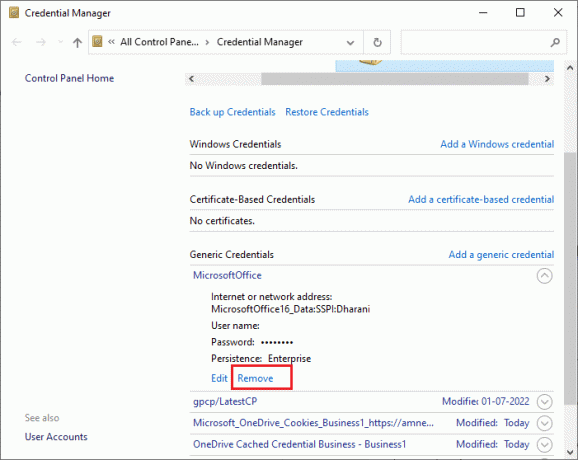
4. Τώρα, κάντε κλικ στο Ναί εάν σας ζητηθεί και συνδεθείτε ξανά στο δικό σας Ομάδες της Microsoft λογαριασμός.
Μέθοδος 5: Επιδιόρθωση του Microsoft Teams
Ορισμένοι χρήστες ανέφεραν ότι το πρόβλημα θα μπορούσε να επιλυθεί εύκολα επιδιορθώνοντας την εφαρμογή χρησιμοποιώντας το ενσωματωμένο εργαλείο. Αυτό το εργαλείο των Windows θα ταξινομήσει όλα τα προβλήματα που σχετίζονται με την εφαρμογή και θα σας βοηθήσει να διορθώσετε το πρόβλημα χωρίς καμία ταλαιπωρία.
1. Χτύπα το κλειδί Windows και πληκτρολογήστε Εφαρμογές και λειτουργίες, μετά κάντε κλικ στο Ανοιξε.

2. Τώρα, ψάξε Της ομάδας στο μενού αναζήτησης και κάντε κλικ στο Ομάδες της Microsoft όπως απεικονίζεται.

3. Πρώτα, μετακινηθείτε προς τα κάτω στην οθόνη και κάντε κλικ στο Επισκευή επιλογή όπως επισημαίνεται.
Σημείωση: Τα δεδομένα της εφαρμογής σας δεν θα επηρεαστούν κατά την επισκευή Ομάδες της Microsoft.
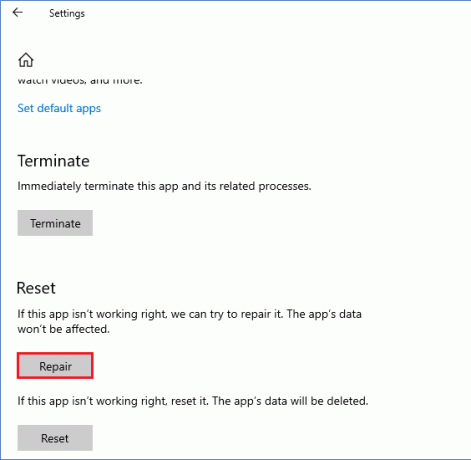
Διαβάστε επίσης:Πώς να σταματήσετε το άνοιγμα των ομάδων της Microsoft κατά την εκκίνηση
Μέθοδος 6: Εκκαθαρίστε την προσωρινή μνήμη του Microsoft Teams
Όπως όλες οι εφαρμογές του Microsoft Store, η εφαρμογή Teams αποθηκεύει προσωρινή μνήμη και προσωρινά δεδομένα στο παρασκήνιο, ώστε να μπορείτε να χειρίζεστε γρήγορα όλες τις συνομιλίες και τις συνομιλίες. Όμως, όταν περνούν οι μέρες, αυτές οι κρυφές μνήμες συσσωρεύονται στον υπολογιστή σας, προκαλώντας πρόβλημα καθυστέρησης της ομάδας της Microsoft. Προσπαθήστε να τα καθαρίσετε εντελώς για να ελέγξετε αν λειτουργεί.
1. Τύπος Πλήκτρα Windows + E μαζί να ανοίξουν Εξερεύνηση αρχείων.
2. Τώρα, μεταβείτε στην ακόλουθη τοποθεσία.
C:\Users\USERNAME\AppData\Roaming
Σημείωση: Βεβαιωθείτε ότι έχετε ελέγξει το Κρυφά αντικείμενα κουτί στο Θέα καρτέλα για να προβάλετε το φάκελο AppData.
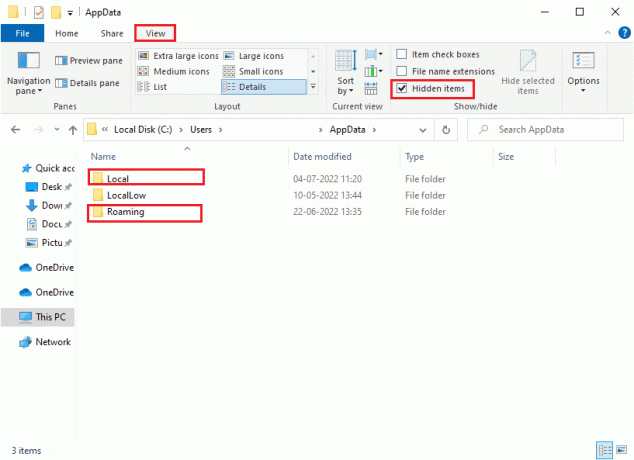
3. Τώρα, και στις δύο θέσεις, κάντε δεξί κλικ στο Της ομάδας φάκελο και κάντε κλικ στο Διαγράφω επιλογή.
Σημείωση: Μπορείτε επίσης να μετονομάσετε ή να μετακινήσετε το φάκελο σε κάποια άλλη θέση, εάν τον θέλετε πίσω.

4. Κάντε επανεκκίνηση του υπολογιστή και ελέγξτε αν αυτό λειτουργεί ή όχι.
Μέθοδος 7: Ενημερώστε το Microsoft Teams
Εάν χρησιμοποιείτε μια παλιά έκδοση του Microsoft Teams, θα αντιμετωπίσετε αργό πρόβλημα των ομάδων της Microsoft στον υπολογιστή σας. Εάν διαπιστώσετε ότι η εφαρμογή σας ενεργοποιεί οποιονδήποτε κωδικό σφάλματος στον υπολογιστή σας, μπορείτε να ενημερώσετε την εφαρμογή σύμφωνα με τις οδηγίες παρακάτω.
1. Κάνε κλικ στο εικονίδιο με τρεις τελείες δίπλα σου Εικόνα προφίλ σε Ομάδες.

2. Στη συνέχεια, επιλέξτε το Ελεγχος για ενημερώσεις επιλογή όπως φαίνεται.
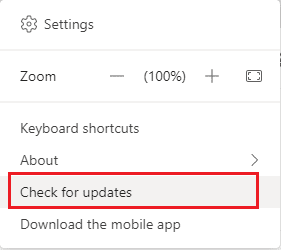
3. Θα δείτε ένα μήνυμα Θα ελέγξουμε και θα εγκαταστήσουμε τυχόν ενημερώσεις όσο συνεχίζετε να εργάζεστε στο επάνω μέρος της οθόνης.

4. Τέλος, το Teams ενημερώνεται στον υπολογιστή σας με Windows 10. Ελέγξτε εάν έχετε επιδιορθώσει το πρόβλημα των ομάδων της Microsoft με αργό ρυθμό.
Διαβάστε επίσης:Πώς να ζητήσετε έλεγχο στο Microsoft Teams
Μέθοδος 8: Επαναφέρετε το Microsoft Teams
Η επαναφορά της εφαρμογής θα σας βοηθήσει επίσης να διορθώσετε το πρόβλημα που χρειάζεται για πάντα η φόρτωση των ομάδων της Microsoft. Αυτή η διαδικασία θα αποσυνδέσει το προφίλ σας από το Teams και θα πρέπει να ξεκινήσετε ξανά από την αρχή. Ακολουθήστε τα παρακάτω βήματα για να επαναφέρετε τις Ομάδες.
1. μεταβείτε στο μενού αναζήτησης και πληκτρολογήστε Εφαρμογές και λειτουργίες, μετά κάντε κλικ στο Ανοιξε.

2. Τώρα, ψάξε Της ομάδας στο μενού αναζήτησης και κάντε κλικ στο Ομάδες της Microsoft όπως απεικονίζεται.
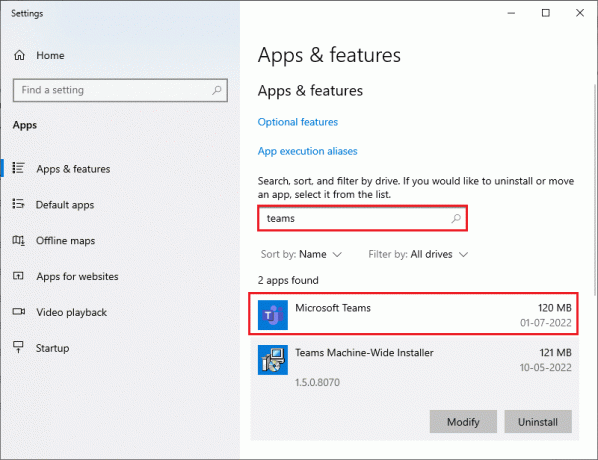
3. Πρώτα, μετακινηθείτε προς τα κάτω στην οθόνη και κάντε κλικ στο Επαναφορά επιλογή όπως επισημαίνεται.
Σημείωση: Τα δεδομένα της εφαρμογής σας θα διαγραφούν κατά την επαναφορά Ομάδες της Microsoft.
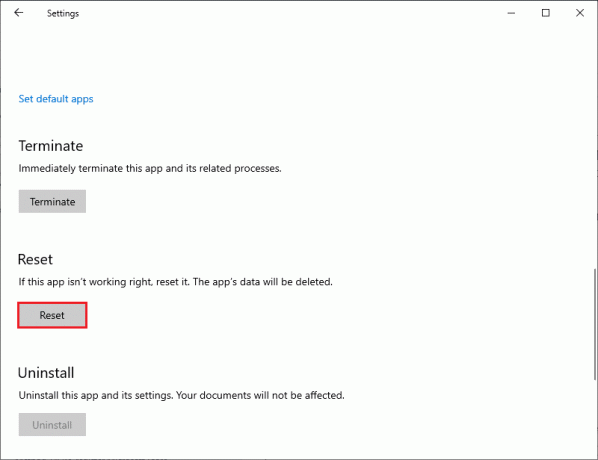
Ελέγξτε αν έχετε διορθώσει το πρόβλημα ή όχι.
Μέθοδος 9: Επανεγκαταστήστε το Microsoft Teams
Εάν καμία από τις μεθόδους δεν σας βοήθησε, τότε ως τελευταία ευκαιρία, απεγκαταστήστε το λογισμικό, επανεκκινήστε τον υπολογιστή σας και στη συνέχεια επανεγκαταστήστε το αργότερα. Ακολουθούν μερικά βήματα σχετικά με το ίδιο.
1. πατήστε και κρατήστε πατημένο Πλήκτρα Windows + I μαζί να ανοίξουν Ρυθμίσεις των Windows.
2. Τώρα, κάντε κλικ στο Εφαρμογές.

3. Τώρα, κάντε αναζήτηση και κάντε κλικ στο Ομάδες της Microsoft και επιλέξτε Απεγκατάσταση επιλογή.
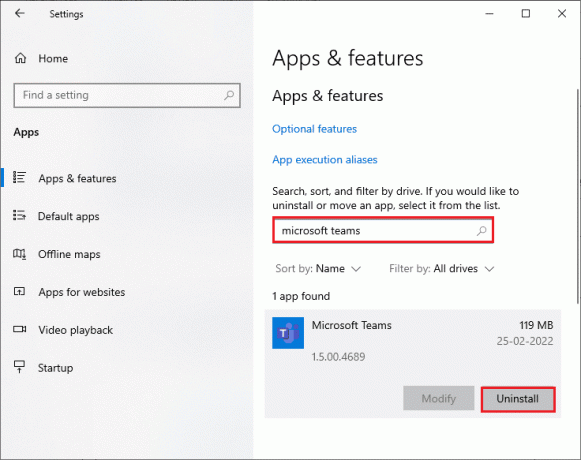
4. Τώρα, επιβεβαιώστε την προτροπή εάν υπάρχει και επανεκκινήστε τον υπολογιστή σας μόλις την απεγκαταστήσετε Της ομάδας.
5. Επισκέψου το Επίσημος ιστότοπος της Microsoft Teams και κάντε κλικ στο Λήψη για επιτραπέζιους υπολογιστές κουμπί όπως απεικονίζεται.

6. Τώρα, πλοηγηθείτε στο Οι λήψεις μου και τρέξτε το Teams_windows_x64 αρχείο εγκατάστασης.
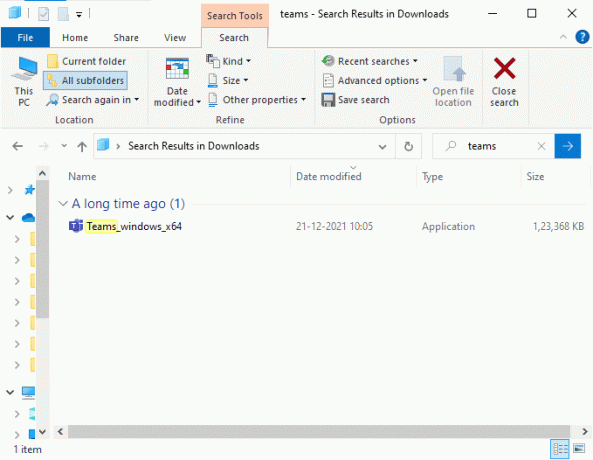
7. Ακολουθήστε τις οδηγίες που εμφανίζονται στην οθόνη για να ολοκληρώσετε την εγκατάσταση στον υπολογιστή σας.
8. Τέλος, έχετε επανεγκαταστήσει Της ομάδας στον υπολογιστή σου. Θα είχε διορθώσει όλα τα προβλήματα που σχετίζονται με την εφαρμογή.
Διαβάστε επίσης:Διορθώστε τη συντριβή του Microsoft Teams στα Windows 10
Μέθοδος 10: Είσοδος μέσω Web ή εφαρμογής για φορητές συσκευές
Εάν δεν έχετε επιτύχει καμία επιδιόρθωση για το πρόβλημα καθυστέρησης της ομάδας της Microsoft στην έκδοση του Teams για υπολογιστές, τότε μπορείτε να δοκιμάσετε ένα πρόγραμμα περιήγησης του Teams. Αυτή είναι μια εναλλακτική λύση στο πρόβλημα και διασφαλίζει ότι έχετε ενεργοποιήσει την πρόσβαση σε υπηρεσίες πολυμέσων που είναι ενεργοποιημένες στον υπολογιστή σας Windows 10.
1. Επισκέψου τοΕφαρμογή web Microsoft Teams και συνδεθείτε στον λογαριασμό σας Microsoft.
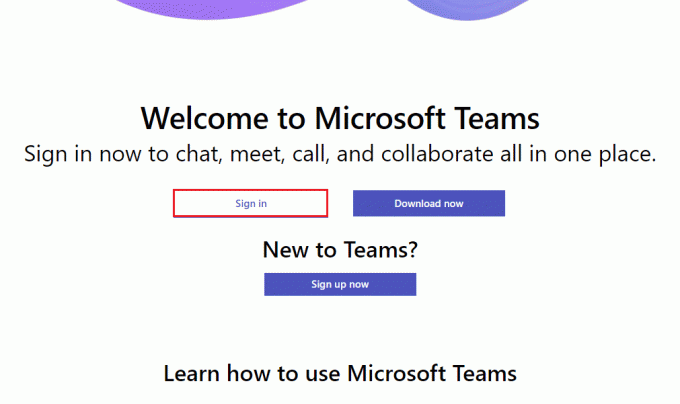
2. Συνδεθείτε με τα διαπιστευτήριά σας και ελέγξτε εάν δεν αντιμετωπίζετε προβλήματα στην έκδοση web της εφαρμογής.
Διαβάστε επίσης: Πώς να ρυθμίσετε την κατάσταση του Microsoft Teams όπως είναι πάντα διαθέσιμη
Μέθοδος 11: Επικοινωνήστε με την τεχνική υποστήριξη της Microsoft Teams
Ωστόσο, εάν δεν μπορείτε να αποκτήσετε πρόσβαση στο Teams λόγω του Microsoft Teams, το πρόβλημα φόρτωσης διαρκεί πάντα τόσο στον επιτραπέζιο υπολογιστή όσο και στον υπολογιστή εκδόσεις web του Teams και, στη συνέχεια, πάρτε την τελευταία ευκαιρία για να υποβάλετε ένα ερώτημα στην επίσημη υποστήριξη της Microsoft σελίδα.
1. Επισκέψου το Σελίδα υποστήριξης της Microsoft.
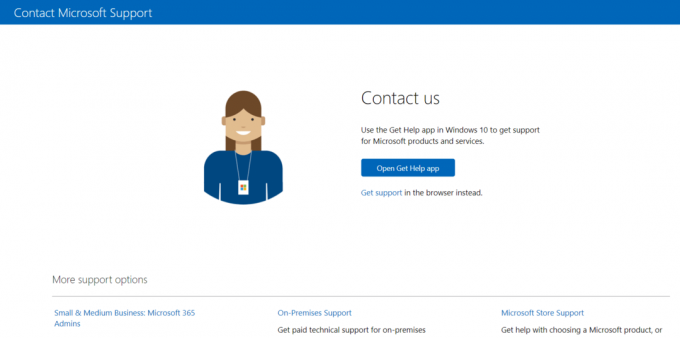
2Α. Μπορείτε να χρησιμοποιήσετε το Λήψη εφαρμογής Βοήθειας στο σύστημά σας Windows 10 για να υποβάλετε το ερώτημά σας. Για αυτό, κάντε κλικ στο Ανοίξτε την εφαρμογή Λήψη βοήθειας και επιβεβαιώστε την προτροπή κάνοντας κλικ στο Ανοιξε κουμπί.
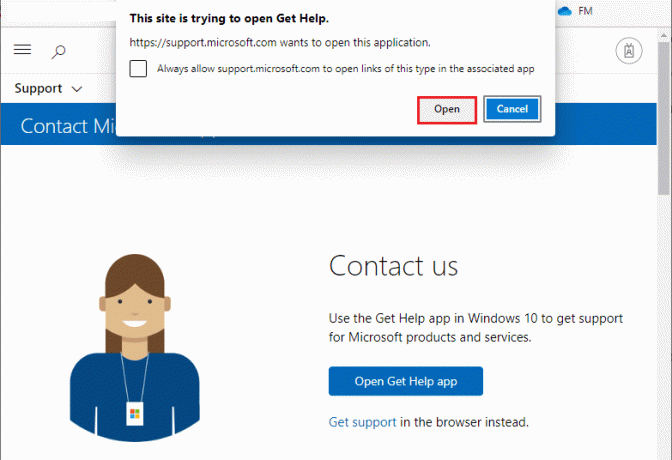
2Β. Επίσης, μπορείτε να χρησιμοποιήσετε το έκδοση προγράμματος περιήγησης για να υποβάλετε το πρόβλημά σας. Για να το κάνετε αυτό, κάντε κλικ στο Λάβετε υποστήριξη Σύνδεσμος.
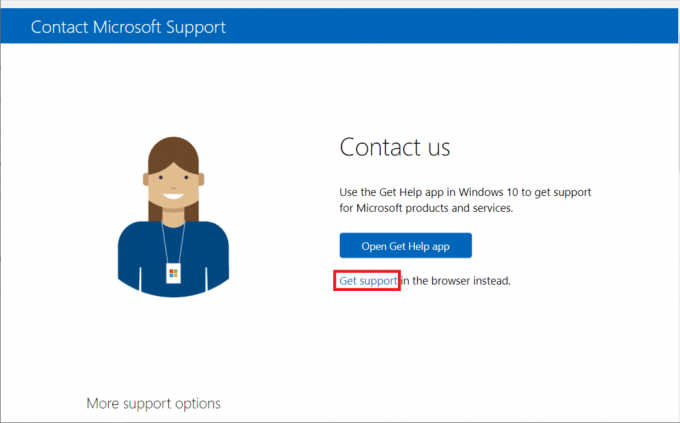
3. Τώρα, πληκτρολογήστε το ΠΡΟΒΛΗΜΑ ΣΟΥ στο Πείτε μας το πρόβλημά σας για να σας δώσουμε τη σωστή βοήθεια και υποστήριξη πεδίο, και χτυπήστε Εισάγετε κλειδί.
Στη συνέχεια, απαντήστε στις ερωτήσεις ανάλογα με την άνεσή σας και, τέλος, θα είχατε επιλύσει το αργό πρόβλημα του Microsoft Teams.
Συνιστάται:
- Διορθώστε το Screen Mirroring iPhone σε Samsung TV που δεν λειτουργεί
- Πώς να αφήσετε τον χαλαρό χώρο εργασίας
- Διορθώστε το Microsoft Teams Keeps Saying I'm Away but I'm Not Error
- Διορθώστε το ζήτημα της μαύρης οθόνης του Microsoft Teams
Ελπίζουμε ότι αυτός ο οδηγός ήταν χρήσιμος και θα μπορούσατε να τον διορθώσετε Πρόβλημα αργό στο Microsoft Teams στη συσκευή σας. Μη διστάσετε να επικοινωνήσετε μαζί μας με τις ερωτήσεις και τις προτάσεις σας μέσω της παρακάτω ενότητας σχολίων. Επίσης, ενημερώστε μας τι θέλετε να μάθετε στη συνέχεια.