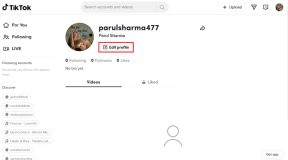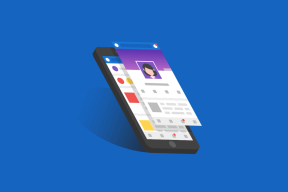Διορθώστε ότι το καλώδιο Ethernet δεν είναι σωστά συνδεδεμένο
Miscellanea / / April 05, 2023
Το κύριο πλεονέκτημα της χρήσης καλωδίου ethernet μέσω ασύρματης σύνδεσης είναι να έχετε ένα πιο ασφαλές δίκτυο. Τα δεδομένα σας είναι πιο ασφαλή με μια ενσύρματη σύνδεση Ethernet από το Wi-Fi, το οποίο είναι ελαφρώς ευάλωτο λόγω της συνδεσιμότητας του με άλλες συσκευές και του παράγοντα φόρμας κοινής χρήσης. Ωστόσο, το Wi-Fi έγινε πιο δημοφιλές λόγω της προσφοράς του ασύρματου Διαδικτύου σε πολλές συσκευές. Ωστόσο, πολλοί χρήστες και επαγγελματίες εξακολουθούν να προτιμούν τις συνδέσεις ethernet για μέγιστη ασφάλεια, ταχύτητα και αξιοπιστία. Και, εάν είστε μεταξύ των χρηστών της σύνδεσης ethernet και αντιμετωπίζετε ένα μήνυμα σφάλματος ότι ένα καλώδιο ethernet δεν είναι σωστά συνδεδεμένο, βρίσκεστε στο σωστό μέρος. Σας προσφέρουμε έναν τέλειο οδηγό που θα σας βοηθήσει να διορθώσετε το πρόβλημα ότι το καλώδιο δικτύου δεν είναι σωστά συνδεδεμένο ή το καλώδιο δικτύου μπορεί να έχει σπάσει.
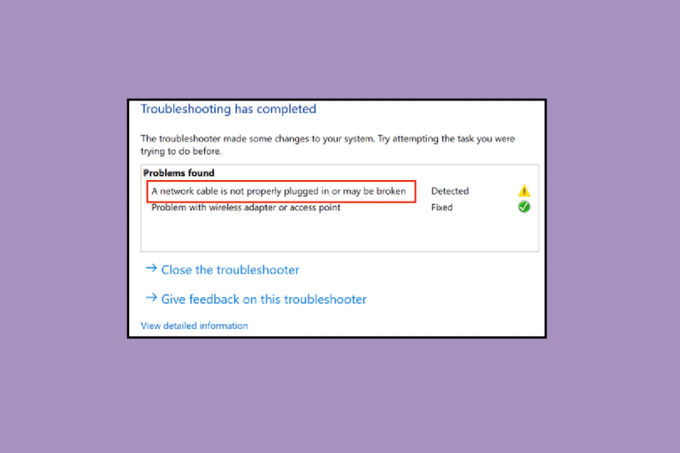
Πίνακας περιεχομένων
- Πώς να διορθώσετε ένα καλώδιο Ethernet δεν είναι σωστά συνδεδεμένο σε σφάλμα
- Μέθοδος 1: Καθαρίστε τη θύρα Ethernet
- Μέθοδος 2: Δοκιμή καλωδίου σε άλλον υπολογιστή
- Μέθοδος 3: Σύνδεση σε δρομολογητή Wi-Fi
- Μέθοδος 4: Power Cycle PC
- Μέθοδος 5: Εκτελέστε την Αντιμετώπιση προβλημάτων προσαρμογέα δικτύου
- Μέθοδος 6: Ενημερώστε το πρόγραμμα οδήγησης δικτύου
- Μέθοδος 7: Ενεργοποιήστε ξανά τον προσαρμογέα δικτύου
- Μέθοδος 8: Απενεργοποιήστε προσωρινά το Antivirus (Εάν υπάρχει)
- Μέθοδος 9: Επαναφορά ρυθμίσεων δικτύου
- Μέθοδος 10: Τροποποίηση ρυθμίσεων διπλής όψης
Πώς να διορθώσετε ένα καλώδιο Ethernet δεν είναι σωστά συνδεδεμένο σε σφάλμα
Αυτό το ζήτημα ενδέχεται να προκύψει για τους ακόλουθους λόγους.
- Το καλώδιο δικτύου μπορεί να είναι σπασμένο, κατεστραμμένο ή ακατάλληλα συνδεδεμένο.
- Σφάλμα στη θύρα Ethernet.
- Αλλαγές στις ρυθμίσεις δικτύου λόγω κακόβουλου λογισμικού ή άλλων παρεμβολών.
- Ξεπερασμένος προσαρμογέας δικτύου.
Εδώ δείξαμε όλες τις μεθόδους αντιμετώπισης προβλημάτων για να επιδιορθώσετε το πρόβλημα του καλωδίου δικτύου που δεν είναι σωστά συνδεδεμένο.
Μέθοδος 1: Καθαρίστε τη θύρα Ethernet
Το πρώτο πράγμα που πρέπει να κάνετε είναι να αρχίσετε να καθαρίζετε Ethernet θύρα καλωδίου. Αποσυνδέστε το καλώδιο, σκουπίστε τη θύρα με ένα στεγνό πανί, φυσήξτε λίγο αέρα για να αφαιρέσετε τα σωματίδια σκόνης και βεβαιωθείτε ότι είναι καθαρό και σε καλή κατάσταση. Υπάρχει επίσης μια πιθανότητα το καλώδιο δικτύου να σπάσει ή να καταστραφεί από κάθε πλευρά, τότε ίσως χρειαστεί να το αντικαταστήσετε. Αφού το καθαρίσετε, συνδέστε το ξανά για να ελέγξετε αν λειτουργεί.
Μέθοδος 2: Δοκιμή καλωδίου σε άλλον υπολογιστή
Το πρόβλημα του καλωδίου ethernet που δεν είναι σωστά συνδεδεμένο μπορεί επίσης να προκληθεί όχι μόνο λόγω του σπασμένου ή κατεστραμμένου καλωδίου, ωστόσο, η θύρα μπορεί να είναι ελαττωματική και να μην λειτουργεί σωστά. Επομένως, συνιστούμε να δοκιμάσετε το καλώδιο Ethernet σε άλλον υπολογιστή. Εάν λειτουργεί σωστά σε άλλο υπολογιστή, τότε το πρόβλημα βρίσκεται στη θύρα του υπολογιστή.
Διαβάστε επίσης:Διορθώστε το Ethernet που δεν λειτουργεί στα Windows 10 [ΕΠΙΛΥΘΗΚΕ]
Μέθοδος 3: Σύνδεση σε δρομολογητή Wi-Fi
Εάν διαθέτετε δρομολογητή Wi-Fi, τότε μπορείτε να δοκιμάσετε να συνδέσετε το καλώδιο Ethernet στο δρομολογητή και το οποίο θα ενεργοποιήσει τη σύνδεση ασύρματα. μπορείτε να το συνδέσετε μέσω Wi-Fi. Εάν δεν έχετε δρομολογητή, δοκιμάστε την επόμενη μέθοδο.

Μέθοδος 4: Power Cycle PC
Ο κύκλος τροφοδοσίας θα ανανεώσει τις ρυθμίσεις σύνδεσης δικτύου και ελπίζουμε να διορθώσει το σφάλμα του καλωδίου δικτύου που δεν είναι σωστά συνδεδεμένο. Κάντε τα εξής:
Επιλογή I: Σε φορητό υπολογιστή
1. Αποσυνδέστε το φορτιστή από το laptop, κλείσε το, και αφαιρέστε την μπαταρία αν είναι δυνατόν.
2. Πάτα το κουμπί ενεργοποίησης - απενεργοποίησης συνεχώς για 30 δευτερόλεπτα.
3. Μετά από 10-15 λεπτά, τοποθετήστε ξανά την μπαταρία στο φορητό υπολογιστή, συνδέστε το φορτιστή και μετά ενεργοποιήστε την.
Επιλογή II: Στην επιφάνεια εργασίας
1. ΤΕΡΜΑΤΙΣΜΟΣ ΛΕΙΤΟΥΡΓΙΑΣτον υπολογιστή σας και αποσυνδέστε όλα τα καλώδια, συμπεριλαμβανομένου του καλωδίου Ethernet.

2. Στη συνέχεια πατήστε το κουμπί ενεργοποίησης - απενεργοποίησης συνεχώς για 30 δευτερόλεπτα.
3. Μετά από 10-15 λεπτά, επανασυνδέστε όλα τα καλώδια στον υπολογιστή και ενεργοποιήστε το σύστημά σας.
Διαβάστε επίσης:Διορθώστε τους υπολογιστές που δεν εμφανίζονται στο δίκτυο στα Windows 10
Μέθοδος 5: Εκτελέστε την Αντιμετώπιση προβλημάτων προσαρμογέα δικτύου
Εάν υπάρχει οποιοδήποτε εσωτερικό σφάλμα ή κάποια σφάλματα στις ρυθμίσεις δικτύου, τότε μπορείτε να δοκιμάσετε το εργαλείο αντιμετώπισης προβλημάτων του προσαρμογέα δικτύου για να διορθώσετε το σφάλμα. Ακολουθήστε τον οδηγό μας πώς να αντιμετωπίσετε προβλήματα συνδεσιμότητας δικτύου στα Windows 10.

Μέθοδος 6: Ενημερώστε το πρόγραμμα οδήγησης δικτύου
Το πρόβλημα του καλωδίου δικτύου που δεν είναι σωστά συνδεδεμένο μπορεί επίσης να οφείλεται σε ένα παλιό ή κατεστραμμένο πρόγραμμα οδήγησης δικτύου. Ακολουθήστε αυτά τα βήματα για να ενημερώσετε το πρόγραμμα οδήγησης:
1. Χτύπα το κλειδί Windows, τύπος Πίνακας Ελέγχου, μετά κάντε κλικ στο Ανοιξε.
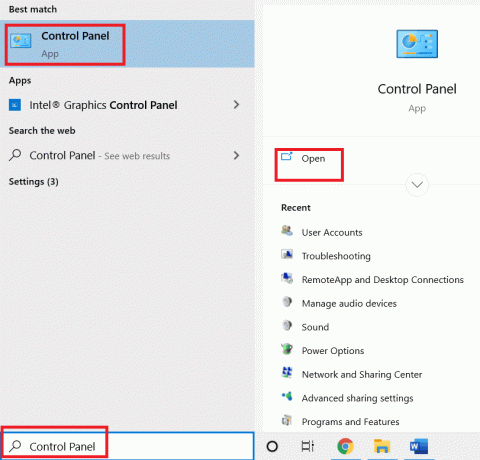
2. Ρυθμίστε το Προβολή από λειτουργία σε Μεγάλα εικονίδια.
3. Εδώ, κάντε κλικ στο Κέντρο δικτύου και κοινής χρήσης σύνθεση.

4. Τώρα, κάντε κλικ στο Αλλάξτε τις ρυθμίσεις του προσαρμογέα επιλογή.

5. Στη συνέχεια, σημειώστε το λεπτομέρειες προσαρμογέα ethernet.
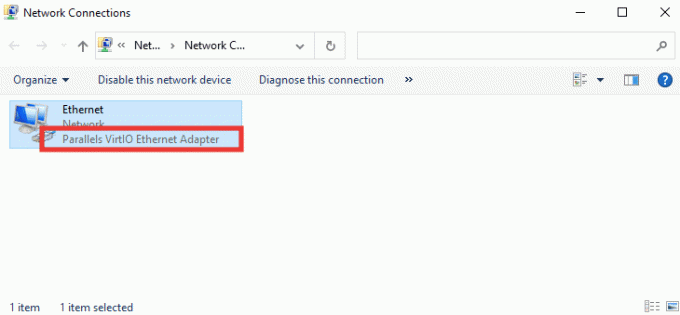
6. Τέλος, ενημερώστε το πρόγραμμα οδήγησης του δικτύου σας. Διαβάστε τον οδηγό μας πώς να ενημερώσετε τα προγράμματα οδήγησης προσαρμογέα δικτύου στα Windows 10.
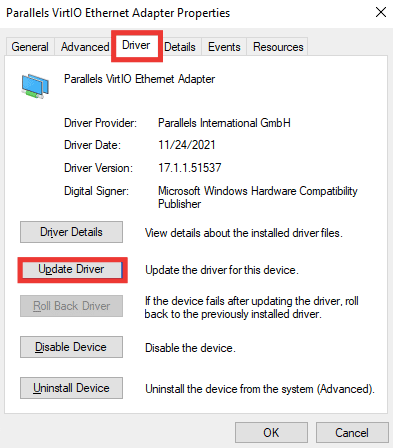
Διαβάστε επίσης: Διορθώστε το σφάλμα μπλε οθόνης των Windows 10 Netwtw04.sys
Μέθοδος 7: Ενεργοποιήστε ξανά τον προσαρμογέα δικτύου
Εάν το καλώδιο δικτύου δεν είναι σωστά συνδεδεμένο - το μήνυμα σφάλματος εξακολουθεί να εμφανίζεται κατά τη σύνδεση στο Διαδίκτυο, τότε θα πρέπει να προσπαθήσετε να ενεργοποιήσετε ξανά τον προσαρμογέα δικτύου από τις ρυθμίσεις σε περίπτωση που έχει απενεργοποιηθεί λόγω τυχόν αλλαγών Ρυθμίσεις. Ακολουθήστε αυτά τα βήματα για να ενεργοποιήσετε ξανά τον προσαρμογέα:
1. Πλοηγηθείτε στο Κέντρο δικτύου και κοινής χρήσης μενού και κάντε κλικ στο Αλλάξτε τις ρυθμίσεις του προσαρμογέα επιλογή όπως φαίνεται παραπάνω Μέθοδος 6.

2. Κάντε δεξί κλικ στον συνδεδεμένο προσαρμογέα δικτύου και κάντε κλικ στο Καθιστώ ανίκανο.
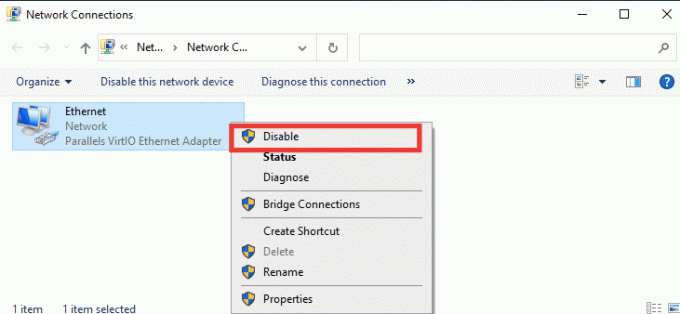
3. Κάντε δεξί κλικ ξανά στον ίδιο προσαρμογέα δικτύου και κάντε κλικ στο επιτρέπω.
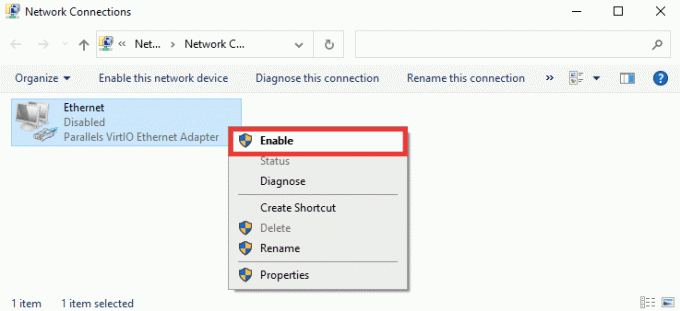
Μέθοδος 8: Απενεργοποιήστε προσωρινά το Antivirus (Εάν υπάρχει)
Είναι επίσης πιθανό το λογισμικό προστασίας από ιούς ή οι ρυθμίσεις του τείχους προστασίας να παρεμποδίζουν τις ρυθμίσεις δικτύου και να προκαλούν το μήνυμα σφάλματος ότι ένα καλώδιο Ethernet δεν είναι σωστά συνδεδεμένο. Για να το διορθώσετε, απενεργοποιήστε το τρέχον λογισμικό προστασίας από ιούς. Εάν αυτό λειτουργεί, τότε θα πρέπει να αντικαταστήσετε το λογισμικό προστασίας από ιούς. Ακολουθήστε τον οδηγό μας για απενεργοποιήστε προσωρινά το Antivirus στα Windows 10.

Μέθοδος 9: Επαναφορά ρυθμίσεων δικτύου
Αυτή η μέθοδος θα καταργήσει και θα επαναφέρει όλες τις ρυθμίσεις δικτύου και τους προσαρμογείς, θα ορίσει κάθε στοιχείο δικτύου επιστρέψει στην αρχική του κατάσταση και πιθανότατα θα διορθώσει το πρόβλημα του καλωδίου δικτύου που δεν είναι σωστά συνδεδεμένο σε. Διαβάστε τον οδηγό μας πώς να επαναφέρετε τις ρυθμίσεις δικτύου στα Windows 10.

Διαβάστε επίσης:Διορθώστε το Ethernet δεν έχει έγκυρο σφάλμα διαμόρφωσης IP
Μέθοδος 10: Τροποποίηση ρυθμίσεων διπλής όψης
Από προεπιλογή, οι προσαρμογείς δικτύου δοκιμάζουν τη σύνδεση δικτύου και εφαρμόζουν τις καλύτερες δυνατές ρυθμίσεις. Το Full duplex αναφέρεται σε μια αμφίδρομη σύνδεση που μεταδίδει δύο ή περισσότερες συνδέσεις. Half duplex σημαίνει μετάδοση δεδομένων προς μία μόνο κατεύθυνση. Όταν ο προσαρμογέας δικτύου δεν μπορεί να καθορίσει τις καλύτερες ρυθμίσεις για τη σύνδεση, πιθανώς λόγω κακόβουλου λογισμικού, ιών ή άλλες ελαττωματικές ρυθμίσεις, το μήνυμα σφάλματος το καλώδιο δικτύου δεν είναι σωστά συνδεδεμένο ή το καλώδιο δικτύου μπορεί να είναι σπασμένο εμφανίζεται. Κάντε τα εξής για να αλλάξετε τις ρυθμίσεις διπλής όψης:
1. Πάτα το κλειδί Windows και πληκτρολογήστε Διαχειριστή της συσκευής, κάντε κλικ στο Ανοιξε.

2. Κάντε διπλό κλικ Προσαρμογείς δικτύου για επέκταση του μενού.
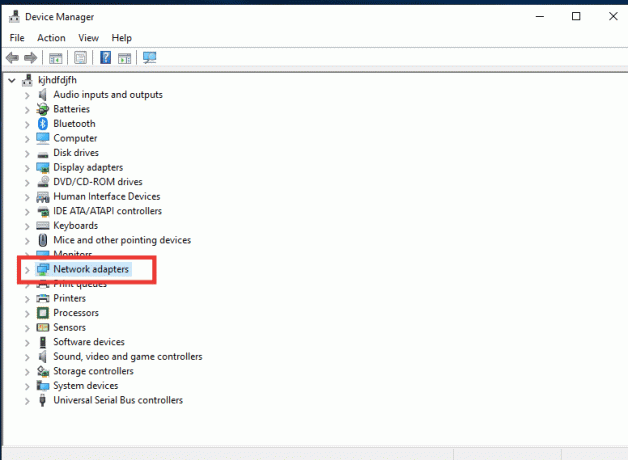
3. Τώρα, επιλέξτε το πρόγραμμα οδήγησης δικτύου που χρησιμοποιείται, κάντε δεξί κλικ σε αυτό και κάντε κλικ σε Ιδιότητες.
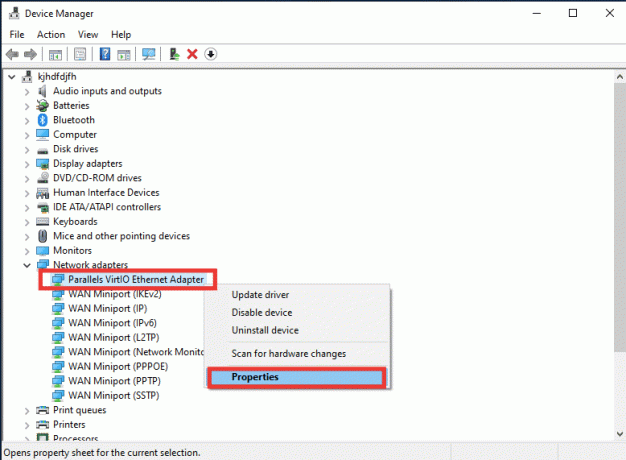
4. Παω σε Προχωρημένος καρτέλα, κάντε κλικ στην Speed & Duplex από το Ιδιοκτησία λίστα.
5. Εδώ, αλλάξτε την τιμή σε οποιοδήποτε από τα δύο Full Duplex 1,0 Gbps ή Full Duplex 100 Mbps. Στη συνέχεια, κάντε κλικ στο Εντάξει για να αποθηκεύσετε τις αλλαγές.

Κάνοντας αυτό, θα επιλέξει τη σωστή τιμή σύνδεσης δικτύου για τη σύνδεση Ethernet και ελπίζουμε να διορθώσει το πρόβλημα του μηνύματος σφάλματος ότι το καλώδιο δικτύου δεν είναι σωστά συνδεδεμένο.
Συνιστάται:
- Πώς μπορείτε να διορθώσετε τη σύνδεσή σας στο Xbox One
- Διορθώστε τον εξωτερικό σκληρό δίσκο που δεν είναι προσβάσιμος στα Windows 10
- Διορθώστε το Intel Wireless AC 9560 που δεν λειτουργεί
- Διορθώστε το πρόβλημα που λείπει το προφίλ δικτύου των Windows 10
Ελπίζουμε ότι αυτός ο οδηγός ήταν χρήσιμος και μπορέσατε να το διορθώσετε ένα καλώδιο ethernet δεν είναι σωστά συνδεδεμένο λάθος. Ενημερώστε μας ποια μέθοδος λειτούργησε καλύτερα για εσάς. Εάν έχετε οποιεσδήποτε απορίες ή προτάσεις σχετικά με ζητήματα που σχετίζονται με την τεχνολογία, μην διστάσετε να τα αφήσετε στην παρακάτω ενότητα σχολίων.

Έλον Ντέκερ
Ο Έλον είναι συγγραφέας τεχνολογίας στο TechCult. Γράφει οδηγούς για περίπου 6 χρόνια τώρα και έχει καλύψει πολλά θέματα. Του αρέσει να καλύπτει θέματα που σχετίζονται με τα Windows, το Android και τα πιο πρόσφατα κόλπα και συμβουλές.