3 τρόποι για να ελέγξετε την κάρτα γραφικών σας στα Windows 10
Miscellanea / / November 28, 2021
3 τρόποι για να ελέγξετε την κάρτα γραφικών σας στα Windows 10: Εκατομμύρια άνθρωποι χρησιμοποιούν τα Windows 10, αλλά δεν έχουν ιδέα ποια κάρτα γραφικών έχει ο υπολογιστής τους, έχουν ειδική κάρτα γραφικών ή ενσωματωμένη. Οι περισσότεροι από τους χρήστες των Windows είναι αρχάριοι και δεν ενδιαφέρονται πολύ για τις προδιαγραφές του υπολογιστή τους κάρτα γραφικών που έχουν, αλλά μερικές φορές όταν υπάρχει κάποιο πρόβλημα με το σύστημά τους, πρέπει να ενημερώσουν την κάρτα γραφικών. Εδώ χρειάζονται αυτές οι πληροφορίες, ώστε να μπορούν να κάνουν λήψη των πιο πρόσφατων διαθέσιμων προγραμμάτων οδήγησης από τον ιστότοπο του κατασκευαστή.

Εάν αντιμετωπίζετε κι εσείς το ίδιο πρόβλημα, τότε μην ανησυχείτε, καθώς σήμερα σε αυτόν τον οδηγό θα καλύψουμε 3 μεθόδους μέσω των οποίων μπορείτε εύκολα να μάθετε τον τύπο, το μοντέλο, τον κατασκευαστή κ.λπ. της κάρτας γραφικών σας. Βεβαιωθείτε ότι γνωρίζετε ότι η κάρτα γραφικών ονομάζεται επίσης προσαρμογέας βίντεο, κάρτα βίντεο ή προσαρμογέας οθόνης. Τέλος πάντων, χωρίς να χάσουμε χρόνο, ας δούμε πώς να ελέγξετε την κάρτα γραφικών σας στα Windows 10 με τη βοήθεια του παρακάτω οδηγού.
Περιεχόμενα
- 3 τρόποι για να ελέγξετε την κάρτα γραφικών σας στα Windows 10
- Μέθοδος 1: Ελέγξτε την κάρτα γραφικών σας στις ρυθμίσεις των Windows 10
- Μέθοδος 2: Ελέγξτε την κάρτα γραφικών σας στα Windows 10 χρησιμοποιώντας το DxDiag
- Μέθοδος 3: Πώς να ελέγξετε την κάρτα γραφικών σας στα Windows 10 χρησιμοποιώντας τη Διαχείριση Συσκευών
3 τρόποι για να ελέγξετε την κάρτα γραφικών σας στα Windows 10
Σιγουρέψου ότι δημιουργήστε ένα σημείο επαναφοράς μόνο σε περίπτωση που κάτι πάει στραβά.
Μέθοδος 1: Ελέγξτε την κάρτα γραφικών σας στις ρυθμίσεις των Windows 10
Σημείωση: Αυτό θα δείχνει μόνο την ενσωματωμένη κάρτα γραφικών, για να δείτε την αποκλειστική κάρτα γραφικών ακολουθήστε την επόμενη μέθοδο.
1. Πατήστε Windows Key + I για να ανοίξετε Ρυθμίσεις στη συνέχεια κάντε κλικ στο εικονίδιο συστήματος.

2. Από το αριστερό μενού φροντίστε να επιλέξετε Απεικόνιση.
3. Κάντε κύλιση προς τα κάτω και μετά κάντε κλικ στο Προηγμένες ρυθμίσεις οθόνης.

4.Στις Προηγμένες ρυθμίσεις οθόνης, κάντε κλικ στον σύνδεσμο που λέει «Εμφάνιση ιδιοτήτων προσαρμογέα“.

5. Θα ανοίξει το παράθυρο ιδιοτήτων γραφικών και εδώ μπορείτε να δείτε τον τύπο, τη λειτουργία και τον κατασκευαστή της κάρτας γραφικών σας.

Μέθοδος 2: Ελέγξτε την κάρτα γραφικών σας στα Windows 10 χρησιμοποιώντας το DxDiag
1.Πατήστε Windows Key + R και μετά πληκτρολογήστε dxdiag και πατήστε Enter για να ανοίξει Εργαλείο διάγνωσης DirectX.

Σημείωση: Το DxDiag (DirectX Diagnostic Tool) χρησιμοποιείται για την προβολή των πληροφοριών συστήματος όπως η κάρτα γραφικών, η κάρτα ήχου κ.λπ.
2.Περιμένετε μερικά δευτερόλεπτα για να το Παράθυρο DxDiag για φόρτωση.

3.Στην καρτέλα Σύστημα (στο παράθυρο DxDiag) θα δείτε τις ακόλουθες πληροφορίες:
Όνομα υπολογιστή
Λειτουργικό σύστημα
Γλώσσα
Κατασκευαστής Συστήματος
Μοντέλο Συστήματος
BIOS
Επεξεργαστής
Μνήμη
Φάκελος σελίδας
Direct X Έκδοση
4.Τώρα αν έχετε μια αποκλειστική κάρτα γραφικών τότε θα έχετε δύο καρτέλες Εμφάνιση όπως π.χ Οθόνη 1 και οθόνη 2.
5.Μετάβαση στην οθόνη 1 και εδώ θα βρείτε το Όνομα, τον Κατασκευαστή, τη Συνολική Μνήμη, τα στοιχεία προγραμμάτων οδήγησης κ.λπ. της κάρτας γραφικών.

6. Ομοίως, μεταβείτε στην οθόνη 2 (η οποία θα είναι η αποκλειστική κάρτα γραφικών σας) και θα βρείτε τις ακόλουθες πληροφορίες:
Όνομα της κάρτας γραφικών
Κατασκευαστής
Τύπος τσιπ
Τύπος DAC
Τύπος συσκευής
Ολική μνήμη
Εμφάνιση μνήμης
Κοινόχρηστη μνήμη
Οδηγοί
Δυνατότητες DirectX
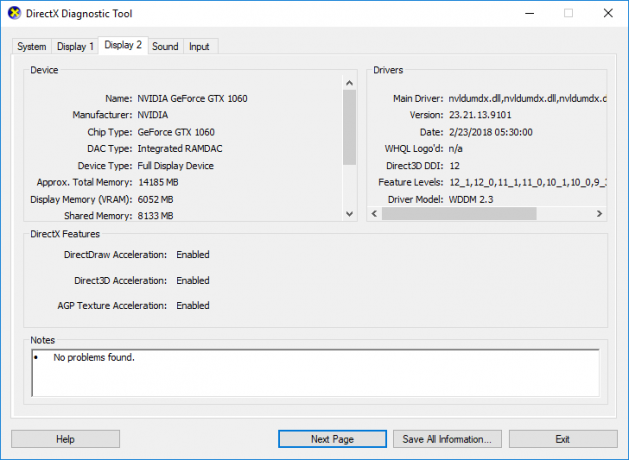
7.Η τελευταία καρτέλα είναι του ήχου, όπου μπορείτε να βρείτε όνομα κάρτας ήχου, κατασκευαστή, προγράμματα οδήγησης κ.λπ.
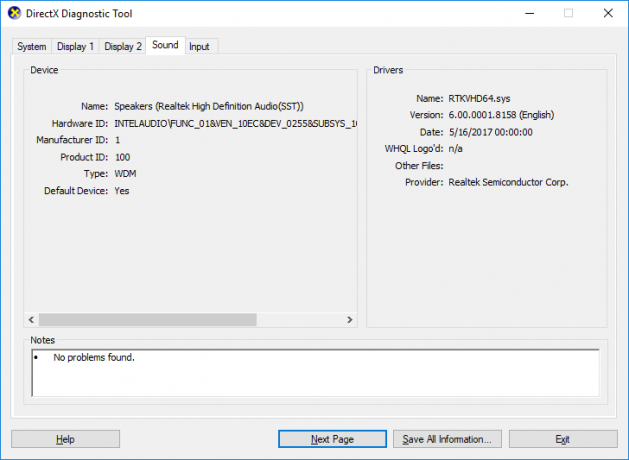
8.Μόλις τελειώσετε, κάντε κλικ Εξοδος για να κλείσετε το παράθυρο DxDiag.
Μέθοδος 3: Πώς να ελέγξετε την κάρτα γραφικών σας στα Windows 10 χρησιμοποιώντας τη Διαχείριση Συσκευών
1.Πατήστε Windows Key + R και μετά πληκτρολογήστε devmgmt.msc και πατήστε Enter.

2.Αναπτύξτε τους προσαρμογείς οθόνης και μετά θα δείτε την κάρτα γραφικών σας στη λίστα. Εάν έχετε ενσωματώσει καθώς και την αποκλειστική κάρτα γραφικών, θα δείτε και τις δύο.
3.Κάντε δεξί κλικ σε οποιοδήποτε από αυτά και επιλέξτε Ιδιότητες.

Σημείωση: Θα χρειαστεί να ανοίξετε το παράθυρο Ιδιότητες κάθε κάρτας γραφικών για να μάθετε περισσότερα και για τις δύο.
4.Στο παράθυρο Ιδιότητες, θα δείτε το Πληροφορίες ονόματος κάρτας γραφικών, κατασκευαστή, τύπο συσκευής κ.λπ.
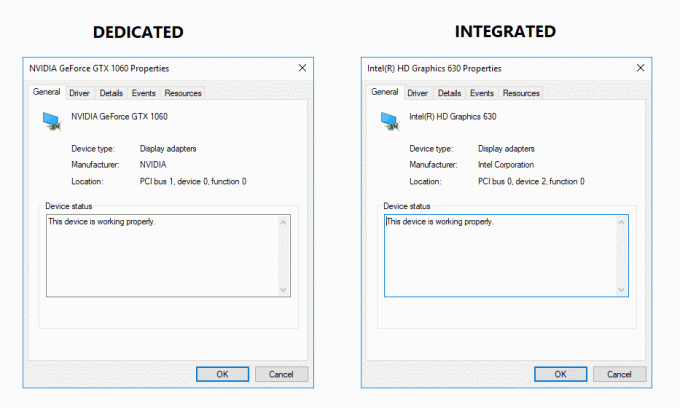
5. Μπορείτε επίσης να μεταβείτε σε Καρτέλα Πρόγραμμα οδήγησης, Λεπτομέρειες, Συμβάντα ή Πόροι για να μάθετε περισσότερα για την κάρτα γραφικών σας.

6.Μόλις τελειώσετε, κάντε κλικ στο ok για να κλείσετε το παράθυρο ιδιοτήτων.
Συνιστάται:
- Διορθώστε το σφάλμα του διακομιστή DNS που ενδέχεται να μην είναι διαθέσιμος
- Πώς να διορθώσετε το σφάλμα Windows Update 80072EE2
- Διορθώστε το σφάλμα ERR_CONNECTION_TIMED_OUT του Chrome
- Διορθώστε τη συνδεσιμότητα IPv6 Χωρίς πρόσβαση στο Διαδίκτυο στα Windows 10
Αυτό είναι που έχεις μάθει με επιτυχία Πώς να ελέγξετε την κάρτα γραφικών σας στα Windows 10 αλλά αν εξακολουθείτε να έχετε ερωτήσεις σχετικά με αυτήν την ανάρτηση, μη διστάσετε να τις ρωτήσετε στην ενότητα των σχολίων.



