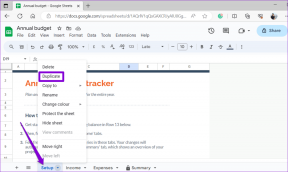9 τρόποι για τη διόρθωση σφάλματος εντοπισμού αλλαγής δικτύου
Miscellanea / / April 05, 2023
Η Εντοπίστηκε αλλαγή δικτύου είναι ένα συνηθισμένο μήνυμα σφάλματος που έχει παρατηρηθεί από διάφορους χρήστες του Google Chrome. Γενικά, αυτό το σφάλμα προκύπτει λόγω διαφόρων προβλημάτων του Chrome, όπως το υπερβολικό ιστορικό περιήγησης και οι κατεστραμμένες επεκτάσεις. Συχνά, μπορείτε απλά να διορθώσετε αυτό το πρόβλημα ανανεώνοντας τη σελίδα. Ωστόσο, άλλες φορές μπορεί να χρειαστεί να εκτελέσετε πιο προηγμένες μεθόδους για να διορθώσετε το πρόβλημα. Σε αυτόν τον οδηγό, θα συζητήσουμε μεθόδους για τη διόρθωση μιας αλλαγής δικτύου που εντοπίστηκε προβλήματα του Chrome. Επομένως, εάν είστε κάποιος που αντιμετωπίζει αυτό το πρόβλημα στο Google Chrome, αυτός είναι ο οδηγός για εσάς.
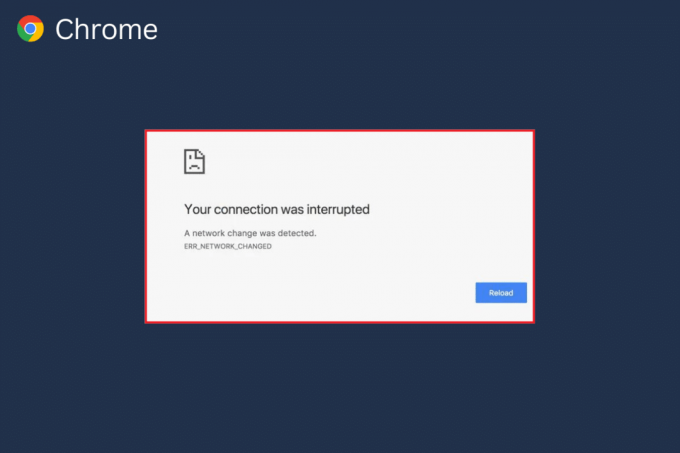
Πίνακας περιεχομένων
- Πώς να διορθώσετε το σφάλμα Εντοπίστηκε αλλαγή δικτύου
- Μέθοδος 1: Βασικές μέθοδοι αντιμετώπισης προβλημάτων
- Μέθοδος 2: Διαγραφή ανεπιθύμητου δικτύου
- Μέθοδος 3: Ενημερώστε τα Windows
- Μέθοδος 4: Ξεπλύνετε την προσωρινή μνήμη DNS
- Μέθοδος 5: Τροποποίηση ρυθμίσεων διακομιστή μεσολάβησης
- Μέθοδος 6: Εκκαθάριση δεδομένων περιήγησης
- Μέθοδος 7: Απενεργοποιήστε τις επεκτάσεις Chrome
- Μέθοδος 8: Ενημερώστε το Google Chrome
- Μέθοδος 9: Επαναφέρετε το Google Chrome
Πώς να διορθώσετε το σφάλμα Εντοπίστηκε αλλαγή δικτύου
Μπορεί να υπάρχουν διάφοροι λόγοι για αυτό το σφάλμα στο Google Chrome. Ωστόσο, αναφέραμε μερικούς πιθανούς λόγους για αυτό το σφάλμα.
- Λανθασμένη φόρτωση της ιστοσελίδας είναι ένας κοινός λόγος για αυτό το ζήτημα.
- Ακατάλληλος φόρτωση του Πρόγραμμα περιήγησης Google Chrome μπορεί επίσης να προκαλέσει αυτό το σφάλμα.
- Διάφορος ζητήματα συστήματος όπως η ακατάλληλη εκκίνηση μπορεί επίσης να προκαλέσει αυτό το σφάλμα.
- Λανθασμένος δρομολογητής WiFi οι συνδέσεις μπορεί επίσης να προκαλέσουν αυτό το πρόβλημα.
- Διάφορα ανεπιθύμητα και περιττές συνδέσεις δικτύου που είναι αποθηκευμένο στον υπολογιστή σας μπορεί να προκαλέσει αυτό το πρόβλημα με το Google Chrome.
- Ξεπερασμένες ή κατεστραμμένες ενημερώσεις των Windows μπορεί επίσης να προκαλέσει αυτό το πρόβλημα.
- Υπερβολικά δεδομένα περιήγησης στο πρόγραμμα περιήγησής σας Google Chrome μπορεί να προκαλέσει αυτό το πρόβλημα.
- ΕΝΑ κατεστραμμένη επέκταση Chrome μπορεί επίσης να προκαλέσει αυτό το πρόβλημα.
- Ενα ξεπερασμένο Google Chrome Το πρόγραμμα περιήγησης είναι επίσης μερικές φορές υπεύθυνο για αυτό το ζήτημα.
- Λανθασμένες ρυθμίσεις DNS ευθύνονται και για αυτό το θέμα.
Στον παρακάτω οδηγό, θα συζητήσουμε μεθόδους για τη διόρθωση του σφάλματος εντοπισμού αλλαγής δικτύου ζητήματα Chrome.
Μέθοδος 1: Βασικές μέθοδοι αντιμετώπισης προβλημάτων
Ακολουθούν μερικές από τις απλές και βασικές μεθόδους αντιμετώπισης προβλημάτων για την επίλυση αυτού του προβλήματος.
Επιλογή I: Επαναφόρτωση ιστοσελίδας
Ένα από τα πρώτα βήματα που μπορείτε να κάνετε για να διορθώσετε το πρόβλημα, είναι απλώς να φορτώσετε ξανά την ιστοσελίδα. Η επαναφόρτωση της σελίδας θα αναγκάσει το Google Chrome να πραγματοποιήσει ξανά λήψη του περιεχομένου του ιστότοπου και, με τη σειρά του, θα διορθώσει πιθανώς μια αλλαγή δικτύου που εντοπίστηκε στο Chrome.
- Εντοπίστε και κάντε κλικ στο εγκύκλιος εικονίδιο στην επάνω αριστερή πλευρά του παραθύρου.
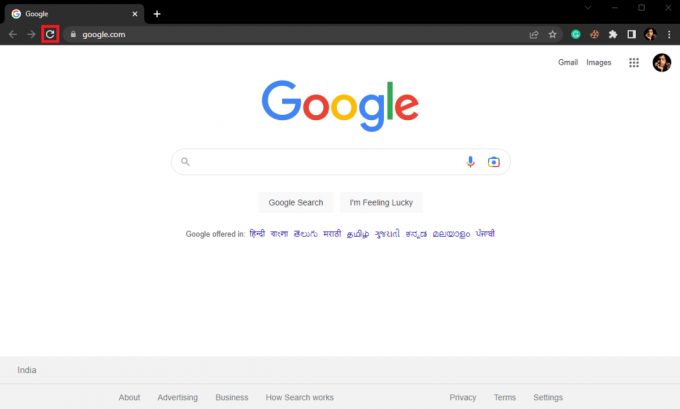
- Μπορείτε επίσης να πατήσετε το Πλήκτρα Ctrl + R μαζί για να φορτώσετε ξανά την ιστοσελίδα.
Επιλογή II: Επανεκκινήστε το Google Chrome
Εάν η επαναφόρτωση δεν βοηθήσει με το πρόβλημα, μπορείτε να προσπαθήσετε να το κάνετε Κλείσε Google Chrome και επανεκκίνηση το. Είναι μια απλή λύση που μπορεί να σας βοηθήσει να ξεφύγετε από ζητήματα που προκαλούνται από ακατάλληλη φόρτωση του προγράμματος περιήγησης. Εάν η επανεκκίνηση του Google Chrome δεν επιλύσει το πρόβλημα, δοκιμάστε την επόμενη μέθοδο.
Επιλογή III: Επανεκκινήστε τον υπολογιστή
Εάν οι προηγούμενες μέθοδοι δεν βοηθήσουν και το πρόβλημα παραμένει με το Google Chrome, μπορείτε να δοκιμάσετε να επανεκκινήσετε τον υπολογιστή σας. Η επανεκκίνηση του υπολογιστή θα επανεκκινήσει το σύστημά σας και θα επιλύσει τυχόν προβλήματα δικτύου που μπορεί να προκληθούν από τον υπολογιστή σας.
1. Κάνε κλικ στο Εικονίδιο έναρξης στον υπολογιστή σου.
2. Τώρα, κάντε κλικ στο Εξουσία εικόνισμα.

3. Τέλος, κάντε κλικ στο Επανεκκίνηση.
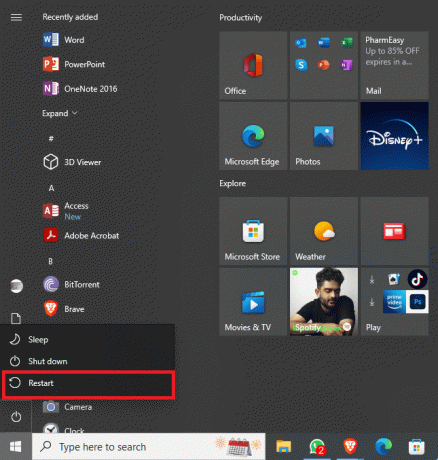
Επιλογή IV: Επανεκκίνηση του δρομολογητή
Εάν ακόμη και η επανεκκίνηση του υπολογιστή σας δεν βοηθά, θα πρέπει να ελέγξετε τον δρομολογητή WiFi. Εάν ο δρομολογητής WiFi δεν είναι συνδεδεμένος σωστά, ενδέχεται να έχετε διάφορα προβλήματα κατά τη χρήση του Google Chrome. Η διόρθωση των συνδέσεων Wi-Fi είναι μία από τις βασικές μεθόδους που μπορείτε να δοκιμάσετε για να διορθώσετε το σφάλμα δικτύου που εντοπίστηκε ζητήματα Chrome. Γενικά, τα σφάλματα δικτύου με το Google Chrome προκαλούνται από ακατάλληλες συνδέσεις δρομολογητή. Επομένως, βεβαιωθείτε ότι έχετε συνδέσει σωστά τον δρομολογητή σας για να αποφύγετε μια αλλαγή δικτύου που εντοπίστηκε στο Chrome.
1. Πατήστε παρατεταμένα το Κουμπί ενεργοποίησης - απενεργοποίησης στον δρομολογητή σας.

2. Μόλις απενεργοποιηθεί ο δρομολογητής, αποσυνδέστε το ρούτερ από τον κεντρικό διακόπτη.
3. Περιμένετε μερικά λεπτά, επανασυνδέστε το καλώδιο και ανάβω τον δρομολογητή WiFi.
Μέθοδος 2: Διαγραφή ανεπιθύμητου δικτύου
Όταν ο υπολογιστής σας με Windows προσπαθεί να συνδεθεί σε πολλά δίκτυα στον υπολογιστή σας, μπορεί να προκαλέσει αυτό το σφάλμα με Google Chrome. Επομένως, εάν έχετε αποθηκεύσει πολλά δίκτυα στον υπολογιστή σας, ήρθε η ώρα να διαγράψετε ορισμένα από τα ανεπιθύμητα δίκτυα. Μπορείτε να ακολουθήσετε αυτά τα απλά βήματα για να διαγράψετε ανεπιθύμητα δίκτυα στον υπολογιστή σας.
1. Πάτα το Πλήκτρα Window + I να ανοίξει ταυτόχρονα Ρυθμίσεις.
2. Εδώ, κάντε κλικ στο Δίκτυο & Διαδίκτυο.

3. Τώρα, από το αριστερό πλαίσιο, μεταβείτε στο Wi-Fi.
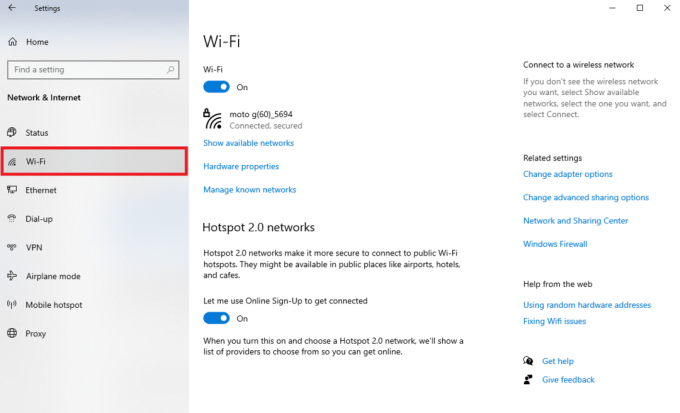
4. Εντοπίστε και κάντε κλικ στο Διαχείριση γνωστών δικτύων.

5. Επιλέξτε το δίκτυο WiFi και κάντε κλικ στο Ξεχνάμε.

Διαβάστε επίσης:Διορθώστε τη σύνδεση απομακρυσμένης επιφάνειας εργασίας Παρουσιάστηκε εσωτερικό σφάλμα
Μέθοδος 3: Ενημερώστε τα Windows
Συχνά, αυτό το ζήτημα μπορεί επίσης να προκληθεί λόγω παρωχημένων ή κατεστραμμένων ενημερώσεων των Windows. Πολλοί χρήστες μπόρεσαν να διορθώσουν αυτό το πρόβλημα εγκαθιστώντας μη αυτόματα ενημερώσεις για υπολογιστές με Windows 10. Γενικά, οι ενημερώσεις των Windows εγκαθίστανται αυτόματα. Ωστόσο, εάν αντιμετωπίζετε διάφορα ζητήματα με τον υπολογιστή σας, συμπεριλαμβανομένων προβλημάτων διαμόρφωσης δικτύου με το Google Chrome, μπορείτε να δοκιμάσετε να εγκαταστήσετε ενημερώσεις των Windows στον υπολογιστή σας. Εάν δεν είστε βέβαιοι πώς να ενημερώσετε τα Windows με μη αυτόματο τρόπο στον υπολογιστή σας, μπορείτε να ελέγξετε το Πώς να κατεβάσετε και να εγκαταστήσετε την τελευταία ενημέρωση των Windows 10 οδηγός για να γνωρίζετε όλα τα βήματα για την ασφαλή εγκατάσταση των πιο πρόσφατων ενημερώσεων και τη διόρθωση του σφάλματος εντοπισμού αλλαγής δικτύου Chrome.
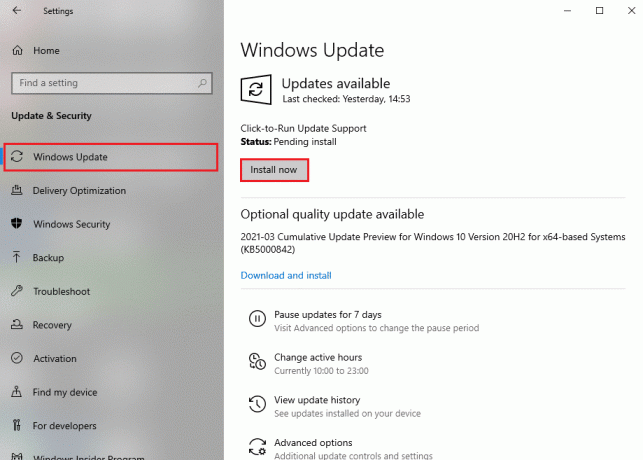
Μέθοδος 4: Ξεπλύνετε την προσωρινή μνήμη DNS
Μία από τις πιο αποτελεσματικές μεθόδους για να διορθώσετε μια αλλαγή δικτύου που εντοπίστηκε το πρόβλημα του Chrome στον υπολογιστή σας με Windows είναι να ξεπλύνετε και να επαναφέρετε τις ρυθμίσεις DNS. Εάν δεν είστε βέβαιοι πώς να ξεπλύνετε το DNS στον υπολογιστή σας, μπορείτε να ελέγξετε το Πώς να ξεπλύνετε και να επαναφέρετε την προσωρινή μνήμη DNS στα Windows 10 οδηγό για την ασφαλή εκτέλεση αυτής της μεθόδου.

Διαβάστε επίσης:Τι είναι το Πρωτόκολλο Multiplexor Network Adapter της Microsoft;
Μέθοδος 5: Τροποποίηση ρυθμίσεων διακομιστή μεσολάβησης
Συχνά, οι ρυθμίσεις διακομιστή μεσολάβησης μπορεί να διακόψουν τις συνδέσεις δικτύου και να προκαλέσουν διάφορα προβλήματα με το Google Chrome. Επομένως, είναι καλή ιδέα να ελέγξετε τις ρυθμίσεις διακομιστή μεσολάβησης για να διορθώσετε αυτό το πρόβλημα. Εάν δεν είστε βέβαιοι πώς να αλλάξετε τις ρυθμίσεις διακομιστή μεσολάβησης στον υπολογιστή σας, μπορείτε να ελέγξετε το Πώς να απενεργοποιήσετε το VPN και το διακομιστή μεσολάβησης στα Windows 10 οδηγό για την επίλυση του προβλήματος.

Μέθοδος 6: Εκκαθάριση δεδομένων περιήγησης
Μία από τις συνήθεις μεθόδους για τη διόρθωση μιας αλλαγής δικτύου που εντοπίστηκε πρόβλημα του Chrome είναι η εκκαθάριση των δεδομένων περιήγησης στο Chrome. Τα εκτεταμένα δεδομένα που είναι αποθηκευμένα στο ιστορικό του προγράμματος περιήγησής σας σχετίζονται συχνά με διάφορα σφάλματα του προγράμματος περιήγησης. Πολλοί χρήστες ανακάλυψαν ότι η εκκαθάριση των δεδομένων περιήγησης διόρθωσε αυτό το πρόβλημα στους υπολογιστές τους. Μπορείτε να ακολουθήσετε αυτά τα απλά βήματα για να διαγράψετε τα δεδομένα περιήγησής σας.
1. Ανοιξε Google Chrome από το Αρχικο ΜΕΝΟΥ.
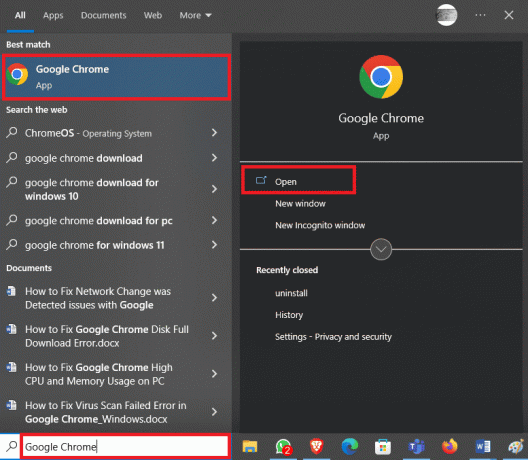
2. Εντοπίστε και κάντε κλικ στο εικονίδιο με τρεις κουκκίδες πάνω δεξιά του παραθύρου.

3. Εντοπίστε και κάντε κλικ στο Ιστορία.
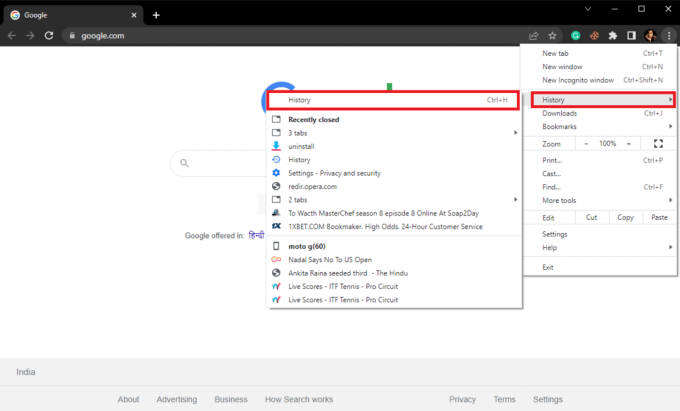
4. Τώρα, κάντε κλικ στο Εκκαθάριση δεδομένων περιήγησης από το αριστερό πλαίσιο.

5. Επιλέγω Δεδομένα περιήγησης, ιστορικό λήψεων, cookies και άλλα δεδομένα ιστότοπου, και Αποθηκευμένες εικόνες και αρχεία.
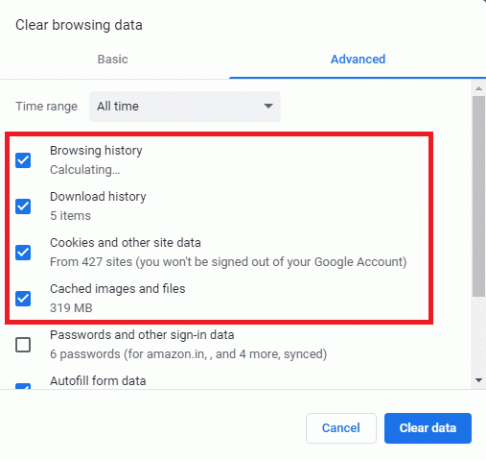
6. Κάντε κλικ στο Καθαρισμός δεδομένων.
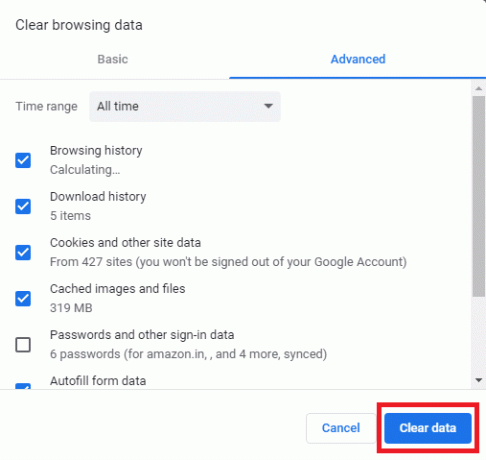
Διαβάστε επίσης:Διορθώστε ότι δεν βρέθηκαν δίκτυα WiFi στα Windows 10
Μέθοδος 7: Απενεργοποιήστε τις επεκτάσεις Chrome
Εάν η εκκαθάριση των δεδομένων περιήγησης δεν βοηθά στο πρόβλημα, θα πρέπει να ελέγξετε με μία από τις επεκτάσεις του Chrome. Εάν μια επέκταση προγράμματος περιήγησης έχει καταστραφεί, μπορεί να προκαλέσει διάφορα σφάλματα και να διακόψει την εμπειρία περιήγησης. Μπορείτε να ακολουθήσετε αυτά τα απλά βήματα για να απενεργοποιήσετε μια επέκταση στο πρόγραμμα περιήγησης Google Chrome για να διορθώσετε αυτό το πρόβλημα.
1. Ανοιξε Google Chrome από το Αρχικο ΜΕΝΟΥ.

2. Εντοπίστε και κάντε κλικ στο εικονίδιο με τρεις κουκκίδες πάνω δεξιά του παραθύρου.
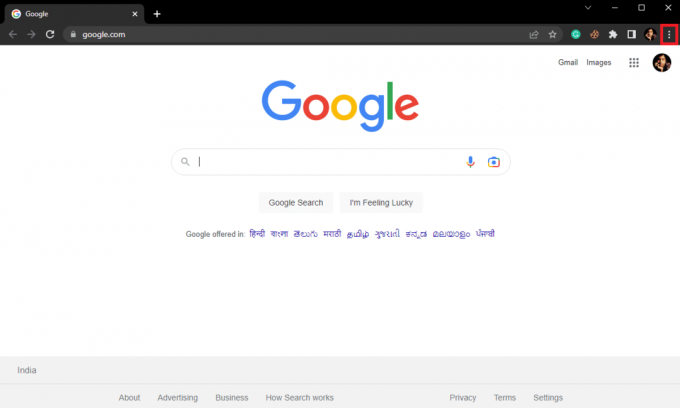
3. Εντοπίστε και κάντε κλικ στο Περισσότερα εργαλεία, και μετά κάντε κλικ στο Επεκτάσεις.

4. Εντοπίστε την προβληματική επέκταση και σβήνω ο μεταβάλλω για να το απενεργοποιήσετε.
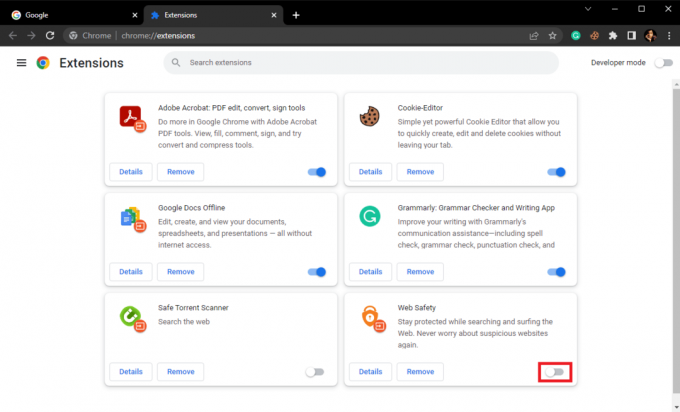
Μέθοδος 8: Ενημερώστε το Google Chrome
Εάν οι προηγούμενες μέθοδοι δεν βοηθήσουν, μπορείτε να προσπαθήσετε να διορθώσετε αυτό το πρόβλημα ενημερώνοντας το Chrome. Γενικά, το Google Chrome ενημερώνεται αυτόματα. Ωστόσο, εάν αντιμετωπίζετε διάφορα προβλήματα κατά την αναζήτηση στο Διαδίκτυο, μπορείτε να προσπαθήσετε να ενημερώσετε μη αυτόματα το Chrome για να διορθώσετε το πρόβλημα. Μπορείτε να ακολουθήσετε αυτά τα απλά βήματα για να ενημερώσετε το Google Chrome για να διορθώσετε αυτό το πρόβλημα.
1. Ανοιξε Google Chrome από το Αρχικο ΜΕΝΟΥ.

2. Εντοπίστε και κάντε κλικ στο εικονίδιο με τρεις κουκκίδες πάνω δεξιά του παραθύρου.
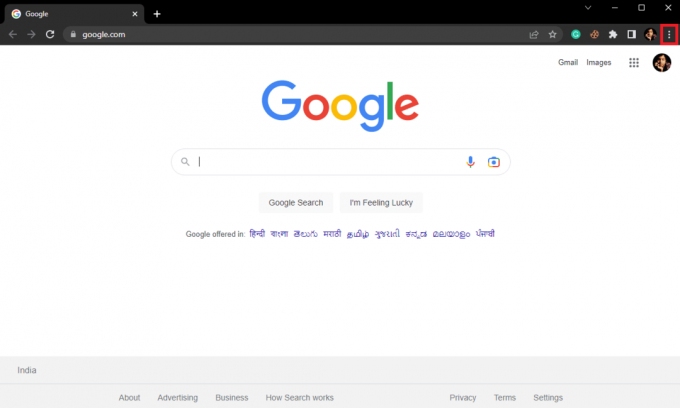
3. Εντοπίστε και κάντε κλικ στο Ρυθμίσεις.
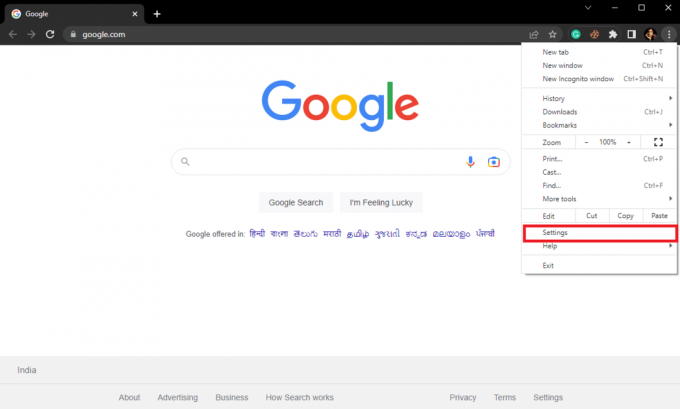
4. Από το αριστερό πλαίσιο, κάντε κλικ στο Σχετικά με το Chrome.
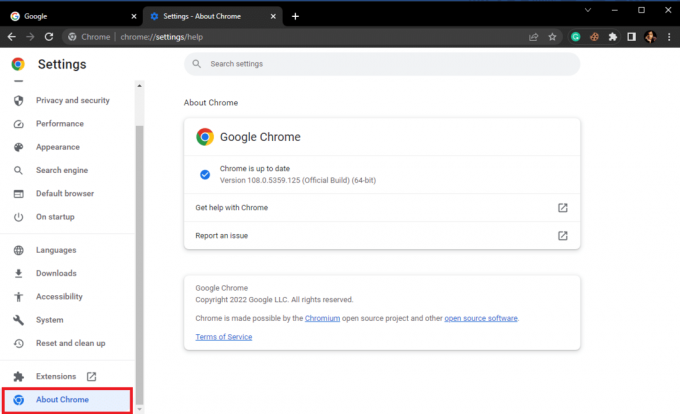
5. Εδώ, ελέγξτε για διαθέσιμες ενημερώσεις και εγκαταστήστε εάν υπάρχουν.
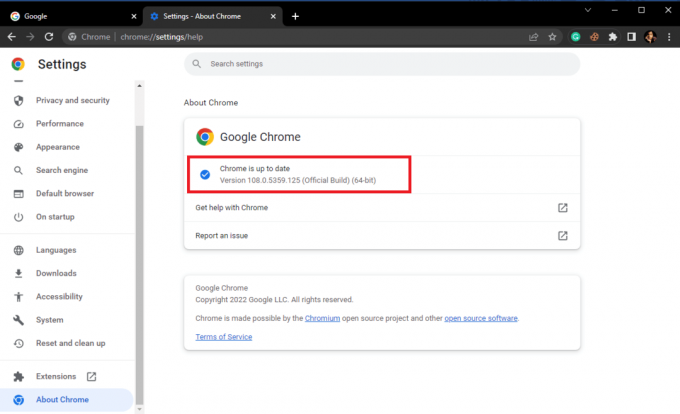
Διαβάστε επίσης: Διορθώστε το σφάλμα μπλε οθόνης των Windows 10 Netwtw04.sys
Μέθοδος 9: Επαναφέρετε το Google Chrome
Εάν καμία από τις προηγούμενες μεθόδους δεν λειτουργεί και δεν μπορείτε να καταλάβετε τι προκάλεσε μια αλλαγή δικτύου, εντοπίστηκε πρόβλημα του Chrome. Μπορείτε να εξετάσετε το ενδεχόμενο επαναφοράς του Google Chrome.
1. Ανοιξε Google Chrome από το Αρχικο ΜΕΝΟΥ.
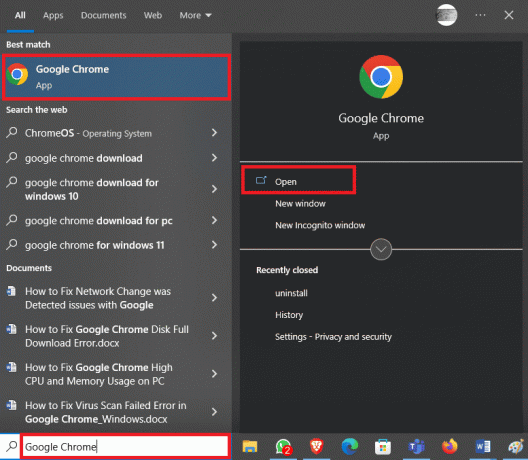
2. Εντοπίστε και κάντε κλικ στο εικονίδιο με τρεις κουκκίδες πάνω δεξιά στο παράθυρο.
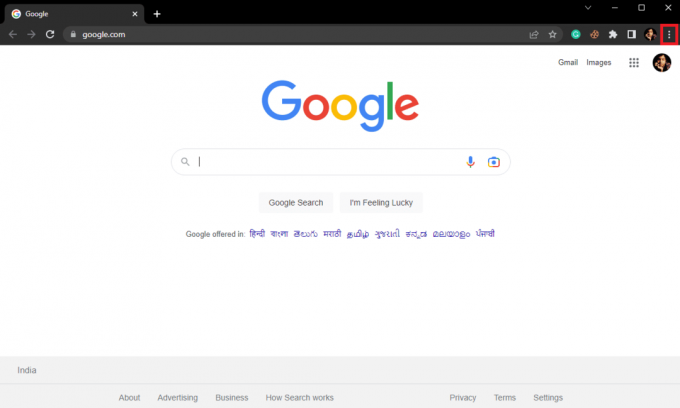
3. Εντοπίστε και κάντε κλικ στο Ρυθμίσεις.
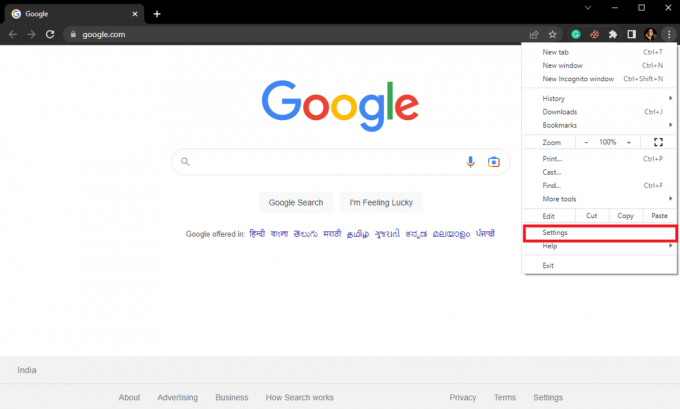
4. Από το αριστερό πλαίσιο, μεταβείτε στο Επαναφορά και εκκαθάριση.
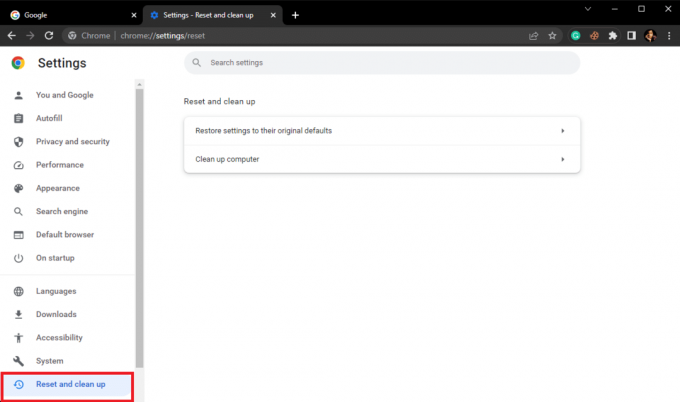
5. Εδώ, κάντε κλικ στο Επαναφέρετε τις ρυθμίσεις στις αρχικές προεπιλογές τους.
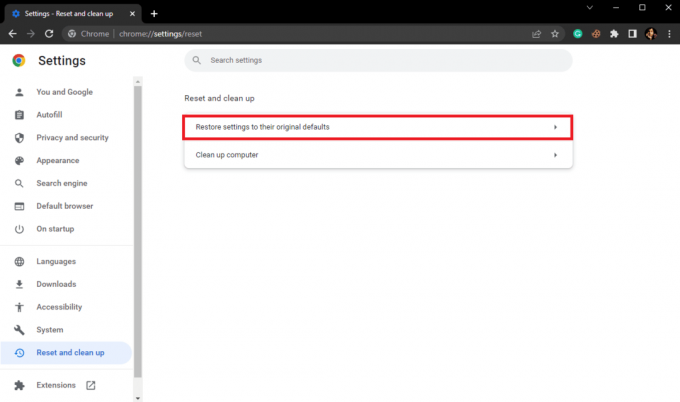
6. Τέλος, κάντε κλικ στο Επαναφορά ρυθμίσεων για να κάνετε τις αλλαγές.
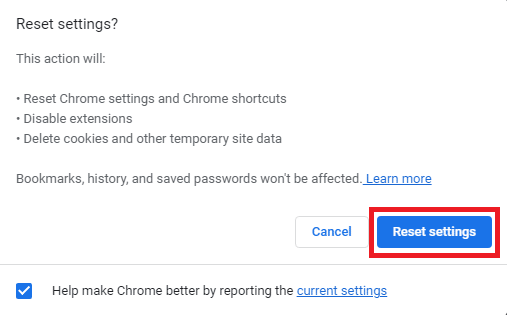
Συχνές Ερωτήσεις (FAQ)
Q1. Τι είναι το σφάλμα αλλαγής δικτύου στο Google Chrome;
Απ. Ένα σφάλμα αλλαγής δικτύου είναι ένα συνηθισμένο σφάλμα στο Google Chrome και μπορεί να προκληθεί λόγω διάφορες διακοπές στη σύνδεση δικτύου.
Ε2. Πώς να διορθώσετε ένα σφάλμα αλλαγής δικτύου στο Google Chrome;
Απ. Μπορείτε να προσπαθήσετε να διορθώσετε ένα σφάλμα αλλαγής δικτύου στο Google Chrome με εκκαθάριση των δεδομένων περιήγησης και ξέπλυμα του DNS Ρυθμίσεις.
Ε3. Μπορώ να απενεργοποιήσω μια επέκταση στο Chrome;
Απ. Ναί, μπορείτε να απενεργοποιήσετε μια επέκταση στο Google Chrome. Αυτό θα σταματήσει τις λειτουργίες επέκτασης στο πρόγραμμα περιήγησης.
Συνιστάται:
- 11 εύκολες λύσεις για τη διόρθωση εφαρμογών που δεν λειτουργούν στην τηλεόραση Samsung
- IMAP vs POP3: Διαφορά και σύγκριση
- Διορθώστε την αργή εκτύπωση δικτύου στα Windows 10
- Διορθώστε το πρόβλημα που λείπει το προφίλ δικτύου των Windows 10
Ελπίζουμε ότι αυτός ο οδηγός ήταν χρήσιμος για εσάς και μπορέσατε να το διορθώσετε εντοπίστηκε αλλαγή δικτύου θέμα. Ενημερώστε μας ποια μέθοδος λειτούργησε καλύτερα για εσάς. Εάν έχετε οποιεσδήποτε προτάσεις ή απορίες για εμάς, ενημερώστε μας στην ενότητα σχολίων.