3 τρόποι προσάρτησης ή αποπροσάρτησης αρχείου ISO στα Windows 10
Miscellanea / / November 28, 2021
Ένα αρχείο εικόνας ISO είναι ένα αρχείο αρχειοθέτησης που περιέχει το ακριβές αντίγραφο των αρχείων που παραμένουν στον φυσικό δίσκο (όπως δίσκοι CD, DVD ή Blu-Ray). Ακόμη και διαφορετικές εταιρείες λογισμικού χρησιμοποιούν αρχεία ISO για τη διανομή των εφαρμογών ή των προγραμμάτων τους. Αυτά τα αρχεία ISO μπορούν να περιέχουν οτιδήποτε από Παιχνίδια, λειτουργικό σύστημα Windows, αρχεία βίντεο και ήχου κ.λπ. ως ένα ενιαίο αρχείο συμπαγούς εικόνας. Το ISO είναι η πιο δημοφιλής μορφή αρχείου για εικόνες δίσκου που έχει .iso ως επέκταση αρχείου.

Για πρόσβαση και χρήση αρχείων ISO σε παλαιότερο λειτουργικό σύστημα Όπως τα Windows 7, τα Windows XP, κ.λπ., οι χρήστες πρέπει να εγκαταστήσουν κάποια εφαρμογή τρίτων. αλλά με την κυκλοφορία των Windows 8, 8.1 και 10, οι χρήστες δεν χρειάζεται να εγκαταστήσουν καμία εξωτερική εφαρμογή για την εκτέλεση αυτών των αρχείων και η Εξερεύνηση αρχείων είναι αρκετή για εκτέλεση. Σε αυτό το άρθρο, θα μάθετε πώς να προσαρτάτε και να αποσυνδέετε αρχεία εικόνας ISO σε διαφορετικά λειτουργικά συστήματα.
Η τοποθέτηση είναι η προσέγγιση όπου οι χρήστες ή οι πωλητές μπορούν να δημιουργήσουν μια εικονική μονάδα CD/DVD στο σύστημα, έτσι ώστε το λειτουργικό σύστημα να μπορεί να εκτελέσει ένα αρχείο εικόνας όπως συνήθως εκτελεί αρχεία από DVD-ROM. Η αποπροσάρτηση είναι το ακριβώς αντίθετο από την τοποθέτηση, δηλαδή την εξαγωγή DVD-ROM μόλις τελειώσει η εργασία σας.
Περιεχόμενα
- 3 τρόποι προσάρτησης ή αποπροσάρτησης αρχείου ISO στα Windows 10
- Μέθοδος 1: Τοποθετήστε ένα αρχείο εικόνας ISO στα Windows 8, 8.1 ή 10:
- Μέθοδος 2: Τοποθετήστε ένα αρχείο εικόνας ISO στα Windows 7/Vista
- Μέθοδος 3: Τρόπος προσάρτησης ή αποπροσάρτησης αρχείου ISO χρησιμοποιώντας το PowerShell:
3 τρόποι προσάρτησης ή αποπροσάρτησης αρχείου ISO στα Windows 10
Μέθοδος 1: Τοποθετήστε ένα αρχείο εικόνας ISO στα Windows 8, 8.1 ή 10:
Με το πιο πρόσφατο λειτουργικό σύστημα Windows, όπως τα Windows 8.1 ή τα Windows 10, μπορείτε να προσαρτήσετε ή να αποσυνδέσετε απευθείας το αρχείο ISO χρησιμοποιώντας το ενσωματωμένο εργαλείο. Μπορείτε επίσης να προσαρτήσετε εικονικούς σκληρούς δίσκους χρησιμοποιώντας τα παρακάτω βήματα. Υπάρχουν τρεις διαφορετικοί τρόποι μέσω των οποίων μπορείτε να προσαρτήσετε το αρχείο εικόνας ISO:
1. Μεταβείτε στη θέση του αρχείου ISO στην Εξερεύνηση αρχείων και, στη συνέχεια, κάντε διπλό κλικ στο αρχείο ISO που θέλετε να προσαρτήσετε.
Σημείωση: Αυτή η προσέγγιση δεν θα λειτουργήσει εάν το αρχείο ISO σχετίζεται με ένα πρόγραμμα τρίτου κατασκευαστή (για άνοιγμα).

2. Ένας άλλος τρόπος είναι να κάντε δεξί κλικ στο αρχείο ISO που θέλετε να προσαρτήσετε και επιλέξτε "Βουνό" από το μενού περιβάλλοντος.

3. Η τελική επιλογή είναι να προσαρτήσετε το αρχείο ISO από την Εξερεύνηση αρχείων. Στη συνέχεια, μεταβείτε στη θέση του αρχείου ISO επιλέξτε το αρχείο ISO. Από το μενού Εξερεύνηση αρχείων, κάντε κλικ στο Εργαλεία εικόνας δίσκου καρτέλα και κάντε κλικ στο Βουνό επιλογή.

4. Στη συνέχεια, κάτω Αυτό το PC θα δείτε μια νέα μονάδα δίσκου (εικονική) η οποία θα φιλοξενεί τα αρχεία από την εικόνα ISO χρησιμοποιώντας την οποία μπορείτε να περιηγηθείτε σε όλα τα δεδομένα του αρχείου ISO.

5. Για να αποπροσαρτήσετε το αρχείο ISO, κάντε δεξί κλικ στη νέα μονάδα δίσκου (τοποθετημένο ISO) και επιλέξτε "Εκβάλλω" από το μενού περιβάλλοντος.
Διαβάστε επίσης:Δημιουργία αντιγράφου ασφαλείας πλήρους εικόνας συστήματος στα Windows 10 [Ο απόλυτος οδηγός]
Μέθοδος 2: Τοποθετήστε ένα αρχείο εικόνας ISO στα Windows 7/Vista
Για να αποκτήσετε πρόσβαση στο περιεχόμενο του αρχείου ISO σε παλαιότερες εκδόσεις του λειτουργικού συστήματος Windows, θα χρειαστεί να πραγματοποιήσετε λήψη και εγκατάσταση μιας εφαρμογής τρίτου κατασκευαστή για την προσάρτηση του αρχείου εικόνας ISO. Σε αυτό το παράδειγμα, θα χρησιμοποιήσουμε την εφαρμογή "WinCDEmu" (από την οποία μπορείτε να κάνετε λήψη εδώ) που είναι μια απλή εφαρμογή προσάρτησης ISO ανοιχτού κώδικα. Και αυτή η εφαρμογή υποστηρίζει επίσης Windows 8 καθώς και Windows 10.

1. Για να χρησιμοποιήσετε αυτήν την εφαρμογή, πρέπει πρώτα να την κατεβάσετε και να την εγκαταστήσετε από αυτόν τον σύνδεσμο και δώστε την απαραίτητη άδεια για την ολοκλήρωση της εγκατάστασης.
2. Μόλις ολοκληρωθεί η εγκατάσταση, απλώς κάντε διπλό κλικ στο αρχείο ISO για να προσαρτήσετε το αρχείο εικόνας.
3. Τώρα ξεκινήστε την εφαρμογή και θα δείτε ένα παράθυρο όπου μπορείτε να επιλέξετε τις ρυθμίσεις διαμόρφωσης για την τοποθετημένη μονάδα ISO, όπως το γράμμα μονάδας δίσκου και άλλες βασικές επιλογές. Μόλις τελειώσετε, κάντε κλικ στο OK για να αποθηκεύσετε τις αλλαγές.
Μέθοδος 3: Τρόπος προσάρτησης ή αποπροσάρτησης αρχείου ISO χρησιμοποιώντας το PowerShell:
1. Παω σε Αναζήτηση μενού Έναρξη πληκτρολογήστε "PowerShell” και κάντε κλικ στο αποτέλεσμα αναζήτησης για να ανοίξει.

2. Μόλις ανοίξει το παράθυρο του PowerShell, απλά πληκτρολογήστε την εντολή γράφεται παρακάτω για την προσάρτηση του αρχείου ISO:
Mount-DiskImage -ImagePath "C:\PATH.ISO"
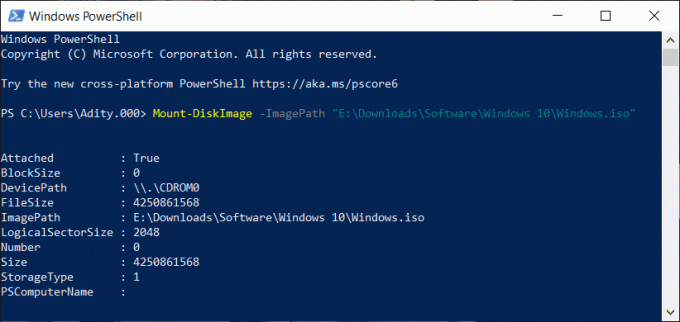
3. Στην παραπάνω εντολή βεβαιωθείτε ότι αλλάξτε το C:\PATH.ISO με τη θέση του αρχείου εικόνας ISO στο σύστημά σας.
4. Επίσης, μπορείτε εύκολα αποπροσαρτήστε το αρχείο εικόνας σας πληκτρολογώντας την εντολή και πατήστε Enter:
Dismount-DiskImage -ImagePath "C:\FILE.ISO"
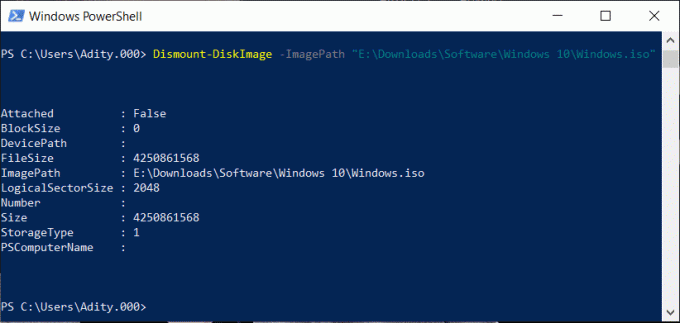
Διαβάστε επίσης:Κατεβάστε το επίσημο Windows 10 ISO χωρίς Εργαλείο δημιουργίας πολυμέσων
Αυτό είναι το τέλος του άρθρου, ελπίζω χρησιμοποιώντας τα παραπάνω βήματα θα μπορέσετε προσαρτήστε ή αποσυνδέστε το αρχείο εικόνας ISO στα Windows 10. Αλλά αν εξακολουθείτε να έχετε ερωτήσεις σχετικά με αυτό το σεμινάριο, μην διστάσετε να τις ρωτήσετε στην ενότητα σχολίων.



