Διορθώστε την αποτυχία κατάστασης λειτουργίας προγράμματος οδήγησης στα Windows 10
Miscellanea / / November 28, 2021
Διορθώστε την αποτυχία κατάστασης λειτουργίας προγράμματος οδήγησης στα Windows 10: Σφάλμα αποτυχίας κατάστασης λειτουργίας προγράμματος οδήγησης (0x0000009F) οφείλονται κυρίως σε ξεπερασμένα ή μη συμβατά προγράμματα οδήγησης για τις συσκευές υλικού του υπολογιστή σας. Βλάβη κατάστασης ισχύος προγράμματος οδήγησης είναι ένα σφάλμα που εμφανίζεται στο Μπλε οθόνη θανάτου (BSOD), πράγμα που δεν σημαίνει ότι ο υπολογιστής σας δεν μπορεί να επισκευαστεί, σημαίνει απλώς ότι ο υπολογιστής αντιμετώπισε κάτι που δεν ήξερε τι να κάνει.

Και το μεγαλύτερο πρόβλημα που αντιμετωπίζετε είναι ότι δεν μπορείτε να συνδεθείτε στα Windows, γιατί κάθε φορά που κάνετε επανεκκίνηση του υπολογιστή σας θα εμφανίζεται Σφάλμα αποτυχίας κατάστασης λειτουργίας προγράμματος οδήγησης (Σφάλμα DRIVER_POWER_STATE_FAILURE), ως εκ τούτου έχετε κολλήσει σε έναν ατελείωτο βρόχο. Ωστόσο, αυτό το σφάλμα μπορεί να διορθωθεί πλήρως εάν ακολουθήσετε αυτό το άρθρο όπως φαίνεται παρακάτω.
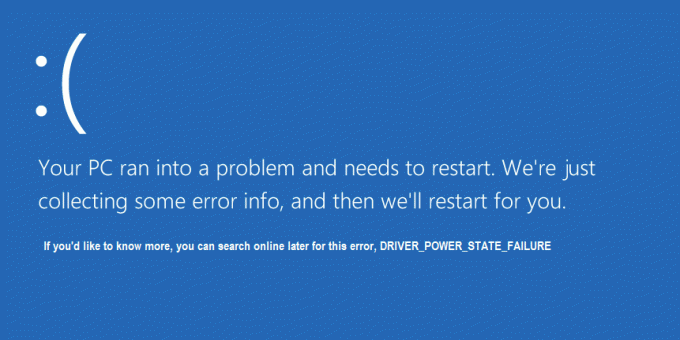
ΣΗΜΕΙΩΣΗ: Οι περισσότεροι από τους χρήστες που αντιμετωπίζουν αυτό το ζήτημα έχουν θέσει τον υπολογιστή τους σε κατάσταση αναστολής λειτουργίας και όταν προσπαθούν να ξυπνήσουν τον υπολογιστή τους αντιμετωπίζουν αυτό το σφάλμα.
Το πιο συνηθισμένο πρόγραμμα οδήγησης που προκαλεί αυτό το σφάλμα είναι το λογισμικό προστασίας από ιούς, οπότε προσπαθήστε να το απενεργοποιήσετε και προσπαθήστε να επανεκκινήσετε τα Windows σας. Πάντα να ενημερώνετε το BIOS σας!
Περιεχόμενα
- Διορθώστε την αποτυχία κατάστασης λειτουργίας προγράμματος οδήγησης στα Windows 10
- Μέθοδος 1: Απεγκατάσταση προβληματικού προγράμματος οδήγησης
- Μέθοδος 2: Ελέγξτε το αρχείο Minidump των Windows
- Μέθοδος 3: Εκτέλεση ελέγχου αρχείων συστήματος (SFC)
- Μέθοδος 4: Επαναφορά του υπολογιστή σας σε παλαιότερη ώρα
Διορθώστε την αποτυχία κατάστασης λειτουργίας προγράμματος οδήγησης στα Windows 10
Πριν προχωρήσουμε περαιτέρω, ας συζητήσουμε πώς να ενεργοποιήσετε το σύνθετο μενού εκκίνησης παλαιού τύπου, ώστε να μπορείτε να μεταβείτε εύκολα σε ασφαλή λειτουργία:
1. Κάντε επανεκκίνηση των Windows 10.
2. Καθώς το σύστημα επανεκκινείται, μπείτε στη ρύθμιση του BIOS και διαμορφώστε τον υπολογιστή σας για εκκίνηση από CD/DVD.
3. Τοποθετήστε το DVD εγκατάστασης με δυνατότητα εκκίνησης των Windows 10 και επανεκκινήστε τον υπολογιστή σας.
4.Όταν σας ζητηθεί να πατήσετε οποιοδήποτε πλήκτρο για εκκίνηση από CD ή DVD, πατήστε οποιοδήποτε πλήκτρο για να συνεχίσετε.
5.Επιλέξτε το δικό σας γλωσσικές προτιμήσεις, και κάντε κλικ στο Επόμενο. Κάντε κλικ στην Επιδιόρθωση τον υπολογιστή σας κάτω αριστερά.

6.Στην οθόνη επιλογής, κάντε κλικ Αντιμετώπιση προβλημάτων.

7.Στην οθόνη Αντιμετώπιση προβλημάτων, κάντε κλικ Προηγμένη επιλογή.

8.Στην οθόνη Προηγμένες επιλογές, κάντε κλικ Γραμμή εντολών.

9.Όταν ανοίγει η Γραμμή εντολών (CMD) πληκτρολογήστε ΝΤΟ: και πατήστε enter.
10. Τώρα πληκτρολογήστε την ακόλουθη εντολή:
BCDEDIT /ΡΥΘΜΙΣΗ {ΠΡΟΕΠΙΛΟΓΗ} BOOTMENUPOLICY LEGACY.
11.Και πατήστε enter to Ενεργοποιήστε το σύνθετο μενού εκκίνησης παλαιού τύπου.

12.Κλείστε τη γραμμή εντολών και ξανά στην οθόνη Επιλογή επιλογής, κάντε κλικ στη συνέχεια για επανεκκίνηση των Windows 10.
13. Τέλος, μην ξεχάσετε να αφαιρέσετε το DVD εγκατάστασης των Windows 10, για να εκκινήσετε λειτουργία ασφαλείας.
Μέθοδος 1: Απεγκατάσταση προβληματικού προγράμματος οδήγησης
1. Καθώς γίνεται επανεκκίνηση του υπολογιστή, πατήστε F8 για να εμφανιστεί το Προηγμένες επιλογές εκκίνησης και επιλέξτε Λειτουργία ασφαλείας.
2.Πατήστε Enter για να ξεκινήσετε τα Windows 10 σε ασφαλή λειτουργία.

3. Πατήστε Windows Key + R και πληκτρολογήστε "devmgmt.msc” και μετά πατήστε enter για να ανοίξετε τη Διαχείριση Συσκευών.

4. Τώρα μέσα στη Διαχείριση Συσκευών, πρέπει να δείτε το προβληματικό πρόγραμμα οδήγησης συσκευής (έχει α κίτρινο σημάδι διπλα σε ΑΥΤΟ).
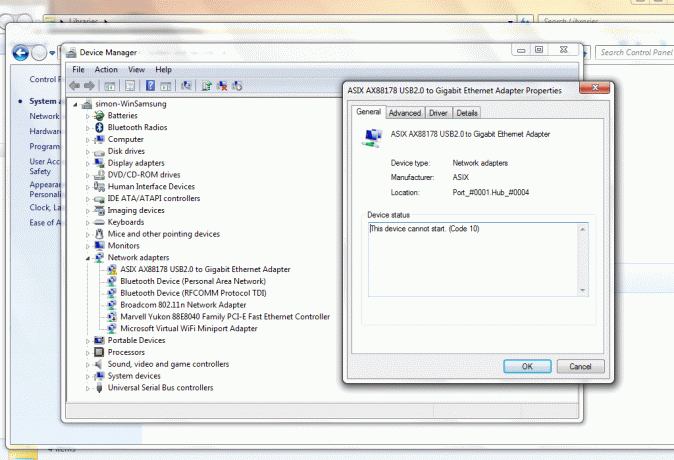
Επίσης, δείτε Διόρθωση Αυτή η συσκευή δεν μπορεί να ξεκινήσει (Κωδικός 10)
5. Μόλις εντοπιστεί το προβληματικό πρόγραμμα οδήγησης συσκευής, κάντε δεξί κλικ και επιλέξτε Απεγκατάσταση.
6.Όταν σας ζητηθεί επιβεβαίωση, κάντε κλικ Εντάξει.
7. Μόλις απεγκατασταθεί το πρόγραμμα οδήγησης, επανεκκινήστε τα Windows 10 κανονικά.
Μέθοδος 2: Ελέγξτε το αρχείο Minidump των Windows
1. Ας βεβαιωθούμε πρώτα ότι τα minidumps είναι ενεργοποιημένα.
2. Πατήστε Windows Key + R και πληκτρολογήστε "sysdm.cpl” και μετά πατήστε enter.

3. Μεταβείτε στην καρτέλα για προχωρημένους και κάντε κλικ στο κουμπί Ρυθμίσεις μέσα Εκκίνηση και ανάκτηση.

4.Βεβαιωθείτε ότι Αυτόματη επανεκκίνηση στην ενότητα Αποτυχία συστήματος δεν είναι επιλεγμένο.
5.Κάτω από το Γράψτε πληροφορίες εντοπισμού σφαλμάτων κεφαλίδα, επιλέξτε Μικρή ένδειξη μνήμης (256 kB) στο αναπτυσσόμενο πλαίσιο.
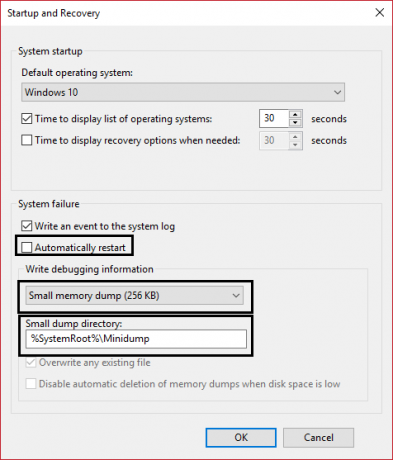
6.Βεβαιωθείτε ότι το Κατάλογος Μικρών χωματερών αναφέρεται ως %systemroot%\Minidump.
7. Κάντε κλικ στο OK και επανεκκινήστε τον υπολογιστή σας για να εφαρμόσετε τις αλλαγές.
8.Τώρα εγκαταστήστε αυτό το πρόγραμμα που ονομάζεται WhoCrashed.
9.Τρέξε WhoCrashed και κάντε κλικ στο Ανάλυση.
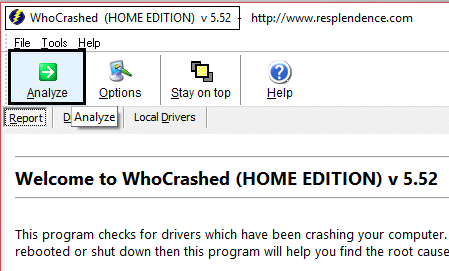
10..Κάντε κύλιση προς τα κάτω για να δείτε την αναφορά και να ελέγξετε για το προβληματικό πρόγραμμα οδήγησης.
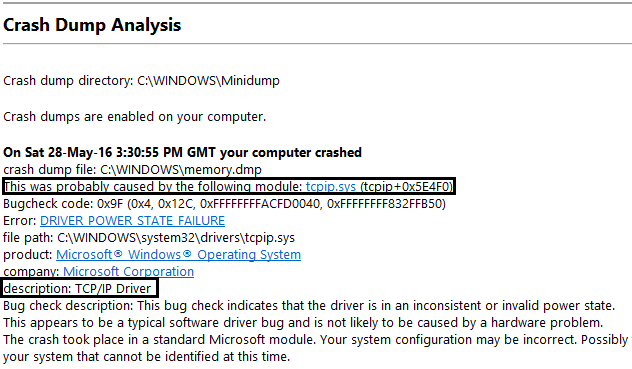
11. Τέλος, ενημερώστε το πρόγραμμα οδήγησης και επανεκκινήστε για να εφαρμόσετε τις αλλαγές σας.
12. Τώρα πατήστε Πλήκτρο Windows + R και πληκτρολογήστε "msinfo32” και μετά πατήστε enter.

13.Σε Περίληψη συστήματος βεβαιωθείτε ότι όλα τα προγράμματα οδήγησης είναι ενημερωμένα.
14.Βεβαιωθείτε ότι σας BIOS ενημερώνεται επίσης, αλλιώς ενημερώστε το.
15.Επιλέξτε Περιβάλλον Λογισμικού και μετά κάντε κλικ στο Εκτέλεση εργασιών.

16. Και πάλι βεβαιωθείτε ότι τα προγράμματα οδήγησης έχουν ενημερωθεί, δηλαδή κανένα πρόγραμμα οδήγησης δεν έχει αρχείο με ημερομηνία πριν από 2 χρόνια.
17. Επανεκκινήστε τον υπολογιστή σας και αυτό θα γίνει Διορθώστε την αποτυχία κατάστασης λειτουργίας προγράμματος οδήγησης στα Windows 10 αλλά αν όχι τότε συνεχίστε.
Μέθοδος 3: Εκτέλεση ελέγχου αρχείων συστήματος (SFC)
1.Στην ασφαλή λειτουργία, κάντε δεξί κλικ στο Start και επιλέξτε Command Prompt (Admin) για να ανοίξετε το cmd.
2. Πληκτρολογήστε την ακόλουθη εντολή στο cmd: /scannow

3. Αφήστε τον έλεγχο αρχείων συστήματος να εκτελεστεί, συνήθως, διαρκεί 5 έως 15 λεπτά.
Σημείωση: Μερικές φορές πρέπει να εκτελέσετε την εντολή SFC 3-4 φορές για να διορθώσετε το πρόβλημα.
4. Αφού ολοκληρωθεί η διαδικασία και λάβετε το ακόλουθο μήνυμα:
Το Windows Resource Protection εντόπισε κατεστραμμένα αρχεία και τα επιδιόρθωσε με επιτυχία. Λεπτομέρειες περιλαμβάνονται στοCBS.Log %WinDir%\Logs\CBS\CBS.log.
5. Απλώς επανεκκινήστε τον υπολογιστή σας και δείτε εάν το πρόβλημα επιλύθηκε ή όχι.
6.Εάν λάβετε το ακόλουθο μήνυμα:
Η Προστασία πόρων των Windows εντόπισε κατεστραμμένα αρχεία, αλλά δεν μπόρεσε να διορθώσει ορισμένα από αυτά. Λεπτομέρειες περιλαμβάνονται στοCBS.Log %WinDir%\Logs\CBS\CBS.log.
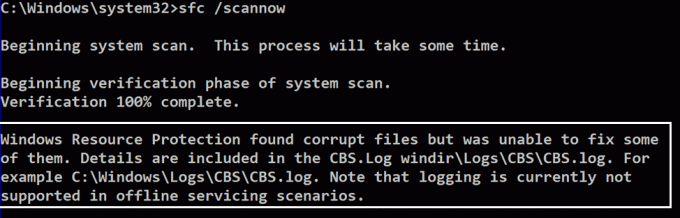
7. Στη συνέχεια, πρέπει να επιδιορθώσετε χειροκίνητα κατεστραμμένα αρχεία, για να το κάνετε αυτό, δείτε πρώτα τις λεπτομέρειες της διαδικασίας SFC.
8. Στη γραμμή εντολών, πληκτρολογήστε την ακόλουθη εντολή και, στη συνέχεια, πατήστε το πλήκτρο ENTER:
findstr /c:"[SR]" %windir%\Logs\CBS\CBS.log >"%userprofile%\Desktop\sfcdetails.txt"

9.Ανοίξτε το Sfcdetails.txt αρχείο από την επιφάνεια εργασίας σας.
10.Το αρχείο Sfcdetails.txt χρησιμοποιεί την ακόλουθη μορφή: Ημερομηνία/Ώρα Λεπτομέρεια SFC
11.Το ακόλουθο δείγμα αρχείου καταγραφής περιέχει μια καταχώρηση για ένα αρχείο που δεν ήταν δυνατό να επιδιορθωθεί:
2014-02-17 02:40:22, CSI 000001aa [SR] Δεν είναι δυνατή η επιδιόρθωση του αρχείου μέλους [l: 22{11}]"autochk.exe" του Microsoft-Windows-Autochk, Έκδοση = 6.1.7600.16385, pA = PROCESSOR_ARCHITECTURE_INTEL (0), Culture neutral, VersionScope = 1 nonSxS, PublicKeyToken. = {l: 8 b: 31bf3856ad364e35}, Τύπος ουδέτερο, TypeName neutral, Δημόσιο κλειδί ουδέτερο στο κατάστημα, αναντιστοιχία κατακερματισμού
12. Τώρα πληκτρολογήστε την ακόλουθη εντολή στο cmd:
DISM.exe /Online /Cleanup-image /Scanhealth && DISM.exe /Online /Cleanup-image /Restorehealth.

Αυτό θα εκτελέσει τις εντολές επαναφοράς DSIM (Deployment Image Servicing and Management) και θα διορθώσει τα σφάλματα SFC.
13.Μετά την εκτέλεση του DISM, είναι καλή ιδέα να εκτελέσετε ξανά το SFC /scannow για να βεβαιωθείτε ότι επιδιορθώθηκαν όλα τα προβλήματα.
14.Εάν για κάποιο λόγο η εντολή DISM δεν λειτουργεί, δοκιμάστε αυτό Εργαλείο SFCFix.
15.Επανεκκινήστε τον υπολογιστή σας και δείτε αν μπορείτε Διορθώστε την αποτυχία κατάστασης λειτουργίας προγράμματος οδήγησης στα Windows 10.
Μέθοδος 4: Επαναφορά του υπολογιστή σας σε παλαιότερη ώρα
1. Πατήστε Windows Key + R και πληκτρολογήστε"sysdm.cpl” και μετά πατήστε enter.

2.Επιλέξτε Προστασία συστήματος καρτέλα και επιλέξτε Επαναφοράς συστήματος.

3. Κάντε κλικ στο Επόμενο και επιλέξτε το επιθυμητό Σημείο επαναφοράς συστήματος.

4. Ακολουθήστε τις οδηγίες στην οθόνη για να ολοκληρώσετε την επαναφορά συστήματος.
5.Μετά την επανεκκίνηση, πρέπει να έχετε διορθώσει το Βλάβη κατάστασης ισχύος προγράμματος οδήγησης.
Συνιστάται για εσένα:
- Τα εικονίδια συστήματος δεν εμφανίζονται κατά την εκκίνηση των Windows 10
- Διορθώστε τον βοηθό αναβάθμισης των Windows 10 που έχει κολλήσει στο 99%
- Διορθώστε το Σφάλμα μη χειρισμού της εξαίρεσης νήματος συστήματος Windows 10
- Πώς να διορθώσετε την αυτόματη επιδιόρθωση δεν μπόρεσε να επιδιορθώσει τον υπολογιστή σας
Αυτό είναι που έχεις με επιτυχία Διορθώστε την αποτυχία κατάστασης λειτουργίας προγράμματος οδήγησης στα Windows 10 Εάν εξακολουθείτε να έχετε οποιαδήποτε ερώτηση σχετικά με αυτήν την ανάρτηση, μη διστάσετε να τους ρωτήσετε στα σχόλια.



