Κορυφαίες 7 επιδιορθώσεις για την αδυναμία ανοίγματος συνημμένων στο Microsoft Outlook στα Windows
Miscellanea / / April 05, 2023
Δεν μπορείτε να ανοίξετε ένα σημαντικό συνημμένο που λάβατε στο Outlook; Λοιπόν, αυτό μπορεί να συμβεί, και ανάλογα με το πρόβλημα, μπορείτε να δείτε διάφορα μηνύματα λάθους. Ευτυχώς, υπάρχουν διάφοροι τρόποι για να διορθώσετε αυτό το πρόβλημα.

Μερικοί συνήθεις παράγοντες που συμβάλλουν περιλαμβάνουν εσφαλμένες ρυθμίσεις, ελαττωματικά πρόσθετα τρίτων και κατεστραμμένα αρχεία δεδομένων. Ακολουθούν ορισμένες συμβουλές αντιμετώπισης προβλημάτων που μπορείτε να δοκιμάσετε όταν δεν μπορείτε να ανοίξετε συνημμένα στο Outlook για Windows.
1. Όταν το Συνημμένο είναι διεφθαρμένο
Εάν το ζήτημα μη ανοίγματος του συνημμένου του Microsoft Outlook περιορίζεται σε ένα συγκεκριμένο αρχείο, το αρχείο συνημμένου είναι πιθανό να είναι κατεστραμμένο. Σε αυτήν την περίπτωση, το Outlook ενδέχεται να εμφανίσει ένα μήνυμα λάθους που λέει, "Το αρχείο είναι κατεστραμμένο και δεν μπορεί να ανοιχτεί". Μπορείτε να ζητήσετε από τον αποστολέα να στείλει ξανά το αρχείο και να δείτε εάν το σφάλμα εμφανίζεται ξανά.
2. Ελέγξτε τις ρυθμίσεις χειρισμού συνημμένων
Ένας άλλος λόγος για τον οποίο το Outlook ενδέχεται να αποτύχει στο άνοιγμα των συνημμένων είναι εάν η επιλογή προεπισκόπησης αρχείων είναι απενεργοποιημένη. Για να αποκλείσετε αυτήν την πιθανότητα, πρέπει να ελέγξετε τις ρυθμίσεις χειρισμού συνημμένων στο Outlook. Δείτε πώς μπορείτε να το κάνετε.
Βήμα 1: Στην εφαρμογή Outlook, κάντε κλικ στο μενού Αρχείο στην επάνω αριστερή γωνία.

Βήμα 2: Επιλέξτε Επιλογές από την αριστερή πλαϊνή γραμμή.

Βήμα 3: Μεταβείτε στην καρτέλα Trust Center και κάντε κλικ στο κουμπί Trust Center Settings.
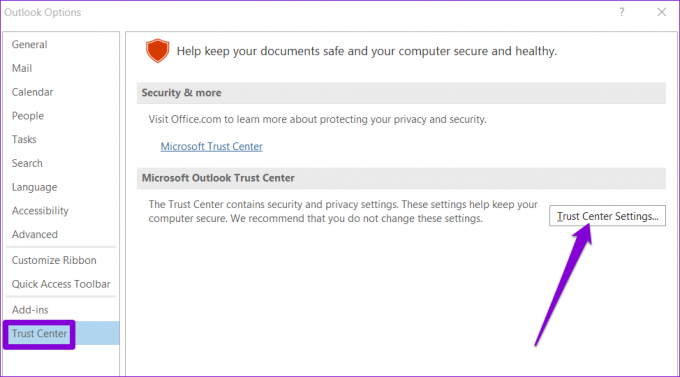
Βήμα 4: Στην καρτέλα Διαχείριση συνημμένων και καταργήστε την επιλογή του πλαισίου ελέγχου "Απενεργοποίηση προεπισκόπησης συνημμένων".

Βήμα 5: Στη συνέχεια, κάντε κλικ στο «Προεπισκόπηση συνημμένων και εγγράφων» και βεβαιωθείτε ότι όλα τα προγράμματα προεπισκόπησης είναι ενεργά.

Κάντε επανεκκίνηση του Microsoft Outlook μετά από αυτό και δείτε εάν μπορείτε να ανοίξετε συνημμένα.
3. Ανοίξτε το Microsoft Outlook σε ασφαλή λειτουργία
Όταν ανοίγετε το Microsoft Outlook σε ασφαλή λειτουργία, η εφαρμογή εκτελείται χωρίς πρόσθετα. Εάν ένα πρόσθετο του Outlook τρίτου μέρους προκαλεί προβλήματα, η χρήση του Outlook σε ασφαλή λειτουργία θα σας βοηθήσει να το επαληθεύσετε.
Για να εκκινήσετε το Outlook σε ασφαλή λειτουργία, κρατήστε πατημένο το πλήκτρο CTRL και κάντε διπλό κλικ στη συντόμευση του Outlook. Κάντε κλικ στο Ναι όταν εμφανιστεί η προτροπή επιβεβαίωσης.

Ελέγξτε εάν μπορείτε να ανοίξετε συνημμένα σε ασφαλή λειτουργία. Εάν μπορείτε, μπορεί να φταίει ένα από τα πρόσθετα τρίτων. Μπορείτε να απενεργοποιήσετε όλα τα πρόσθετα του Outlook και, στη συνέχεια, να τα ενεργοποιήσετε ξανά ένα κάθε φορά για να βρείτε αυτό που προκαλεί το πρόβλημα.
Βήμα 1: Κάντε κλικ στο μενού Αρχείο στην κορυφή.

Βήμα 2: Χρησιμοποιήστε το αριστερό παράθυρο για να μεταβείτε στις Επιλογές.

Βήμα 3: Στο παράθυρο Επιλογές του Outlook, μεταβείτε στην καρτέλα Πρόσθετα. Χρησιμοποιήστε το αναπτυσσόμενο μενού δίπλα στην επιλογή Διαχείριση και επιλέξτε Πρόσθετα COM. Στη συνέχεια, κάντε κλικ στο κουμπί Μετάβαση δίπλα του.

Βήμα 4: Καταργήστε την επιλογή όλων των πλαισίων για να απενεργοποιήσετε τα πρόσθετα και κάντε κλικ στο OK.

Κάντε επανεκκίνηση του Outlook σε κανονική λειτουργία και ενεργοποιήστε τα πρόσθετά σας ένα προς ένα για να απομονώσετε τον ένοχο.
4. Εκκαθαρίστε την προσωρινή μνήμη του Outlook
Τα κατεστραμμένα δεδομένα προσωρινής μνήμης του Outlook ενδέχεται επίσης να εμποδίσουν την κανονική λειτουργία της εφαρμογής. Εάν συμβαίνει αυτό, η εκκαθάριση των αρχείων προσωρινής μνήμης του Outlook θα βοηθήσει.
Βήμα 1: Πατήστε το πλήκτρο Windows + R για να ανοίξετε το παράθυρο διαλόγου Εκτέλεση.
Βήμα 2: Πληκτρολογήστε την ακόλουθη διαδρομή στο πεδίο Άνοιγμα και πατήστε Enter:
%localappdata%\Microsoft\Outlook\RoamCache

Βήμα 3: Ένας φάκελος RoamCache θα ανοίξει στην Εξερεύνηση αρχείων. Επιλέξτε όλα τα αρχεία μέσα στο φάκελο και κάντε κλικ στο εικονίδιο Κάδος απορριμμάτων στο επάνω μέρος για να τα διαγράψετε.

Επανεκκινήστε το Outlook και επιθεωρήστε ξανά τα συνημμένα αλληλογραφίας.
5. Απενεργοποιήστε προσωρινά το πρόγραμμα προστασίας από ιούς
Το λογισμικό προστασίας από ιούς μπορεί αποτρέψτε τη φόρτωση του Outlook ή το άνοιγμα ύποπτων συνημμένων. Ωστόσο, μπορεί περιστασιακά να αποκλείσει τα νόμιμα αρχεία και να προκαλέσει προβλήματα. Εάν είστε σίγουροι για την προέλευση του αρχείου, μπορείτε να απενεργοποιήσετε προσωρινά το πρόγραμμα προστασίας από ιούς και στη συνέχεια να προσπαθήσετε να ανοίξετε ξανά το συνημμένο.
Βεβαιωθείτε ότι έχετε ενεργοποιήσει ξανά το πρόγραμμα προστασίας από ιούς αφού προβάλετε τα συνημμένα σας.
6. Ενημερώστε το Microsoft Outlook
Ενδέχεται να μην μπορείτε να ανοίξετε συνημμένα στο Outlook επειδή χρησιμοποιείτε μια παλιά έκδοση της εφαρμογής. Αυτό μπορεί να συμβεί εάν έχετε απενεργοποιήσει τις αυτόματες ενημερώσεις για τις εφαρμογές του Office.
Για να εγκαταστήσετε τις ενημερώσεις του Outlook με μη αυτόματο τρόπο, χρησιμοποιήστε αυτά τα βήματα.
Βήμα 1: Ανοίξτε το Outlook και κάντε κλικ στο μενού Αρχείο στην επάνω αριστερή γωνία.

Βήμα 2: Μεταβείτε στην καρτέλα Λογαριασμός του Office, αναπτύξτε τις Επιλογές ενημέρωσης και κάντε κλικ στο Ενημέρωση τώρα.

7. Χρησιμοποιήστε το εργαλείο επιδιόρθωσης αρχείων δεδομένων του Outlook
Εάν η ενημέρωση της εφαρμογής Outlook δεν λειτουργεί, το ζήτημα μπορεί να σχετίζεται με τα αρχεία δεδομένων του Outlook στον υπολογιστή σας. Μπορείτε να χρησιμοποιήσετε το εργαλείο επιδιόρθωσης του Outlook για να διορθώσετε το πρόβλημα.
Βήμα 1: Ανοίξτε την Εξερεύνηση αρχείων στον υπολογιστή σας και μεταβείτε στον παρακάτω φάκελο.
C:\Program Files\Microsoft Office\root\Office16
Βήμα 2: Κάντε διπλό κλικ στο αρχείο SCANPST.EXE για να το ανοίξετε.
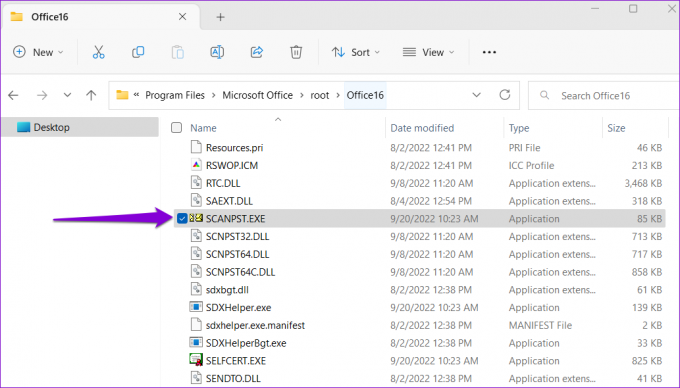
Βήμα 3: Κάντε κλικ στο Έναρξη για να ξεκινήσει η σάρωση.

Βήμα 4: Εάν το εργαλείο εντοπίσει προβλήματα, κάντε κλικ στο Επιδιόρθωση.

Ανοίξτε ξανά το Outlook στον υπολογιστή σας. Μετά από αυτό, θα πρέπει να μπορείτε να ανοίγετε συνημμένα χωρίς προβλήματα.
Ανανεώστε το Outlook σας
Στις περισσότερες περιπτώσεις, η ενεργοποίηση των προγραμμάτων προεπισκόπησης εγγράφων ή η απενεργοποίηση των πρόσθετων θα πρέπει να επαναφέρει τα πράγματα σε κίνηση. Εάν όχι, ίσως χρειαστεί να επεξεργαστείτε άλλες λύσεις στη λίστα. Πείτε μας ποια έκανε το κόλπο για εσάς στα παρακάτω σχόλια.
Τελευταία ενημέρωση στις 07 Οκτωβρίου 2022
Το παραπάνω άρθρο μπορεί να περιέχει συνδέσμους συνεργατών που βοηθούν στην υποστήριξη της Guiding Tech. Ωστόσο, δεν επηρεάζει τη συντακτική μας ακεραιότητα. Το περιεχόμενο παραμένει αμερόληπτο και αυθεντικό.
Γραμμένο από
Pankil Shah
Ο Pankil είναι Πολιτικός Μηχανικός στο επάγγελμα που ξεκίνησε το ταξίδι του ως συγγραφέας στην EOTO.tech. Πρόσφατα εντάχθηκε στο Guiding Tech ως ανεξάρτητος συγγραφέας για να καλύψει οδηγίες, επεξηγήσεις, οδηγούς αγοράς, συμβουλές και κόλπα για Android, iOS, Windows και Web.



