Κορυφαίοι 6 τρόποι για να διορθώσετε το iPhone κολλάει στην οθόνη αναζήτησης
Miscellanea / / April 05, 2023
Η δυνατότητα αναζήτησης στο iPhone σάς επιτρέπει να αναζητάτε πληροφορίες χωρίς να ανοίγετε καμία συγκεκριμένη εφαρμογή για επαφές, σημειώσεις και άλλα στοιχεία. Σας επιτρέπει επίσης να κάνετε αναζήτηση στον Ιστό και να επισκέπτεστε το δικό σας αγαπημένες ιστοσελίδες. Ωστόσο, δεν μπορείτε να κάνετε τίποτα από αυτά εάν το iPhone σας κολλήσει στην οθόνη αναζήτησης.

Ευτυχώς, η επίλυση αυτού του συγκεκριμένου προβλήματος δεν είναι πολύ δύσκολη. Αυτός ο οδηγός θα σας καθοδηγήσει σε όλες τις πιθανές λύσεις για το iPhone που κολλάει στο πρόβλημα της οθόνης αναζήτησης, ξεκινώντας από την πιο εύκολη έως ελαφρώς πιο προχωρημένη καθώς προχωράμε.
1. Αναγκαστική επανεκκίνηση του iPhone σας
Όταν το iPhone σας κολλήσει στην οθόνη αναζήτησης ή δεν ανταποκρίνεται, μπορείτε να επανεκκινήσετε το iPhone σας. Αυτό θα δώσει στο λειτουργικό σύστημα μια νέα αρχή και θα επιλύσει τυχόν ζητήματα που μπορεί να έχουν προκαλέσει το κόλλημα της οθόνης αναζήτησης. Ως εκ τούτου, είναι το πρώτο πράγμα που πρέπει να δοκιμάσετε.
Βήμα 1: Πατήστε και αφήστε γρήγορα το κουμπί αύξησης της έντασης.
Βήμα 2: Πατήστε και αφήστε γρήγορα το κουμπί μείωσης της έντασης.
Βήμα 3: Πατήστε παρατεταμένα το πλευρικό κουμπί μέχρι να εμφανιστεί το λογότυπο της Apple.

Μετά την εκκίνηση του iPhone σας, ελέγξτε αν λειτουργεί η δυνατότητα αναζήτησης.
2. Απενεργοποιήστε την αναζήτηση στην αρχική οθόνη
Εάν το iPhone σας κολλάει στην οθόνη αναζήτησης μόνο όταν πατάτε το κουμπί αναζήτησης στην αρχική οθόνη, μπορείτε να εξετάσετε το ενδεχόμενο να το απενεργοποιήσετε. Μην ανησυχείτε, θα εξακολουθείτε να μπορείτε να μεταβείτε στην οθόνη αναζήτησης σύροντας προς τα κάτω από τη μέση της αρχικής οθόνης.
Βήμα 1: Ανοίξτε την εφαρμογή Ρυθμίσεις και κάντε κύλιση προς τα κάτω για να πατήσετε στην Αρχική οθόνη.
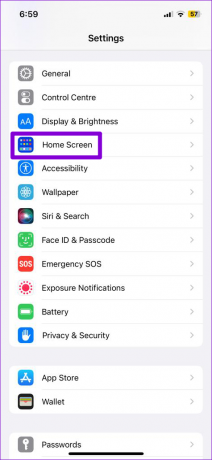
Βήμα 2: Στην ενότητα Αναζήτηση, απενεργοποιήστε τον διακόπτη δίπλα στην επιλογή "Εμφάνιση στην αρχική οθόνη".

3. Αλλάξτε την Προεπιλεγμένη εφαρμογή πληκτρολογίου
Χρησιμοποιείτε μια εφαρμογή πληκτρολογίου τρίτου κατασκευαστή στο iPhone σας; Αν είναι έτσι, προβλήματα με την εφαρμογή πληκτρολογίου σας μπορεί επίσης να προκαλέσει το iPhone σας να κολλήσει στην οθόνη αναζήτησης. Μπορείτε να δοκιμάσετε να αλλάξετε την προεπιλεγμένη εφαρμογή πληκτρολογίου στο iPhone σας και να δείτε εάν αυτό λύνει το πρόβλημα.
Βήμα 1: Ανοίξτε την εφαρμογή Ρυθμίσεις και μεταβείτε στο Γενικά.

Βήμα 2: Πατήστε στο Πληκτρολόγιο.
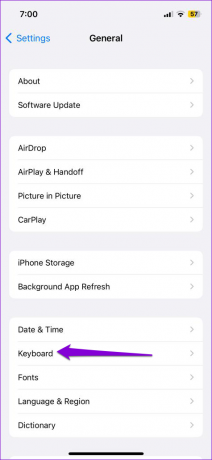
Βήμα 3: Πατήστε στο Πληκτρολόγια.
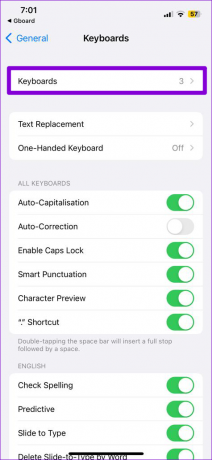
Βήμα 4: Πατήστε την επιλογή Επεξεργασία στην επάνω δεξιά γωνία. Στη συνέχεια, πατήστε παρατεταμένα τις τρεις οριζόντιες γραμμές δίπλα στο πληκτρολόγιό σας και σύρετέ το στην κορυφή.


Βήμα 5: Πατήστε Τέλος στην επάνω δεξιά γωνία για να αποθηκεύσετε τις αλλαγές.

Εάν αυτό λύσει το πρόβλημά σας, το πρόβλημα μπορεί να οφείλεται στην εφαρμογή πληκτρολογίου. Μπορείτε να δοκιμάσετε να το ενημερώσετε ή να χρησιμοποιήσετε μια διαφορετική εφαρμογή πληκτρολογίου για να αποφύγετε το πρόβλημα.
4. Ελευθερώστε αποθηκευτικό χώρο
Η έλλειψη ελεύθερου αποθηκευτικού χώρου μπορεί κάνει το iPhone σας να λειτουργεί αργά ή ακόμα και να παγώνει κατά καιρούς. Ως εκ τούτου, είναι καλή ιδέα να διατηρήσετε τουλάχιστον μερικά GB ελεύθερου χώρου στο iPhone σας.
Για να ελέγξετε τον χώρο αποθήκευσης της συσκευής σας, ανοίξτε την εφαρμογή Ρυθμίσεις και μεταβείτε στο Γενικά. Στη συνέχεια, πατήστε στο iPhone Storage.


Εάν ο αποθηκευτικός χώρος της συσκευής σας εξαντλείται, δοκιμάστε να διαγράψετε μερικά μεγάλα αρχεία ή εκφόρτωση αχρησιμοποίητων εφαρμογών.

5. Εγκαταστήστε τις ενημερώσεις iOS
Αρκετά ανέφεραν χρήστες στα φόρουμ της Apple αντιμετωπίζετε αυτό το πρόβλημα μετά την ενημέρωση iOS 16.1.1. Εάν το ζήτημα παρουσιάζεται μόνο λόγω σφάλματος στο iOS, η Apple θα εκδώσει μια επιδιόρθωση. Είναι καλή ιδέα να εγκαταστήσετε αμέσως τυχόν εκκρεμείς ενημερώσεις iOS.
Βήμα 1: Ανοίξτε την εφαρμογή Ρυθμίσεις και πατήστε Γενικά.

Βήμα 2: Πατήστε στην Ενημέρωση λογισμικού και αφήστε το iPhone σας να αναζητήσει ενημερώσεις.

Κατεβάστε και εγκαταστήστε τυχόν ενημερώσεις που εκκρεμούν και δείτε εάν αυτό διορθώνει το πρόβλημα.
6. Επαναφορά όλων των ρυθμίσεων
Εάν το iPhone σας εξακολουθεί να κολλάει στην οθόνη αναζήτησης, μπορείτε να εξετάσετε την επαναφορά του ως έσχατη λύση. Αυτό θα επαναφέρει όλες τις ρυθμίσεις του iPhone στις προεπιλογές, χωρίς να επηρεάσει τα προσωπικά σας δεδομένα.
Για να επαναφέρετε τις ρυθμίσεις στο iPhone σας, ακολουθήστε αυτά τα βήματα:
Βήμα 1: Ανοίξτε την εφαρμογή Ρυθμίσεις στο iPhone σας και πατήστε Γενικά.

Βήμα 2: Κάντε κύλιση προς τα κάτω στο κάτω μέρος της σελίδας και επιλέξτε «Μεταφορά ή Επαναφορά iPhone».
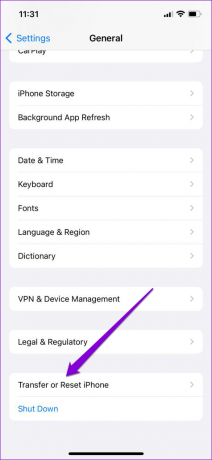
Βήμα 3: Πατήστε Επαναφορά και επιλέξτε Επαναφορά όλων των ρυθμίσεων από το μενού που εμφανίζεται.
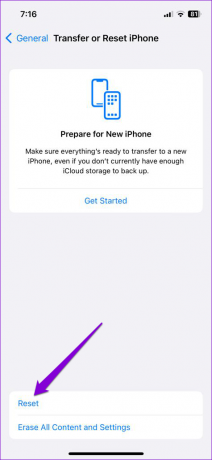

Εισαγάγετε τον κωδικό πρόσβασής σας για να επιβεβαιώσετε την ενέργεια και ακολουθήστε τις υποδείξεις που εμφανίζονται στην οθόνη για να ολοκληρώσετε τη διαδικασία.
Δεν κολλάει άλλο
Αν και η δυνατότητα αναζήτησης στο iPhone σας διευκολύνει την εύρεση πραγμάτων, η εμπειρία σας μπορεί να μην είναι πάντα ομαλή. Ας ελπίσουμε ότι μια από τις παραπάνω προτάσεις βοήθησε και το iPhone σας δεν είναι πλέον κολλημένο στην οθόνη αναζήτησης. Όπως πάντα, πείτε μας ποια λύση έκανε το κόλπο στα παρακάτω σχόλια.
Τελευταία ενημέρωση στις 06 Μαρτίου 2023
Το παραπάνω άρθρο μπορεί να περιέχει συνδέσμους συνεργατών που βοηθούν στην υποστήριξη της Guiding Tech. Ωστόσο, δεν επηρεάζει τη συντακτική μας ακεραιότητα. Το περιεχόμενο παραμένει αμερόληπτο και αυθεντικό.
Γραμμένο από
Pankil Shah
Ο Pankil είναι Πολιτικός Μηχανικός στο επάγγελμα που ξεκίνησε το ταξίδι του ως συγγραφέας στην EOTO.tech. Πρόσφατα εντάχθηκε στο Guiding Tech ως ανεξάρτητος συγγραφέας για να καλύψει οδηγίες, επεξηγήσεις, οδηγούς αγοράς, συμβουλές και κόλπα για Android, iOS, Windows και Web.



