3 καλύτεροι τρόποι για να ρυθμίσετε τις υπενθυμίσεις στα Windows 11
Miscellanea / / April 05, 2023
Η ρύθμιση μιας υπενθύμισης είναι απαραίτητη εάν ξεχνάτε συχνά σημαντικές εργασίες. Φυσικά μπορείτε να ρυθμίστε υπενθυμίσεις στο τηλέφωνό σας, αλλά αν ξοδεύετε το μεγαλύτερο μέρος της ημέρας σας δουλεύοντας σε υπολογιστή, ίσως θέλετε να ρυθμίσετε υπενθυμίσεις στον υπολογιστή σας.

Ευτυχώς, η ρύθμιση υπενθυμίσεων στον υπολογιστή σας με Windows είναι αρκετά εύκολη. Θα σας δείξουμε τους τρεις καλύτερους τρόπους για να ρυθμίσετε υπενθυμίσεις στα Windows 11. Λοιπόν, ας τα ελέγξουμε.
1. Ρύθμιση υπενθυμίσεων με την εφαρμογή Microsoft To Do
Ας ξεκινήσουμε με την πιο εύκολη μέθοδο. Μπορείτε να χρησιμοποιήσετε την εφαρμογή Microsoft To Do, η οποία είναι προεγκατεστημένη στα Windows, για να ρυθμίσετε γρήγορα υπενθυμίσεις στον υπολογιστή σας. Η εφαρμογή είναι εντελώς δωρεάν και απλή στη χρήση.
Ακολουθήστε τα παρακάτω βήματα για να ρυθμίσετε μια υπενθύμιση χρησιμοποιώντας την εφαρμογή Microsoft To Do.
Βήμα 1: Ανοίξτε την εφαρμογή Microsoft To Do στον υπολογιστή σας. Εάν δεν μπορείτε να το βρείτε, κατεβάστε το από το Microsoft Store.
Microsoft To Do για Windows
Βήμα 2: Συνδεθείτε με τον λογαριασμό σας Microsoft.
Βήμα 3: Στην καρτέλα Η ημέρα μου, κάντε κλικ στο κουμπί "Προσθήκη εργασίας". Πληκτρολογήστε τα στοιχεία της εργασίας σας και πατήστε Enter για να την αποθηκεύσετε.

Βήμα 4: Στη συνέχεια, κάντε κλικ στην εργασία σας και επιλέξτε την επιλογή Υπενθύμιση από το μενού που εμφανίζεται στα δεξιά σας.
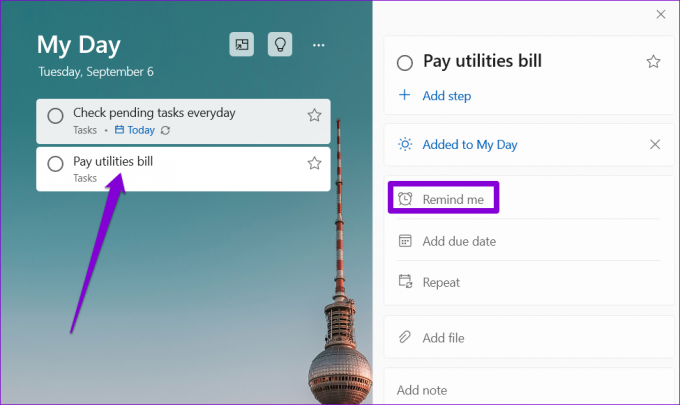
Βήμα 5: Μπορείτε να επιλέξετε από τις προτεινόμενες επιλογές ή να ορίσετε ημερομηνία και ώρα.

Και αυτό είναι περίπου. Η Microsoft To Do θα σας υπενθυμίσει την εργασία την καθορισμένη ημερομηνία και ώρα. Μπορείτε επίσης να ορίσετε μια επαναλαμβανόμενη υπενθύμιση για την εργασία σας κάνοντας κλικ στην επιλογή Επανάληψη.
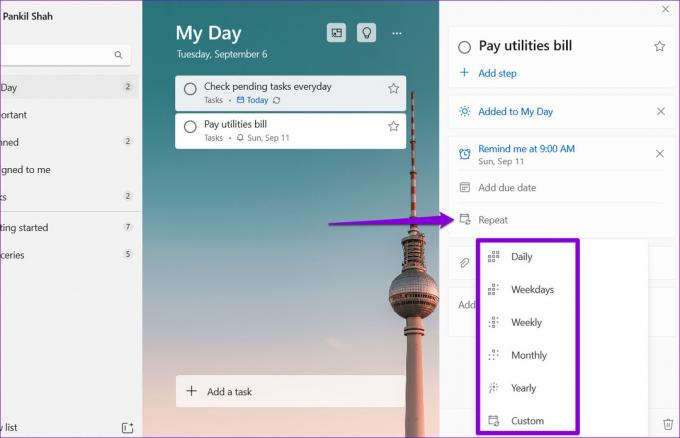
2. Ρύθμιση υπενθυμίσεων χρησιμοποιώντας την εφαρμογή Ημερολόγιο
Μια άλλη επιλογή για τη ρύθμιση υπενθυμίσεων στα Windows 11 είναι να χρησιμοποιήσετε την ενσωματωμένη εφαρμογή Ημερολόγιο. Αυτό μπορεί να σας φανεί χρήσιμο αν το έχετε ήδη κάνει συγχρονίστηκε ο λογαριασμός σας Google με την εφαρμογή Ημερολόγιο και θέλετε να δείτε όλες τις εργασίες και τις υπενθυμίσεις σας σε μία μόνο εφαρμογή.
Ακολουθήστε αυτά τα βήματα για να ρυθμίσετε μια υπενθύμιση χρησιμοποιώντας την εφαρμογή Ημερολόγιο των Windows.
Βήμα 1: Ανοίξτε την εφαρμογή Ημερολόγιο στον υπολογιστή σας και κάντε κλικ στο κουμπί Νέο συμβάν.

Βήμα 2: Εισαγάγετε τα στοιχεία της εργασίας σας.
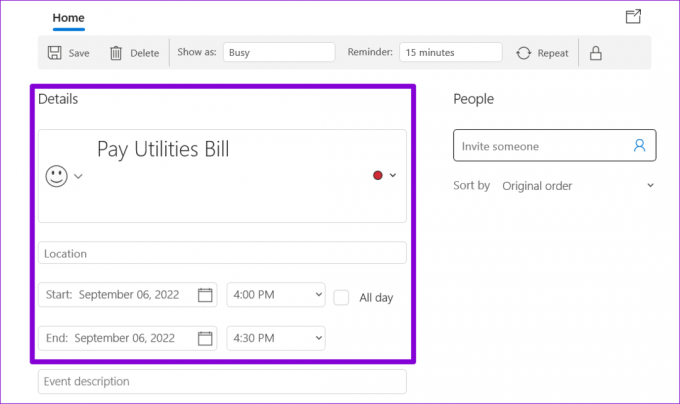
Βήμα 3: Χρησιμοποιήστε το αναπτυσσόμενο μενού δίπλα στην Υπενθύμιση για να καθορίσετε πότε η εφαρμογή πρέπει να σας το υπενθυμίζει.

Εάν θέλετε να ρυθμίσετε μια επαναλαμβανόμενη υπενθύμιση, κάντε κλικ στο κουμπί Επανάληψη στο επάνω μέρος και καθορίστε πόσο συχνά πρέπει να σας υπενθυμίζει η εφαρμογή.
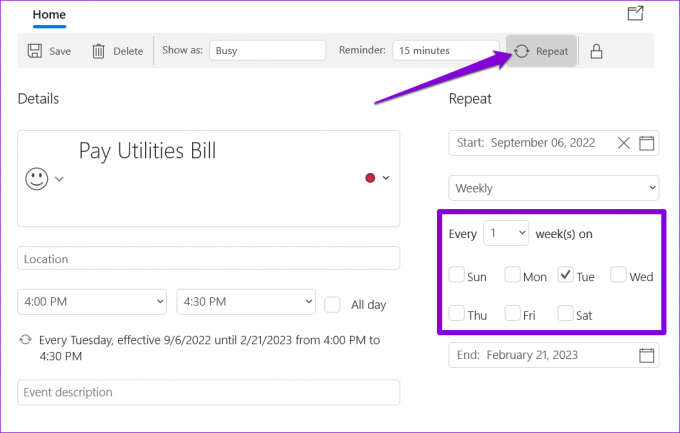
Βήμα 4: Τέλος, κάντε κλικ στο Αποθήκευση.
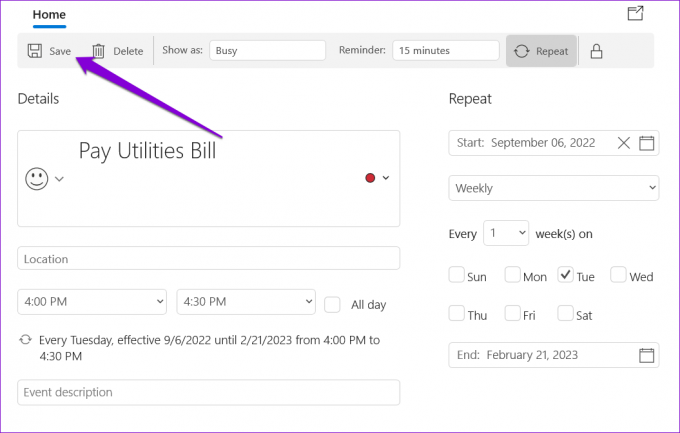
Μετά από αυτό, η υπενθύμιση θα εμφανιστεί στην εφαρμογή ημερολογίου σας. Αξίζει να σημειωθεί ότι η ειδοποίηση υπενθύμισης θα εμφανίζεται και στις άλλες συσκευές σας στις οποίες έχετε συνδεθεί με τον λογαριασμό ημερολογίου σας.
3. Ρύθμιση υπενθυμίσεων χρησιμοποιώντας το Task Scheduler
Το Task Scheduler είναι ένα ισχυρό βοηθητικό πρόγραμμα που σας επιτρέπει αυτοματοποίηση εγκόσμιων εργασιών στα Windows. Μπορείτε επίσης να ρυθμίσετε υπενθυμίσεις στον υπολογιστή σας με Windows 11. Αν και η διαδικασία δεν είναι τόσο γρήγορη όσο οι προηγούμενες δύο μέθοδοι, εξακολουθεί να είναι πολύ εύκολο να ρυθμίσετε υπενθυμίσεις χρησιμοποιώντας την εφαρμογή Task Scheduler. Δείτε πώς να το κάνετε.
Βήμα 1: Κάντε δεξί κλικ σε ένα κενό σημείο στην επιφάνεια εργασίας, μεταβείτε στο Νέο και επιλέξτε Έγγραφο κειμένου.

Βήμα 2: Πληκτρολογήστε το κείμενο υπενθύμισης στην ακόλουθη μορφή:
@echo off. Υπενθύμιση τίτλου. Στοιχεία εργασίας Echo. παύση
Αντικαταστήστε τα Task Details στην παραπάνω εντολή με το πραγματικό μήνυμα υπενθύμισης.

Βήμα 3: Πατήστε Ctrl + Shift + S για να ανοίξετε το παράθυρο διαλόγου Αποθήκευση ως. Εισαγάγετε ένα όνομα για το αρχείο σας και αποθηκεύστε το σε μορφή .CMD.
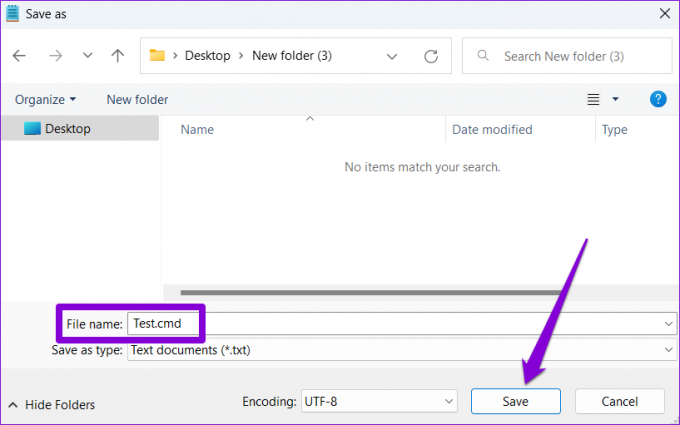
Βήμα 4: Στη συνέχεια, ανοίξτε το Task Scheduler και επιλέξτε την επιλογή Create Task από το δεξιό παράθυρο.
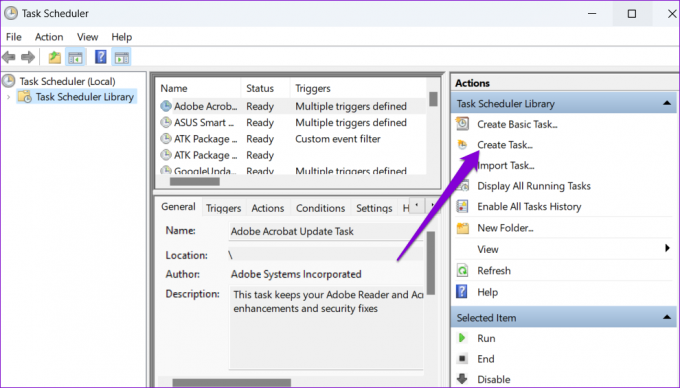
Βήμα 5: Εισαγάγετε το όνομα της εργασίας σας και χρησιμοποιήστε το αναπτυσσόμενο μενού στο κάτω μέρος για να επιλέξετε Windows 10.

Βήμα 6: Στη συνέχεια, μεταβείτε στην καρτέλα Triggers και κάντε κλικ στο New.

Βήμα 7: Καθορίστε πότε θέλετε να σας το υπενθυμίζει ο υπολογιστής. Μπορείτε να ρυθμίσετε μια εφάπαξ υπενθύμιση ή μια επαναλαμβανόμενη. Στη συνέχεια, κάντε κλικ στο OK.

Βήμα 8: Μεταβείτε στην καρτέλα Ενέργειες και κάντε κλικ στο Νέο.

Βήμα 9: Κάντε κλικ στο κουμπί Αναζήτηση και επιλέξτε το αρχείο .CMD που δημιουργήσατε νωρίτερα. Στη συνέχεια, κάντε κλικ στο OK.

Βήμα 10: Κάντε ξανά κλικ στο OK για να αποθηκεύσετε την υπενθύμισή σας.
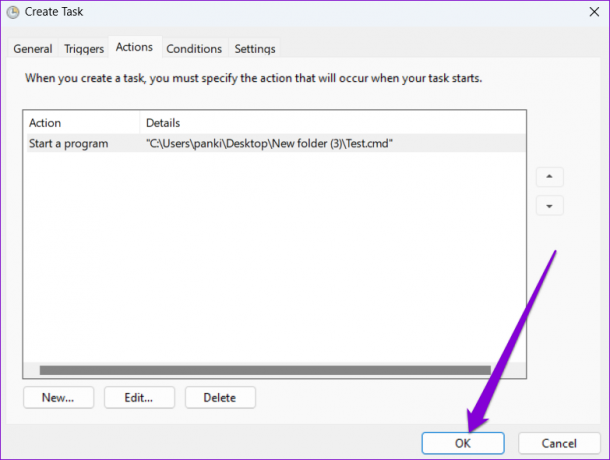
Τα Windows 11 θα σας υπενθυμίσουν την εργασία σας εμφανίζοντας το μήνυμά σας σε ένα παράθυρο τερματικού. Για να ακυρώσετε μια υπενθύμιση, απενεργοποιήστε την προγραμματισμένη εργασία σας.
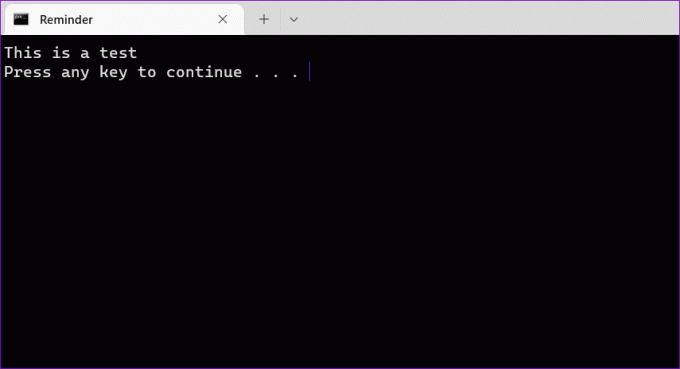
Όχι πια να ξεχνάτε σημαντικές εργασίες
Είναι φυσικό να ξεχνάτε τις εργασίες στο πολυάσχολο πρόγραμμά σας. Ένας τρόπος για να διασφαλίσετε ότι δεν θα τα ξεχάσετε είναι να ρυθμίσετε υπενθυμίσεις. Πείτε μας ποια από τις παραπάνω μεθόδους σας αρέσει περισσότερο στα σχόλια παρακάτω.
Τελευταία ενημέρωση στις 08 Σεπτεμβρίου 2022
Το παραπάνω άρθρο μπορεί να περιέχει συνδέσμους συνεργατών που βοηθούν στην υποστήριξη της Guiding Tech. Ωστόσο, δεν επηρεάζει τη συντακτική μας ακεραιότητα. Το περιεχόμενο παραμένει αμερόληπτο και αυθεντικό.
Γραμμένο από
Pankil Shah
Ο Pankil είναι Πολιτικός Μηχανικός στο επάγγελμα που ξεκίνησε το ταξίδι του ως συγγραφέας στην EOTO.tech. Πρόσφατα εντάχθηκε στο Guiding Tech ως ανεξάρτητος συγγραφέας για να καλύψει οδηγίες, επεξηγήσεις, οδηγούς αγοράς, συμβουλές και κόλπα για Android, iOS, Windows και Web.



