4 καλύτεροι τρόποι για να σταματήσετε την αυτόματη εκκίνηση των ομάδων της Microsoft στα Windows 11
Miscellanea / / April 05, 2023
Το Microsoft Teams είναι προεγκατεστημένο στα Windows 11. Αν και αυτό είναι αποδεκτό, έχει επίσης ρυθμιστεί να ξεκινά αυτόματα με τον υπολογιστή σας, κάνοντας τα πράγματα ενοχλητικά. Για να το αποτρέψουμε αυτό, δημιουργήσαμε έναν οδηγό που εξηγεί μερικούς τρόπους για να σταματήσετε την αυτόματη εκκίνηση του Microsoft Teams στα Windows 11.

Από την αλλαγή των ρυθμίσεων εκκίνησης μέσα στο Microsoft Teams έως τη χρήση του Επεξεργαστή Μητρώου, υπάρχουν διάφοροι τρόποι για να αποτρέψετε την αυτόματη εκκίνηση του Microsoft Teams στα Windows 11. Εν τω μεταξύ, αν δεν σας αρέσουν καθόλου οι Ομάδες, ίσως θέλετε να ρίξετε μια ματιά στον οδηγό μας για απενεργοποίηση του Microsoft Teams στα Windows 11.
1. Αλλάξτε τις ρυθμίσεις μέσα στο Microsoft Teams
Ένας από τους ευκολότερους τρόπους για να σταματήστε την αυτόματη εκκίνηση οποιασδήποτε εφαρμογής στον υπολογιστή σας με Windows 11 είναι να αλλάξετε τις ρυθμίσεις εκκίνησης εντός εφαρμογής. Δείτε πώς μπορείτε να αλλάξετε τις ρυθμίσεις εκκίνησης στο Microsoft Teams:
Βήμα 1: Κάντε κλικ στο εικονίδιο Αναζήτηση των Windows στη γραμμή εργασιών και πληκτρολογήστε Ομάδες της Microsoft. Στη συνέχεια, από το αποτέλεσμα που εμφανίζεται, κάντε κλικ στο Άνοιγμα για να εκκινήσετε το Microsoft Teams.

Βήμα 2: Κάντε κλικ στο μενού με τις τρεις κουκκίδες που βρίσκεται δίπλα στην εικόνα του προφίλ σας.

Βήμα 3: Από το μενού περιβάλλοντος που εμφανίζεται, κάντε κλικ στις Ρυθμίσεις.

Βήμα 4: Αποεπιλέξτε την επιλογή Αυτόματη εκκίνηση Ομάδες κάνοντας κλικ στο τετράγωνο πλαίσιο δίπλα της.

Αυτή η μέθοδος κάνει τη δουλειά της αποτελεσματικά. Ωστόσο, στο μειονέκτημα, θα χρειαστεί να συνδεθείτε στο Microsoft Teams πριν διαμορφώσετε τις ρυθμίσεις του. Εάν δεν σας αρέσει να συνδέεστε στο Microsoft Teams, οι άλλες μέθοδοι παρακάτω ταιριάζουν καλύτερα στις ανάγκες σας.
2. Μέσω της εφαρμογής Ρυθμίσεις
Χάρη στην επανασχεδιασμένη εφαρμογή ρυθμίσεων των Windows 11, είναι πολύ εύκολο ελέγξτε ποιες εφαρμογές μπορούν να ξεκινήσουν με τον υπολογιστή σας. Δείτε πώς μπορείτε να χρησιμοποιήσετε την εφαρμογή Ρυθμίσεις για να σταματήσετε γρήγορα την αυτόματη εκκίνηση του Microsoft Teams στον υπολογιστή σας με Windows 11:
Βήμα 1: Πατήστε τα πλήκτρα Windows + I μαζί για να ανοίξετε την εφαρμογή Ρυθμίσεις.

Βήμα 3: Στο παράθυρο Ρυθμίσεις, επιλέξτε Εφαρμογές από την αριστερή πλαϊνή γραμμή.

Βήμα 3: Στη σελίδα Εφαρμογές της εφαρμογής Ρυθμίσεις, κάντε κλικ στην επιλογή Εκκίνηση.

Βήμα 4: Αναζητήστε το Microsoft Teams από τη λίστα των εφαρμογών εκκίνησης που εμφανίζεται. Όταν βρείτε το Microsoft Teams, απενεργοποιήστε την εναλλαγή δίπλα σε αυτό.

3. Χρήση του Task Manager
Η καρτέλα εκκίνησης του Task Manager είναι χρήσιμη για την απενεργοποίηση της αυτόματης εκκίνησης του Microsoft Teams. Δείτε πώς μπορείτε να αποκτήσετε πρόσβαση στη γραμμή εργασιών στα Windows 11:
Βήμα 1: Πατήστε τα πλήκτρα Escape + Shift + Control για να ανοίξετε τη Διαχείριση εργασιών.

Βήμα 2: Κάντε κλικ στο εικονίδιο "Εφαρμογές εκκίνησης" από την αριστερή πλαϊνή γραμμή.

Βήμα 3: Επιλέξτε τη σειρά που λέει Microsoft Teams. Στη συνέχεια, κάντε κλικ στην επιλογή Απενεργοποίηση που βρίσκεται στη γραμμή εργαλείων.

4. Χρήση του Επεξεργαστή Μητρώου
Εκτός από τη Διαχείριση Εργασιών και την εφαρμογή Ρυθμίσεις, μπορείτε επίσης να χρησιμοποιήσετε τον Επεξεργαστή Μητρώου για να διαχειριστείτε τις εφαρμογές που ξεκινούν κατά την εκκίνηση του υπολογιστή σας. Δείτε πώς μπορείτε να χρησιμοποιήσετε το ίδιο για να αποτρέψετε την αυτόματη εκκίνηση του Microsoft Teams στον υπολογιστή σας με Windows 11:
Σημείωση: Η ενασχόληση με τον Επεξεργαστή Μητρώου μπορεί να είναι επικίνδυνη. Σας προτείνουμε να δημιουργήστε ένα αντίγραφο ασφαλείας του μητρώου προτού προχωρήσετε περαιτέρω.
Βήμα 1: Πατήστε τα πλήκτρα Windows + R για να ανοίξετε το παράθυρο διαλόγου Εκτέλεση και πληκτρολογήστε regedit στο πεδίο κειμένου. Στη συνέχεια, πατήστε Enter.

Βήμα 2: Αντιγράψτε και επικολλήστε την παρακάτω θέση στη γραμμή πλοήγησης και πατήστε Enter στο πληκτρολόγιό σας.
HKEY_CURRENT_USER\Software\Microsoft\Windows\CurrentVersion\Run
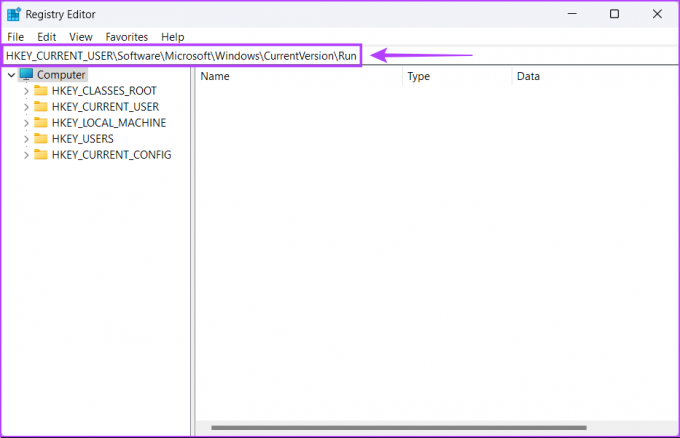
Βήμα 3: Όταν φτάσετε στο φάκελο Εκτέλεση, εντοπίστε το com.squirrel. Της ομάδας. Καταχώρηση ομάδων, κάντε δεξί κλικ πάνω της και επιλέξτε Διαγραφή.

Βήμα 4: Κάντε κλικ στο Ναι για να επιβεβαιώσετε την απόφασή σας και να διαγράψετε την καταχώριση του Microsoft Teams.

Σταματήστε την εκκίνηση του Microsoft Teams κατά την εκκίνηση στα Windows 11
Μπορείτε να χρησιμοποιήσετε οποιαδήποτε από τις μεθόδους που αναφέρονται παραπάνω για να αποτρέψετε την αυτόματη εκκίνηση του Microsoft Teams κατά την εκκίνηση στα Windows 11. Με αυτόν τον τρόπο, μπορείτε να χειριστείτε το ενοχλητικό αναδυόμενο παράθυρο του Microsoft Teams κάθε φορά που εκκινείται ο υπολογιστής σας.
Επιπλέον, θα σας βοηθήσει να αποτρέψετε την εκκίνηση του Microsoft Teams κατά την εκκίνηση μειώστε το χρόνο που χρειάζεται για την εκκίνηση του υπολογιστή σας. Ο υπολογιστής σας θα έχει μια λιγότερη εργασία για να ανησυχείτε, κάτι που μπορεί να επιβραδύνει τα πράγματα κατά την εκκίνηση.
Τελευταία ενημέρωση στις 08 Δεκεμβρίου 2022
Το παραπάνω άρθρο μπορεί να περιέχει συνδέσμους συνεργατών που βοηθούν στην υποστήριξη της Guiding Tech. Ωστόσο, δεν επηρεάζει τη συντακτική μας ακεραιότητα. Το περιεχόμενο παραμένει αμερόληπτο και αυθεντικό.



