Πώς να σταματήσετε την εγκατάσταση μιας συγκεκριμένης ενημέρωσης των Windows
Miscellanea / / April 05, 2023
Η Microsoft κυκλοφορεί τακτικές ενημερώσεις για τα Windows 10 και Windows 11 για να βελτιώσει την απόδοση, αλλά μερικές φορές καταλήγουν να προκαλούν περισσότερα προβλήματα από όσα λύνουν. Όταν συμβεί αυτό, ίσως χρειαστεί να αντιμετωπίσετε το πρόβλημα της απεγκατάστασης της προβληματικής ενημέρωσης από τον υπολογιστή σας. Ευτυχώς, είναι δυνατό να σταματήσετε τα Windows από την εγκατάσταση αυτών των ενημερώσεων στο μέλλον.

Θα μπορούσες απενεργοποιήστε τις αυτόματες ενημερώσεις στα Windows. Ωστόσο, αυτό είναι επικίνδυνο καθώς μπορεί να χάσετε άλλες κρίσιμες ενημερώσεις. Μια καλύτερη λύση θα ήταν να αποτρέψετε τα Windows από την εγκατάσταση της προβληματικής ενημέρωσης στον υπολογιστή σας.
Αυτό το άρθρο θα σας καθοδηγήσει σε δύο μεθόδους για την απόκρυψη συγκεκριμένων ενημερώσεων στα Windows. Λοιπόν, χωρίς περαιτέρω καθυστέρηση, ας πάμε κατευθείαν σε αυτό.
Απόκρυψη ενός Windows Update με χρήση του προγράμματος αντιμετώπισης προβλημάτων Εμφάνιση ή Απόκρυψη ενημερώσεων
Το εργαλείο «Εμφάνιση ή απόκρυψη ενημερώσεων» της Microsoft διευκολύνει την απόκρυψη συγκεκριμένων ενημερώσεων των Windows στον υπολογιστή σας. Μπορείτε να χρησιμοποιήσετε αυτό το εργαλείο για να αποκρύψετε ενημερώσεις συστήματος που δεν θέλετε να εγκαταστήσετε. Εφόσον αυτό το εργαλείο δεν είναι προεγκατεστημένο στον υπολογιστή σας με Windows, θα πρέπει πρώτα να το κατεβάσετε.
Κάντε λήψη του Εργαλείου Εμφάνιση ή Απόκρυψη ενημερώσεων
Αφού κάνετε λήψη του εργαλείου, ακολουθήστε τα παρακάτω βήματα για να αποκρύψετε μια συγκεκριμένη ενημέρωση στον υπολογιστή σας με Windows. Φυσικά, θα χρειαστεί έναν λογαριασμό με δικαιώματα διαχειριστή.
Βήμα 1: Κάντε διπλό κλικ στο ληφθέν αρχείο για να εκκινήσετε το εργαλείο «Εμφάνιση ή απόκρυψη ενημερώσεων».
Βήμα 2: Επιλέξτε Ναι όταν εμφανιστεί η προτροπή Έλεγχος λογαριασμού χρήστη (UAC).

Βήμα 3: Κάντε κλικ στο Επόμενο.

Βήμα 4: Επιλέξτε Απόκρυψη ενημερώσεων.

Βήμα 5: Το εργαλείο θα εμφανίσει όλες τις εκκρεμείς ενημερώσεις. Χρησιμοποιήστε το πλαίσιο ελέγχου για να επιλέξετε την ενημέρωση που θέλετε να αποκρύψετε και κάντε κλικ στο Επόμενο.
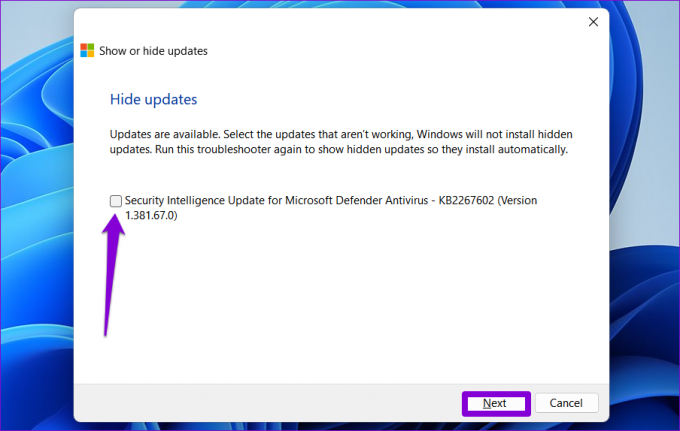
Βήμα 6: Περιμένετε μέχρι το εργαλείο αντιμετώπισης προβλημάτων να αποκρύψει την καθορισμένη ενημέρωση και κάντε κλικ στο κουμπί Κλείσιμο για έξοδο από το εργαλείο.

Μετά από αυτό, τα Windows δεν θα εμφανίζουν πλέον την καθορισμένη ενημέρωση. Ωστόσο, εάν μια προβληματική ενημέρωση είναι ήδη εγκατεστημένη στον υπολογιστή σας, θα χρειαστεί να το κάνετε απεγκαταστήστε την ενημέρωση και στη συνέχεια χρησιμοποιήστε αυτό το εργαλείο για να το αποκρύψετε.
Εάν αλλάξετε γνώμη αργότερα, μπορείτε πάντα να αποκρύψετε αυτές τις ενημερώσεις με το ίδιο εργαλείο. Δείτε πώς:
Βήμα 1: Ανοίξτε το εργαλείο «Εμφάνιση ή απόκρυψη ενημερώσεων» στον υπολογιστή σας.
Βήμα 2: Κάντε κλικ στο Επόμενο.

Βήμα 3: Επιλέξτε την επιλογή «Εμφάνιση κρυφών ενημερώσεων».

Βήμα 4: Επιλέξτε την ενημέρωση που θέλετε να αποκρύψετε και κάντε κλικ στο Επόμενο.

Βήμα 5: Κάντε κλικ στο Κλείσιμο.

Βήμα 6: Πατήστε το πλήκτρο Windows + I για να εκκινήσετε την εφαρμογή Ρυθμίσεις και μεταβείτε στην ενότητα Windows Update. Κάντε κλικ στο κουμπί «Έλεγχος για ενημερώσεις» και οι ενημερώσεις σας θα εμφανιστούν.

Απόκρυψη ενός Windows Update χρησιμοποιώντας το PowerShell
Το PowerShell είναι ένα εργαλείο γραμμής εντολών που σας επιτρέπει να αλληλεπιδράτε με τα Windows μέσω εντολών κειμένου. Μπορεί να το χρησιμοποιείτε ήδη για να αυτοματοποιήσετε ορισμένες εργασίες, να διορθώσετε αρχεία συστήματος και να εκτελέσετε άλλες διαχειριστικές λειτουργίες. Ωστόσο, γνωρίζατε ότι μπορείτε επίσης να χρησιμοποιήσετε το PowerShell για να αποκρύψετε συγκεκριμένες ενημερώσεις; Θα σας δείξουμε πώς. Ο μόνος κίνδυνος είναι ότι θα χρειαστεί να είστε προσεκτικοί κατά την εισαγωγή των εντολών και του ακριβούς ονόματος ενημέρωσης.
Για να αποκρύψετε μια ενημέρωση των Windows χρησιμοποιώντας το PowerShell:
Βήμα 1: Κάντε κλικ στο εικονίδιο αναζήτησης στη γραμμή εργασιών, πληκτρολογήστε Windows PowerShell στο πλαίσιο και επιλέξτε Εκτέλεση ως διαχειριστής.

Βήμα 2: Όταν εμφανιστεί η προτροπή Έλεγχος λογαριασμού χρήστη (UAC), επιλέξτε Ναι για να συνεχίσετε.

Βήμα 3: Επικολλήστε την ακόλουθη εντολή και πατήστε Enter για να εγκαταστήσετε τη λειτουργική μονάδα PSWindowsUpdate στον υπολογιστή σας.
Install-Module PSWindowsUpdate

Βήμα 4: Πληκτρολογήστε A και πατήστε Enter για επιβεβαίωση.

Βήμα 5: Επικολλήστε την ακόλουθη εντολή και πατήστε Enter για να προβάλετε μια λίστα με εκκρεμείς ενημερώσεις των Windows.
Get-WUList
Βήμα 6: Σημειώστε το όνομα της ενημέρωσης που θέλετε να αποκρύψετε από τη στήλη Τίτλος.

Βήμα 6: Εκτελέστε την ακόλουθη εντολή και πατήστε Enter για να αποκρύψετε την ενημέρωση.
Hide-WindowsUpdate -Title "UpdateName"
Αντικαταστήστε το UpdateName στην παραπάνω εντολή με το πραγματικό όνομα της ενημέρωσης που σημειώθηκε νωρίτερα.

Βήμα 7: Πατήστε το πλήκτρο A και μετά Enter για να επιβεβαιώσετε την επιλογή σας.

Μετά από αυτό, τα Windows θα αποκρύψουν την καθορισμένη ενημέρωση. Μπορείτε να επιβεβαιώσετε αυτήν την αλλαγή ελέγχοντας την κατάσταση ενημέρωσης στη στήλη Κατάσταση.
Σε περίπτωση που θέλετε να αποκρύψετε την ενημέρωση αργότερα, μπορείτε να εκτελέσετε την ακόλουθη εντολή στο PowerShell.
Show-WindowsUpdate -Title “UpdateName”
Βεβαιωθείτε ότι έχετε αντικαταστήσει το UpdateName στην παραπάνω εντολή με το πραγματικό όνομα της ενημέρωσης.

Αποκλεισμός των ανεπιθύμητων
Είναι σχεδόν πάντα ευνοϊκό να διατηρείτε τον υπολογιστή σας ενημερωμένο με τα πιο πρόσφατα Ενημερώσεις των Windows. Ωστόσο, μερικές φορές μπορεί να θέλετε να αποφύγετε μια πρώιμη έκδοση μιας σημαντικής ενημέρωσης ή μια συγκεκριμένη ενημέρωση προγράμματος οδήγησης για να αποφύγετε σφάλματα και ζητήματα συμβατότητας. Όποιος κι αν είναι ο λόγος σας, ο αποκλεισμός συγκεκριμένων ενημερώσεων, όπως μόλις είδαμε, είναι μια διαδικασία χωρίς πόνο και στα Windows 10 και στα Windows 11.
Τελευταία ενημέρωση στις 12 Δεκεμβρίου 2022
Το παραπάνω άρθρο μπορεί να περιέχει συνδέσμους συνεργατών που βοηθούν στην υποστήριξη της Guiding Tech. Ωστόσο, δεν επηρεάζει τη συντακτική μας ακεραιότητα. Το περιεχόμενο παραμένει αμερόληπτο και αυθεντικό.
Γραμμένο από
Pankil Shah
Ο Pankil είναι Πολιτικός Μηχανικός στο επάγγελμα που ξεκίνησε το ταξίδι του ως συγγραφέας στην EOTO.tech. Πρόσφατα εντάχθηκε στο Guiding Tech ως ανεξάρτητος συγγραφέας για να καλύψει οδηγίες, επεξηγήσεις, οδηγούς αγοράς, συμβουλές και κόλπα για Android, iOS, Windows και Web.



