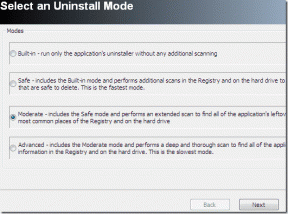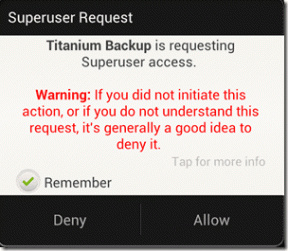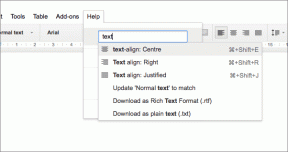5 καλύτεροι τρόποι μεταφοράς αρχείων μεταξύ iPhone και υπολογιστή με Windows
Miscellanea / / April 05, 2023
Μιλάμε πάντα για το πόσο βολικό είναι το οικοσύστημα της Apple. Ωστόσο, είναι επίσης σημαντικό να συνειδητοποιήσουμε ότι οι περισσότεροι άνθρωποι χρησιμοποιούν ένα ευρύ φάσμα συσκευών. Κάποιος που χρησιμοποιεί iPhone δεν σημαίνει απαραίτητα ότι χρησιμοποιεί και Mac. Μπορεί να χρησιμοποιείτε iPhone με υπολογιστή με Windows. Αν και αυτό είναι απολύτως εντάξει, χάνετε δυνατότητες όπως AirDrop για μεταφορά αρχείων. Δεν αποτελεί έκπληξη το γεγονός ότι η μεταφορά αρχείων μεταξύ iPhone και Windows είναι μια ταλαιπωρία.

Μερικές φορές, το Τα αρχεία του iPhone δεν εμφανίζονται στον υπολογιστή, ή χειρότερα, το ο υπολογιστής δεν αναγνωρίζει το iPhone σας. Εάν έχετε βαρεθεί να δοκιμάζετε πολλές διαφορετικές μεθόδους για να συνδέσετε το iPhone σας σε έναν υπολογιστή, μην τα παρατήσετε ακόμα. Ακολουθούν οι δοκιμασμένοι και δοκιμασμένοι τρόποι μεταφοράς αρχείων από το iPhone σε υπολογιστή με Windows και αντίστροφα. Δεν θα σας απογοητεύσουν.
Σημείωση: Περιλαμβάνουμε έναν συνδυασμό ενσύρματων και ασύρματων μεθόδων, επομένως επιλέξτε αυτή που σας ταιριάζει περισσότερο.
1. Χρησιμοποιήστε ένα καλώδιο USB για να μεταφέρετε αρχεία από το iPhone στον υπολογιστή
Αυτός είναι ο πιο βασικός τρόπος για να μεταφέρετε αρχεία μεταξύ του iPhone σας και ενός υπολογιστή με Windows. Απλώς χρησιμοποιήστε ένα καλό καλώδιο lightning που υποστηρίζει τη μεταφορά δεδομένων για να συνδέσετε το iPhone σας στον υπολογιστή. Στη συνέχεια, ανοίξτε την Εξερεύνηση αρχείων στα Windows για να πλοηγηθείτε στον κατάλογο του iPhone.

Στη συνέχεια, μπορείτε να μεταφέρετε τα αρχεία που θέλετε από τον αποθηκευτικό χώρο του iPhone σας στον υπολογιστή σας με Windows. Απλώς αντιγράψτε ό, τι αρχείο θέλετε και επικολλήστε το στην τοπική αποθήκευση του υπολογιστή σας. Εάν αντιμετωπίζετε προβλήματα συνδεσιμότητας, ανατρέξτε στον οδηγό μας πώς να συνδέσετε ένα iPhone σε έναν υπολογιστή με Windows για αναλυτικές οδηγίες.
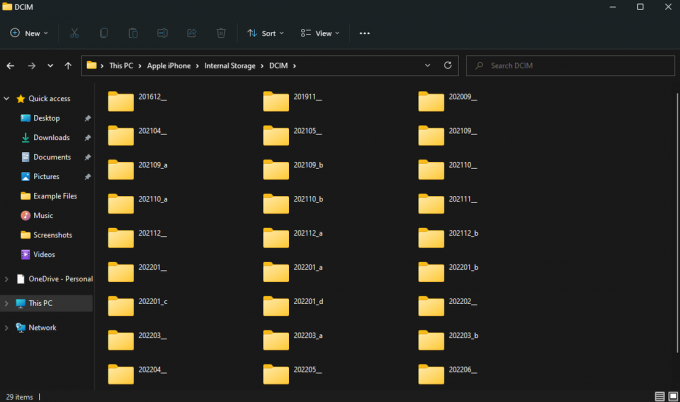
Χρησιμοποιήστε αυτή τη μέθοδο κυρίως εάν θέλετε να μεταφέρετε φωτογραφίες ή μικρά βίντεο.
2. Μεταφορά αρχείων από υπολογιστή σε iPhone με το iTunes
Το iTunes είναι ένα λογισμικό που αναπτύχθηκε από την Apple που βοηθά το iPhone σας να επικοινωνεί με τον υπολογιστή σας. Μπορείτε να χρησιμοποιήσετε το iTunes για να συγχρονίσετε τα δεδομένα του iPhone σας, όπως φωτογραφίες, βίντεο, μουσική κ.λπ., στον υπολογιστή σας. Δείτε πώς μπορείτε να χρησιμοποιήσετε το iTunes για τη μεταφορά αρχείων μεταξύ iPhone και υπολογιστή με Windows.
Βήμα 1: Εγκαταστήστε το iTunes στον υπολογιστή σας με Windows χρησιμοποιώντας τον παρακάτω σύνδεσμο.
Εγκαταστήστε το iTunes
Βήμα 2: Ανοίξτε το iTunes και συνδέστε το iPhone σας στον υπολογιστή σας χρησιμοποιώντας ένα καλώδιο USB.
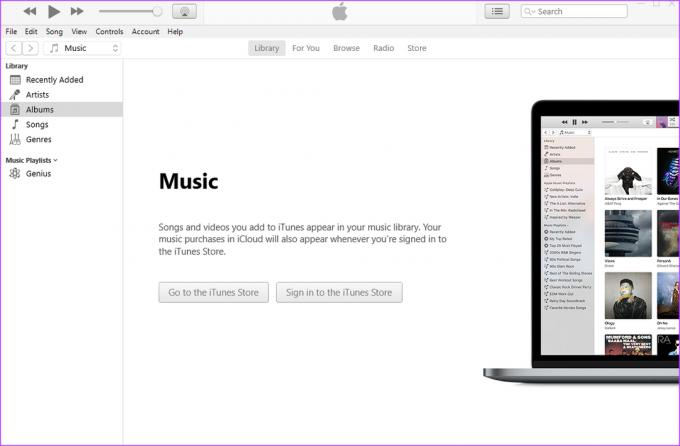
Βήμα 3: Επιλέξτε Να επιτρέπεται στο μήνυμα στο iPhone σας για να επιτρέψετε στη συσκευή να έχει πρόσβαση στα δεδομένα σας.
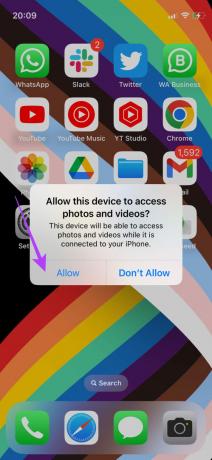
Βήμα 4: Πατήστε Trust για να εμπιστευτείτε τον υπολογιστή. Στη συνέχεια, εισαγάγετε τον κωδικό πρόσβασής σας.
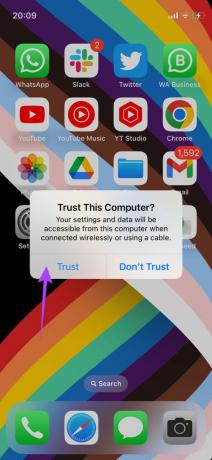
Βήμα 5: Τώρα, κάντε κλικ στο Συνέχεια για να επιτρέψετε στον υπολογιστή σας να έχει πρόσβαση σε πληροφορίες στο iPhone σας.

Βήμα 6: Τα περιεχόμενα του iPhone σας θα εμφανίζονται τώρα στο iTunes. Χρησιμοποιήστε το παράθυρο στα αριστερά για να πλοηγηθείτε στην κατηγορία που θέλετε και να αποκτήσετε πρόσβαση στα αρχεία σας.

Αυτές είναι οι δύο προτεινόμενες μέθοδοι για ενσύρματη μεταφορά αρχείων. Ας κόψουμε το καλώδιο τώρα και ας προχωρήσουμε σε ασύρματες μεθόδους!
3. Προσθέστε έναν διακομιστή στην εφαρμογή Files για να μεταφέρετε αρχεία μεταξύ iPhone και υπολογιστή ασύρματα
Πολλοί χρήστες iPhone μπορεί να μην γνωρίζουν ότι η εφαρμογή Files στο iPhone σάς επιτρέπει να συνδεθείτε σε έναν διακομιστή. Χρησιμοποιώντας αυτό το τέχνασμα, μπορείτε να δημιουργήσετε έναν τοπικό διακομιστή στον υπολογιστή σας με Windows για να μεταφέρετε αρχεία από και προς το iPhone σας. Μπορεί να ακούγεται περίπλοκο αλλά είναι μάλλον απλό. Δείτε πώς να το κάνετε.
Ρύθμιση της κοινής χρήσης φακέλων στα Windows
Βήμα 1: Ανοίξτε την Εξερεύνηση αρχείων στον υπολογιστή σας με Windows και δημιουργήστε έναν φάκελο στον οποίο θέλετε να μεταφέρετε τα αρχεία του iPhone σας.

Βήμα 2: Τώρα, κάντε δεξί κλικ σε αυτόν τον φάκελο και επιλέξτε «Εμφάνιση περισσότερων επιλογών».

Βήμα 3: Κάντε κλικ στις Ιδιότητες.

Βήμα 4: Μεταβείτε στην καρτέλα Κοινή χρήση.

Βήμα 5: Επιλέξτε την επιλογή Κοινή χρήση στην ενότητα «Κοινή χρήση αρχείων δικτύου και φακέλων».

Βήμα 6: Κάντε κλικ στο αναπτυσσόμενο μενού και επιλέξτε Όλοι.

Βήμα 7: Επιλέξτε Προσθήκη για να ενεργοποιήσετε την κοινή χρήση φακέλων με όλους στο δίκτυο.

Βήμα 8: Αφού προσθέσετε, κάντε κλικ στο αναπτυσσόμενο βέλος δίπλα στην επιλογή Ανάγνωση κάτω από το Επίπεδο άδειας και επιλέξτε Ανάγνωση/Εγγραφή.
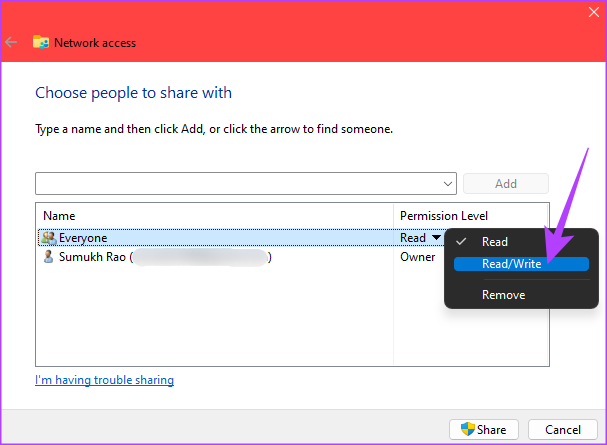
Βήμα 9: Τέλος, κάντε κλικ στο κουμπί Κοινή χρήση.
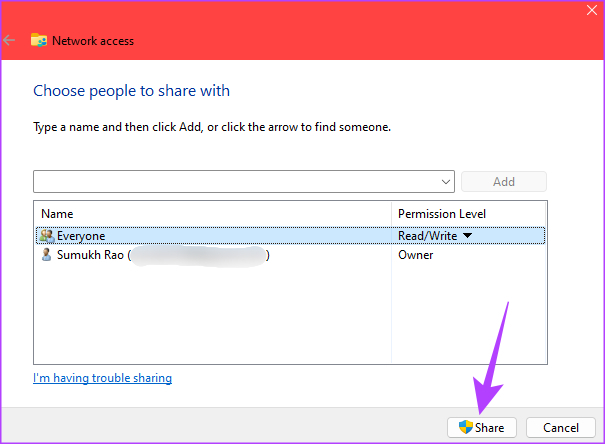
Βήμα 10: Επιλέξτε την πρώτη επιλογή όταν σας ζητηθεί.

Βήμα 12: Μόλις γίνει κοινή χρήση του φακέλου, κάντε κλικ στο Τέλος για να κλείσετε το παράθυρο.
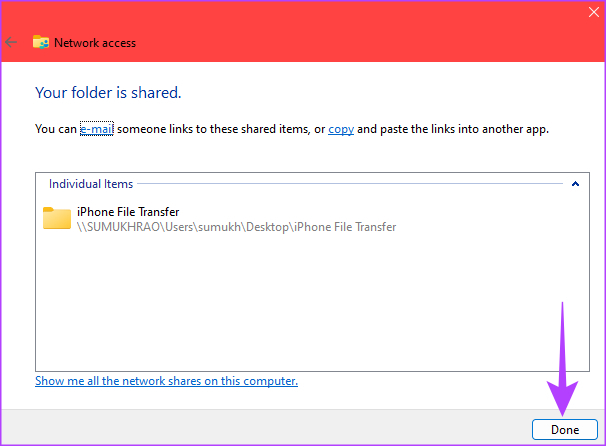
Απενεργοποίηση κοινής χρήσης που προστατεύεται με κωδικό πρόσβασης
Αφού ενεργοποιήσετε την κοινή χρήση φακέλων, ήρθε η ώρα να απενεργοποιήσετε τον κωδικό πρόσβασης για πρόσβαση στους κοινόχρηστους φακέλους. Δείτε πώς να το κάνετε.
Βήμα 1: Κάντε κλικ στο εικονίδιο Αναζήτηση στη γραμμή εργασιών.
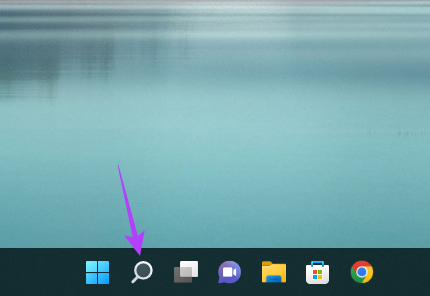
Βήμα 2: Ψάχνω για Πίνακας Ελέγχου και κάντε κλικ στο πρώτο αποτέλεσμα που εμφανίζεται.
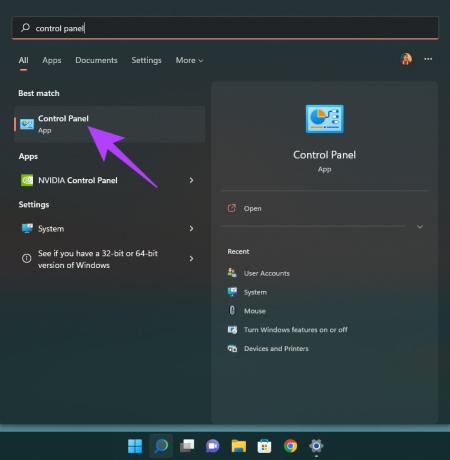
Βήμα 3: Επιλέξτε «Δίκτυο και Διαδίκτυο».
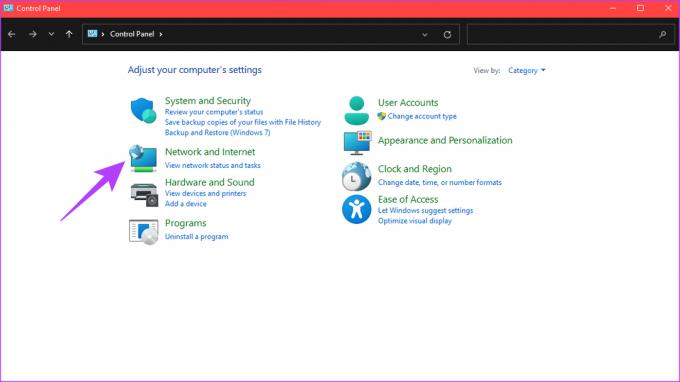
Βήμα 4: Στη συνέχεια, επιλέξτε την επιλογή «Κέντρο δικτύου και κοινής χρήσης» στο επάνω μέρος.

Βήμα 5: Στο αριστερό παράθυρο, κάντε κλικ στην επιλογή "Αλλαγή σύνθετων ρυθμίσεων κοινής χρήσης".

Βήμα 6: Κάντε κλικ στο βέλος δίπλα στην επιλογή Όλα τα δίκτυα για να το αναπτύξετε.
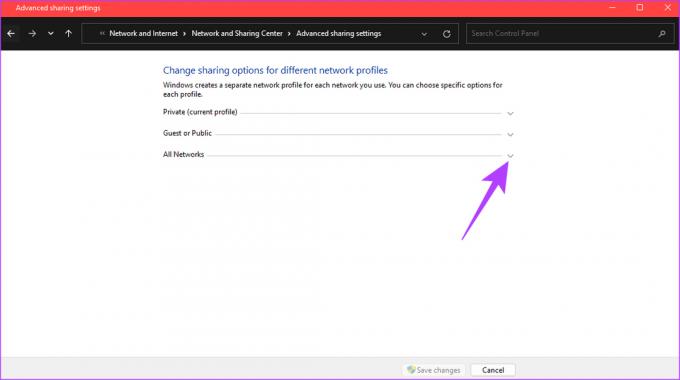
Βήμα 7: Στην ενότητα "Κοινή χρήση με προστασία με κωδικό πρόσβασης", επιλέξτε "Απενεργοποίηση κοινής χρήσης με προστασία με κωδικό πρόσβασης".

Βήμα 8: Τέλος, κάντε κλικ στο Αποθήκευση αλλαγών.

Εύρεση της τοπικής σας διεύθυνσης IP
Τώρα, ήρθε η ώρα να βρείτε την τοπική διεύθυνση IP του υπολογιστή σας για να την εισαγάγετε στην εφαρμογή Αρχεία στο iPhone.
Βήμα 1: Κάντε κλικ στο εικονίδιο Αναζήτηση στη γραμμή εργασιών και αναζητήστε CMD. Κάντε κλικ στη Γραμμή εντολών για να την ανοίξετε.
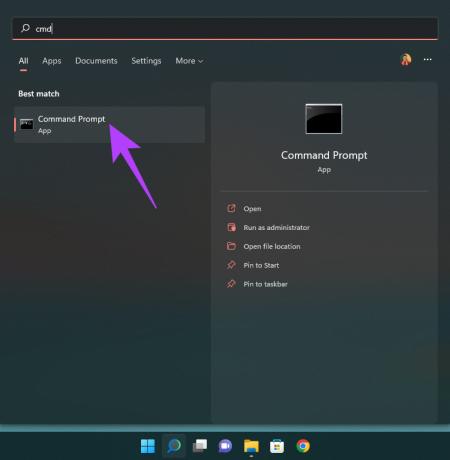
Βήμα 2: Πληκτρολογήστε ipconfig και πατήστε Enter.
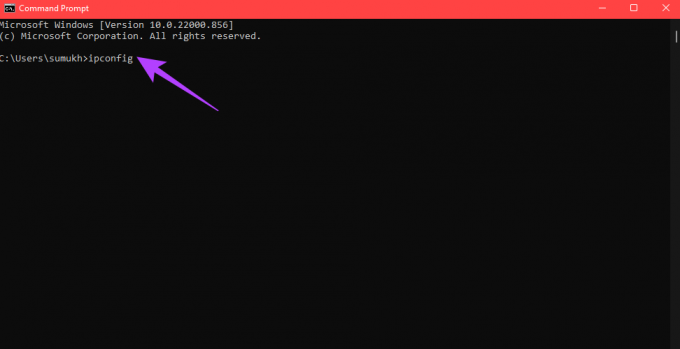
Βήμα 3: Κάντε κύλιση προς τα κάτω και θα δείτε την τοπική διεύθυνση IP του υπολογιστή σας να αναφέρεται ως Διεύθυνση IPv4. Σημειώστε αυτό.

Πρόσβαση στον κοινόχρηστο φάκελο μέσω της εφαρμογής Files στο iPhone
Πριν ξεκινήσετε αυτήν τη διαδικασία, βεβαιωθείτε ότι το iPhone σας είναι συνδεδεμένο στο ίδιο δίκτυο με τον υπολογιστή σας. Αυτή είναι μια βασική απαίτηση για πρόσβαση στον κοινόχρηστο φάκελο.
Βήμα 1: Ανοίξτε την εφαρμογή Αρχεία στο iPhone σας.
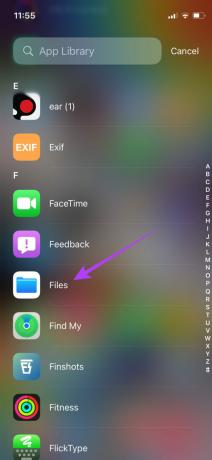
Βήμα 2: Επιλέξτε την καρτέλα Αναζήτηση στο κάτω μέρος και
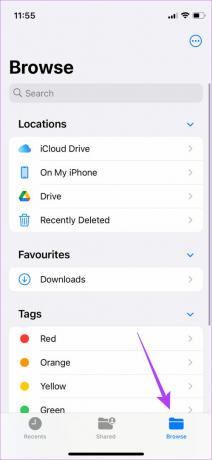
Βήμα 3: Πατήστε στο μενού με τις τρεις κουκκίδες στην επάνω δεξιά γωνία και επιλέξτε «Σύνδεση με διακομιστή».
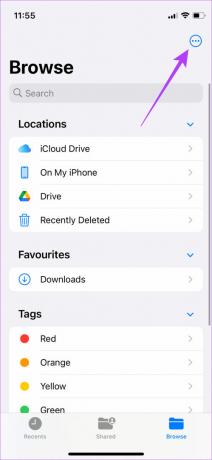
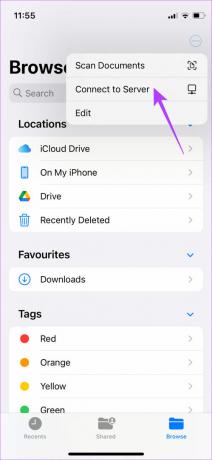
Βήμα 4: Εισαγάγετε τη διεύθυνση IPv4 που σημειώσατε νωρίτερα και πατήστε Σύνδεση.

Βήμα 5: Επιλέξτε Επισκέπτης στην περιοχή Σύνδεση ως και, στη συνέχεια, πατήστε Επόμενο.

Τώρα μπορείτε να αποκτήσετε πρόσβαση στον κοινόχρηστο φάκελο στον υπολογιστή σας με Windows.
Δημιουργήσαμε τον κοινόχρηστο φάκελο στην επιφάνεια εργασίας του υπολογιστή μας με Windows. Έτσι, εάν περιηγηθείτε στους φακέλους και αποκτήσετε πρόσβαση στο φάκελο Desktop, μπορείτε να εντοπίσετε το φάκελο iPhone File Transfer που δημιουργήσαμε.
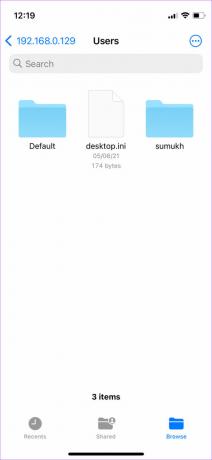
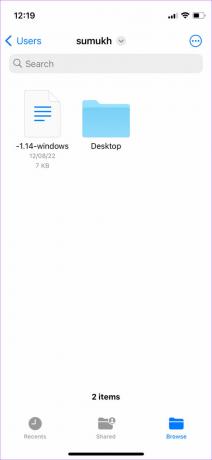
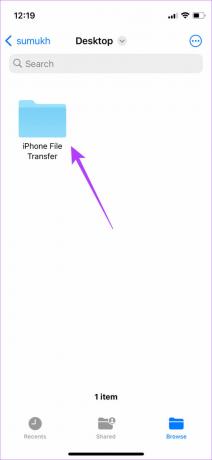
Μεταφορά αρχείων στον κοινόχρηστο φάκελο
Βήμα 1: Εντοπίστε το αρχείο που θέλετε να μεταφέρετε στον υπολογιστή σας.
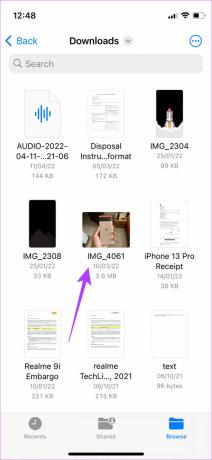
Βήμα 2: Μόλις το βρείτε, πατήστε παρατεταμένα στο αρχείο και επιλέξτε Αντιγραφή.

Βήμα 3: Τώρα, μεταβείτε στον κοινόχρηστο φάκελο πατώντας στη διεύθυνση IP σας στην καρτέλα Κοινόχρηστα στην εφαρμογή Αρχεία.
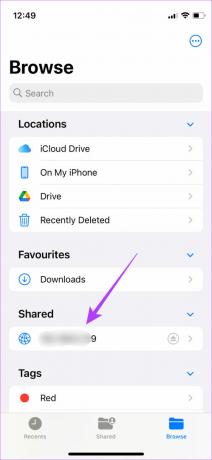
Βήμα 4: Όταν βρίσκεστε στο φάκελο, πατήστε παρατεταμένα σε έναν κενό χώρο και επιλέξτε Επικόλληση.
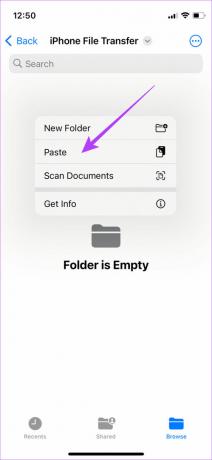
Το επιλεγμένο αρχείο θα αντιγραφεί.

Βήμα 5: Ανοίξτε τον κοινόχρηστο φάκελο στον υπολογιστή σας με Windows. Θα δείτε ότι το αρχείο έχει αντιγραφεί. Μπορείτε επίσης να έχετε πρόσβαση στο αρχείο στον υπολογιστή σας.
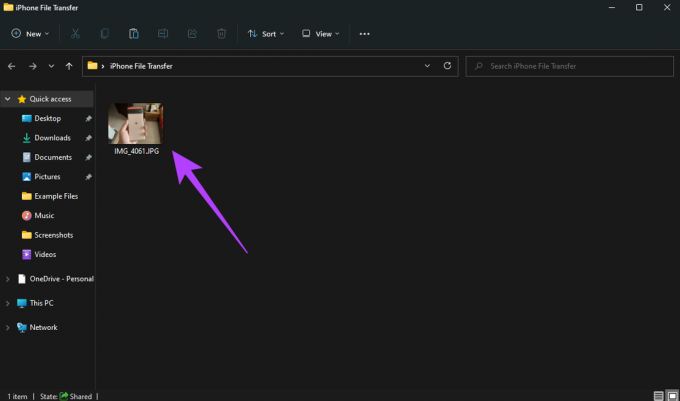
Βήμα 6: Εναλλακτικά, μπορείτε επίσης να αντιγράψετε αρχεία από τον υπολογιστή σας στον κοινόχρηστο φάκελο. Θα μπορείτε να έχετε πρόσβαση στο iPhone σας.
Αυτός είναι ο ευκολότερος και ο καλύτερος τρόπος για ασύρματη μεταφορά αρχείων μεταξύ iPhone και υπολογιστή Windows. Μπορείτε να το χρησιμοποιήσετε για να μεταφέρετε μεγάλα αρχεία, όπως βίντεο, χωρίς προβλήματα. Απλώς πρέπει να περάσετε από τη διαδικασία εγκατάστασης μία φορά και τελειώσατε.
Ένα πράγμα που πρέπει να σημειώσετε, ωστόσο, είναι ότι η τοπική σας διεύθυνση IPv4 μπορεί να αλλάξει κάθε φορά που κάνετε επανεκκίνηση του υπολογιστή σας ή συνδέεστε σε διαφορετικό δίκτυο. Επομένως, εάν δεν μπορείτε να αποκτήσετε πρόσβαση στον κοινόχρηστο φάκελο την επόμενη φορά, εισαγάγετε τη νέα διεύθυνση IP στην εφαρμογή Αρχεία, εάν έχει αλλάξει.
4. Μεταφέρετε αρχεία από το iPhone σε υπολογιστή Windows ασύρματα χρησιμοποιώντας το Cloud Storage
Αν και αυτή η μέθοδος περιλαμβάνει κάποια επιπλέον βήματα, είναι ένας αρκετά απλός τρόπος μεταφέρετε φωτογραφίες και βίντεο από το iPhone σας σε υπολογιστή. Εγγραφείτε για μια λύση αποθήκευσης cloud, όπως το Google Drive ή το One Drive. Στη συνέχεια, ανεβάστε τα αρχεία που θέλετε να μεταφέρετε από το iPhone σας χρησιμοποιώντας την αντίστοιχη εφαρμογή.
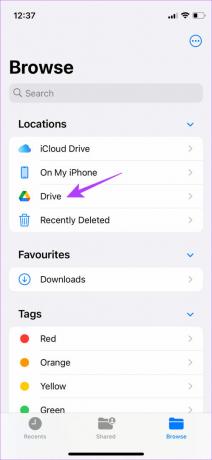
Αποκτήστε πρόσβαση στον ιστότοπο αποθήκευσης cloud στον υπολογιστή σας με Windows και κάντε λήψη των αρχείων που θέλετε. Εναλλακτικά, μπορείτε συγχρονίστε τη βιβλιοθήκη του Apple Photos με το Google Photos και κατεβάστε τα αρχεία που θέλετε απευθείας από τον υπολογιστή σας.
5. Χρησιμοποιήστε μια εναλλακτική λύση AirDrop για τη μεταφορά αρχείων μεταξύ iPhone και υπολογιστή
Το AirDrop περιορίζεται σε συσκευές Apple. Έτσι, εάν δεν μπορείτε να το χρησιμοποιήσετε για να συνδέσετε το iPhone σας στα Windows. Ωστόσο, υπάρχουν εναλλακτικές λύσεις για το AirDrop που λειτουργούν μεταξύ των πλατφορμών. Snapdrop και Sharedrop είναι μερικά παραδείγματα ιστότοπων που σας επιτρέπουν να μεταφέρετε αρχεία από το iPhone σε υπολογιστή με Windows ασύρματα. Δείτε πώς μπορείτε να τα χρησιμοποιήσετε.
Βήμα 1: Συνδέστε το iPhone και τον υπολογιστή σας στο ίδιο δίκτυο.
Βήμα 2: Ανοίξτε το Snapdrop χρησιμοποιώντας το πρόγραμμα περιήγησης στον υπολογιστή σας με Windows καθώς και στο iPhone.
Ανοίξτε το Snapdrop
Βήμα 3: Τώρα θα δείτε το αναδυόμενο παράθυρο του υπολογιστή σας στο iPhone σας. Επιβεβαιώστε εάν το όνομα που εμφανίζεται είναι το ίδιο με αυτό στον υπολογιστή σας.
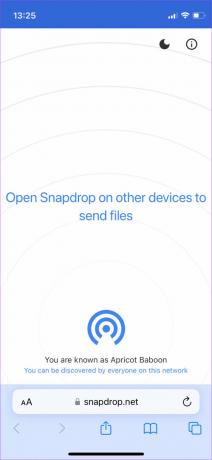
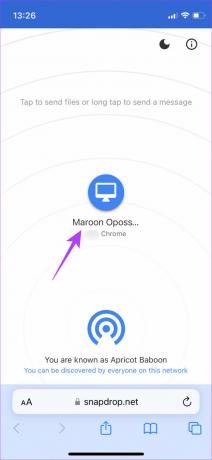
Βήμα 4: Εάν τα ονόματα ταιριάζουν, πατήστε στο εικονίδιο του υπολογιστή για να επιλέξετε τα αρχεία που θέλετε να μεταφέρετε.

Βήμα 5: Θα δείτε τώρα ένα μήνυμα στον υπολογιστή σας που θα σας ρωτά εάν θέλετε να λάβετε το αρχείο που αποστέλλεται. Επιλέξτε Αποθήκευση.
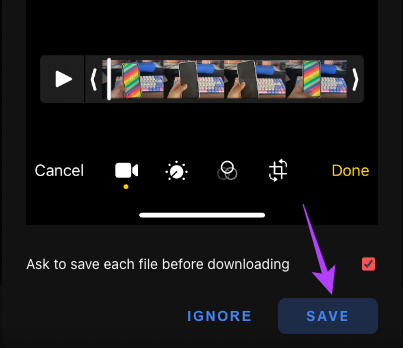
Τα επιλεγμένα αρχεία θα μεταφερθούν τώρα στον υπολογιστή σας. Μπορείτε επίσης να εκτελέσετε αυτήν τη διαδικασία αντίστροφα για να επιλέξετε ένα αρχείο στον υπολογιστή σας και να το μεταφέρετε στο iPhone σας.
Τέτοιες υπηρεσίες είναι εξαιρετικές για τη μεταφορά μικρότερων αρχείων και φωτογραφιών, καθώς μεγάλα αρχεία όπως τα βίντεο χρειάζονται πολύ χρόνο για να μεταφερθούν.
Μοιραστείτε τα αρχεία σας με ευκολία
Δεν χρειάζεται πλέον να συνοφρυώνεστε όταν οι φίλοι σας σας ζητούν να μεταφέρετε τις φωτογραφίες που τους κάνατε κλικ σε έναν υπολογιστή με Windows. Εναλλακτικά, εάν είστε δημιουργός περιεχομένου που τραβάει πολλά βίντεο, δεν χρειάζεται πλέον να υποφέρετε από φρικτό πόνο για να μεταφέρετε μεγάλα βίντεο κλιπ 4K στον υπολογιστή σας. Απλά χρησιμοποιήστε μία από αυτές τις μεθόδους και θα είστε έτοιμοι. Προσωπικά, προτείνουμε να χρησιμοποιήσετε τη μέθοδο Κοινόχρηστου φακέλου μέσω της εφαρμογής Αρχεία για τη μεταφορά αρχείων μεταξύ iPhone και Windows καθώς είναι ο πιο γρήγορος και απρόσκοπτος τρόπος.
Τελευταία ενημέρωση στις 02 Σεπτεμβρίου 2022
Το παραπάνω άρθρο μπορεί να περιέχει συνδέσμους συνεργατών που βοηθούν στην υποστήριξη της Guiding Tech. Ωστόσο, δεν επηρεάζει τη συντακτική μας ακεραιότητα. Το περιεχόμενο παραμένει αμερόληπτο και αυθεντικό.