8 καλύτεροι τρόποι για να διορθώσετε την υψηλή χρήση CPU του Microsoft Teams στα Windows
Miscellanea / / April 05, 2023
Το Microsoft Teams είναι μια εξαιρετική εφαρμογή ομαδικής συνεργασίας προεγκατεστημένη στα Windows. Επιτρέπει στους χρήστες να επικοινωνούν, να συνεργάζονται ή να φιλοξενούν βιντεοσυσκέψεις. Δυστυχώς, η εφαρμογή Microsoft Teams μπορεί κατά καιρούς να αποδεικνύεται ότι είναι βαρύς πόρος, καταναλώνοντας πολύ περισσότερους πόρους CPU που μπορεί να επιβραδύνουν τον υπολογιστή σας.

Αν και μπορεί να μην παρατηρήσετε την αύξηση της χρήσης της CPU όταν ο υπολογιστής σας βρίσκεται σε αδράνεια, μπορεί να εμποδίσει την ομαλή λειτουργία άλλων εφαρμογών. Αλλά μην ανησυχείτε. έχουμε παραθέσει τους καλύτερους τρόπους για να διορθώσετε την υψηλή χρήση CPU του Microsoft Teams στα Windows και να επαναφέρετε την απόδοση του υπολογιστή σας.
1. Απενεργοποιήστε την αυτόματη εκκίνηση των ομάδων
Το Microsoft Teams, από προεπιλογή, έχει ρυθμιστεί να ξεκινά αυτόματα κάθε φορά που εκκινείτε τον υπολογιστή σας με Windows. Αν και αυτό είναι εξαιρετικό για εξοικονόμηση χρόνου, με αυτόν τον τρόπο η εφαρμογή μπορεί να καταναλώσει περισσότερους πόρους CPU στο παρασκήνιο.
Προς την να σταματήσει η αυτόματη εκκίνηση των ομάδων της Microsoft, ακολουθήστε τα βήματα που αναφέρονται παρακάτω:
Βήμα 1: Κάντε κλικ στο εικονίδιο Αναζήτηση των Windows στη γραμμή εργασιών και πληκτρολογήστε Ομάδες της Microsoft. Κάντε κλικ στο Άνοιγμα για να εκκινήσετε το Microsoft Teams.

Βήμα 2: Κάντε κλικ στο μενού με τις τρεις κουκκίδες δίπλα στην εικόνα του προφίλ σας.

Βήμα 3: Από το μενού περιβάλλοντος, κάντε κλικ στις Ρυθμίσεις.

Βήμα 4: Καταργήστε την επιλογή της εφαρμογής Αυτόματη εκκίνηση κάνοντας κλικ στο πλαίσιο ελέγχου δίπλα της.
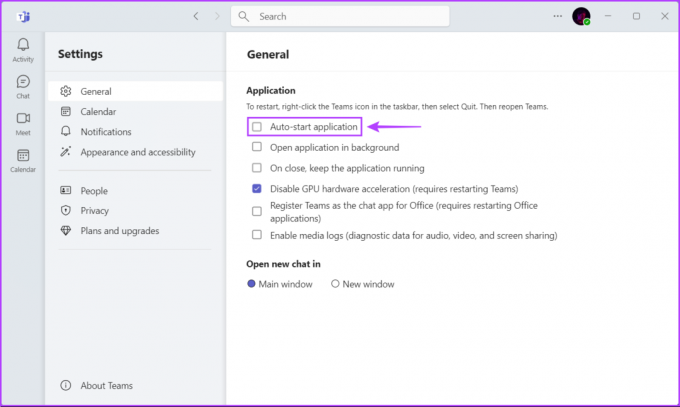
2. Ενημερώστε το Microsoft Teams
Υπάρχει πιθανότητα ένα σφάλμα στο Microsoft Teams να το κάνει να χρησιμοποιεί περισσότερη CPU από το συνηθισμένο. Σε τέτοιες περιπτώσεις, θα πρέπει να ελέγξετε εάν υπάρχει διαθέσιμη νέα ενημέρωση για τις Ομάδες της Microsoft που μπορεί να διορθώσει το σφάλμα για εσάς.
Για να ελέγξετε μη αυτόματα για ενημερώσεις Στο Microsoft Teams, ακολουθήστε τα βήματα που αναφέρονται παρακάτω:
Βήμα 1: Κάντε κλικ στο εικονίδιο Αναζήτηση των Windows στη γραμμή εργασιών και πληκτρολογήστε Ομάδες της Microsoft. Κάντε κλικ στο Άνοιγμα για να εκκινήσετε το Microsoft Teams.

Βήμα 2: Κάντε κλικ στο μενού με τις τρεις κουκκίδες δίπλα στην εικόνα του προφίλ σας.

Βήμα 3: Από το μενού περιβάλλοντος που εμφανίζεται, κάντε κλικ στις Ρυθμίσεις.

Βήμα 4: Κάντε κλικ στην επιλογή About Teams από την αριστερή πλαϊνή γραμμή. Στη συνέχεια, στο δεξιό παράθυρο, ελέγξτε αν έχετε εγκαταστήσει την πιο πρόσφατη έκδοση του Teams.

3. Απενεργοποιήστε τις κινούμενες εικόνες στην εφαρμογή Teams
Αν και τα κινούμενα σχέδια στο Teams προσθέτουν στη συνολική οπτική ελκυστικότητα της εφαρμογής, αυτά τα οπτικά εφέ μπορεί να προκαλούν την αύξηση της χρήσης CPU της Microsoft Teams στα Windows. Ως εκ τούτου, συνιστάται να απενεργοποιήσετε τα οπτικά εφέ στο Teams, εάν θέλετε να μειώσετε τη χρήση της CPU.
Βήμα 1: Κάντε κλικ στο εικονίδιο Αναζήτηση των Windows στη γραμμή εργασιών και πληκτρολογήστε Ομάδες της Microsoft. Κάντε κλικ στο Άνοιγμα για να εκκινήσετε το Microsoft Teams.

Βήμα 2: Κάντε κλικ στο μενού με τις τρεις κουκκίδες δίπλα στην εικόνα του προφίλ σας.

Βήμα 3: Από το μενού περιβάλλοντος, κάντε κλικ στις Ρυθμίσεις.

Βήμα 4: Κάντε κλικ στην επιλογή Εμφάνιση και προσβασιμότητα από την πλαϊνή γραμμή. Στο δεξί παράθυρο, κάντε κύλιση προς τα κάτω και ενεργοποιήστε την εναλλαγή για "Απενεργοποίηση κινούμενων εικόνων".
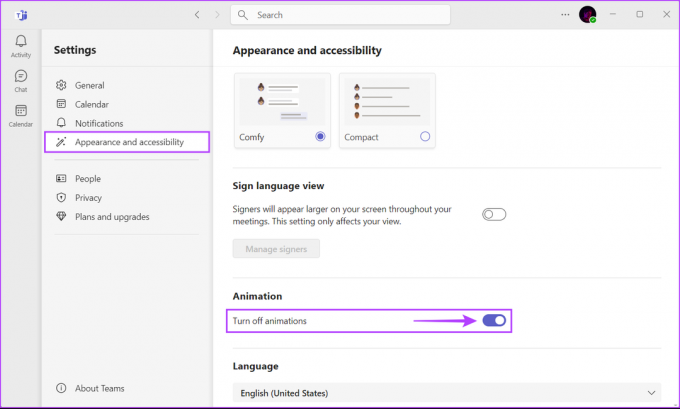
4. Απενεργοποιήστε τις αποδείξεις ανάγνωσης
Μια άλλη λύση που μπορεί να βοηθήσει στη μείωση της χρήσης CPU του Teams περιλαμβάνει την απενεργοποίηση της λειτουργίας αποδείξεων ανάγνωσης. Η λειτουργία αποδείξεων ανάγνωσης, η οποία δίνει μια οπτική ένδειξη όταν ο παραλήπτης διαβάζει ένα μήνυμα, είναι γνωστό ότι χρησιμοποιεί περισσότερους πόρους CPU, ειδικά εάν χρησιμοποιείτε υπολογιστή χαμηλότερης τεχνολογίας.
Για να απενεργοποιήσετε τις αποδείξεις ανάγνωσης στο Microsoft Teams, ακολουθήστε τα βήματα που αναφέρονται παρακάτω:
Βήμα 1: Κάντε κλικ στο εικονίδιο Αναζήτηση των Windows στη γραμμή εργασιών και πληκτρολογήστε Ομάδες της Microsoft. Κάντε κλικ στο Άνοιγμα για να εκκινήσετε το Microsoft Teams.

Βήμα 2: Κάντε κλικ στο μενού με τις τρεις κουκκίδες δίπλα στην εικόνα του προφίλ σας.

Βήμα 3: Από το μενού περιβάλλοντος, κάντε κλικ στις Ρυθμίσεις.

Βήμα 4: Κάντε κλικ στην επιλογή Απόρρητο από την αριστερή πλαϊνή γραμμή. Στη συνέχεια, στο δεξί παράθυρο, κάντε κύλιση προς τα κάτω και απενεργοποιήστε την εναλλαγή για αποδείξεις ανάγνωσης.

5. Καταργήστε την προσωρινή μνήμη του Microsoft Teams
Τα υπερβολικά αποθηκευμένα δεδομένα στην κρυφή μνήμη μπορούν επίσης να αναγκάσουν το Microsoft Teams να χρησιμοποιεί περισσότερους πόρους CPU από ό, τι συνήθως. Εάν δεν έχετε διαγράψει ποτέ την προσωρινή μνήμη για το Microsoft Teams, συνιστάται να το κάνετε για να δώσετε στην εφαρμογή μια νέα αρχή και να επιλύσετε δυσμενή ζητήματα.
Προς την διαγράψτε τα αποθηκευμένα δεδομένα για την εφαρμογή Teams στα Windows, ακολουθήστε τα βήματα:
Βήμα 1: Κλείστε την εφαρμογή Teams εάν είναι ανοιχτή αυτήν τη στιγμή. Στη συνέχεια, πατήστε τα πλήκτρα Windows + R για να ανοίξετε το παράθυρο διαλόγου Εκτέλεση.
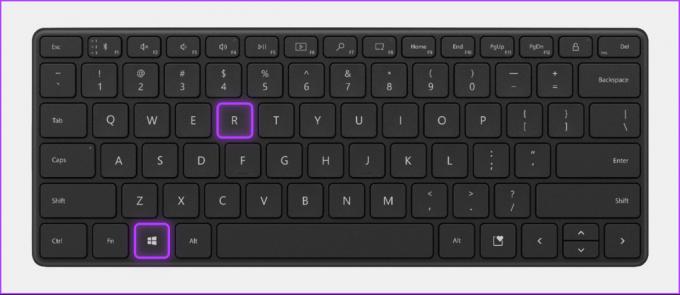
Βήμα 2: Πληκτρολογήστε ή αντιγράψτε το παρακάτω κείμενο στο πεδίο και πατήστε Enter.
%appdata%\Microsoft\teams

Βήμα 3: Όταν ανοίξει ένα παράθυρο File Explorer, επιλέξτε τους φακέλους για blob_storage, Cache, βάσεις δεδομένων, GPUCache και Local Storage.

Βήμα 4: Τώρα, πατήστε το κουμπί διαγραφής στη γραμμή εργαλείων.

6. Απενεργοποιήστε την επιτάχυνση υλικού GPU
Η εφαρμογή Microsoft Teams χρησιμοποιεί επιτάχυνση υλικού GPU για να βελτιώσει την ταχύτητα και την απόδοσή της. Ωστόσο, αυτή η δυνατότητα μπορεί να καταναλώσει υπερβολική ισχύ επεξεργασίας, οδηγώντας σε υψηλή χρήση της CPU του Microsoft Teams στα Windows.
Εάν θέλετε να το αποτρέψετε, θα πρέπει να απενεργοποιήσετε την επιτάχυνση υλικού GPU στο Teams. Ακολουθήστε αυτά τα βήματα:
Βήμα 1: Κάντε κλικ στο εικονίδιο Αναζήτηση των Windows στη γραμμή εργασιών και πληκτρολογήστε Ομάδες της Microsoft. Κάντε κλικ στο Άνοιγμα για να εκκινήσετε το Microsoft Teams.

Βήμα 2: Κάντε κλικ στο μενού με τις τρεις κουκκίδες δίπλα στην εικόνα του προφίλ σας.

Βήμα 3: Από το μενού περιβάλλοντος, κάντε κλικ στις Ρυθμίσεις.

Βήμα 4: Μείνετε στην καρτέλα Γενικά και αποεπιλέξτε το πλαίσιο ελέγχου για «Απενεργοποίηση επιτάχυνσης υλικού GPU».

7. Επιδιόρθωση ή επαναφορά του Microsoft Teams
Συχνά, το Microsoft Teams ενδέχεται να μην λειτουργεί όπως αναμένεται, εάν είναι παλιό ή τα αρχεία διαμόρφωσής του είναι κατεστραμμένα. Ευτυχώς, τα Windows σάς επιτρέπουν να επιδιορθώνετε ή να επαναφέρετε γρήγορα εφαρμογές χωρίς ταλαιπωρία, βοηθώντας στην επίλυση τέτοιων προβλημάτων.
Για να επαναφέρετε ή να επιδιορθώσετε την εφαρμογή Microsoft Teams, ακολουθήστε τα βήματα που αναφέρονται παρακάτω:
Βήμα 1: Πατήστε τα πλήκτρα Windows + I για να ανοίξετε την εφαρμογή Ρυθμίσεις.

Βήμα 2: Όταν ανοίξει η εφαρμογή Ρυθμίσεις, κάντε κλικ στην επιλογή Εφαρμογές στην αριστερή πλαϊνή γραμμή.

Βήμα 3: Στη σελίδα Εφαρμογές, κάντε κλικ στην επιλογή που λέει Εγκατεστημένες εφαρμογές από το δεξιό παράθυρο.

Βήμα 4: Τύπος Ομάδες της Microsoft στο πλαίσιο αναζήτησης στην κορυφή.

Βήμα 5: Από τα αποτελέσματα αναζήτησης, κάντε κλικ στο οριζόντιο μενού με τις τρεις κουκκίδες δίπλα στο Microsoft Teams. Στη συνέχεια, επιλέξτε Προηγμένες επιλογές.

Βήμα 6: Στην ενότητα Προηγμένες επιλογές του Microsoft Teams, κάντε κύλιση προς τα κάτω και κάντε κλικ στο κουμπί Επιδιόρθωση. Εάν η επισκευή δεν κάνει το κόλπο, κάντε κλικ στο κουμπί επαναφοράς.
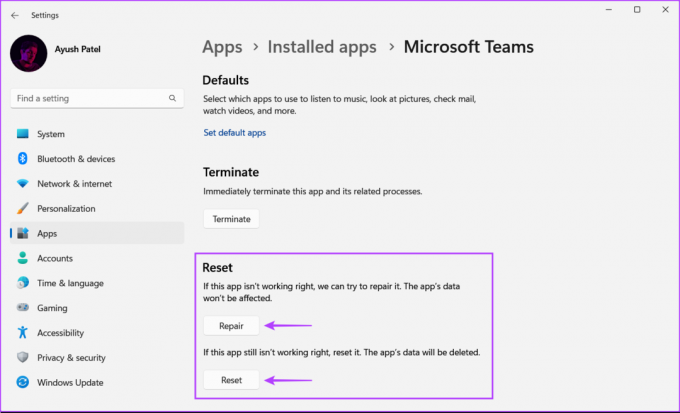
Μετά από αυτό, τα Windows θα προσπαθήσουν να επιδιορθώσουν ή να επαναφέρουν την εφαρμογή και να εμφανίσουν ένα σημάδι επιλογής δίπλα στο κουμπί στο οποίο κάνατε κλικ, υποδηλώνοντας ότι η διαδικασία έχει ολοκληρωθεί.
8. Επανεγκαταστήστε το Microsoft Teams
Εάν καμία από τις παραπάνω λύσεις δεν λειτουργεί, ενδέχεται να υπάρχει πρόβλημα με την εγκατάσταση του Teams που την κάνει να καταναλώνει περισσότερους πόρους CPU από το συνηθισμένο. Σε τέτοιες περιπτώσεις, μπορείτε καταργήστε το Microsoft Teams και εγκαταστήστε το ξανά από την αρχή. Δείτε πώς μπορείτε να κάνετε το ίδιο στον υπολογιστή σας με Windows:
Βήμα 1: Πατήστε τα πλήκτρα Windows + I για να ανοίξετε την εφαρμογή Ρυθμίσεις.

Βήμα 2: Όταν ανοίξει η εφαρμογή Ρυθμίσεις, κάντε κλικ στην επιλογή Εφαρμογές στην αριστερή πλαϊνή γραμμή.

Βήμα 3: Στη σελίδα Εφαρμογές, κάντε κλικ στην επιλογή Εγκατεστημένες εφαρμογές από το δεξιό παράθυρο.

Βήμα 4: Τύπος Ομάδες της Microsoft στο πλαίσιο αναζήτησης στην κορυφή.

Βήμα 5: Από τα αποτελέσματα αναζήτησης, κάντε κλικ στο οριζόντιο μενού με τις τρεις κουκκίδες δίπλα στο Microsoft Teams. Στη συνέχεια, επιλέξτε Κατάργηση εγκατάστασης.
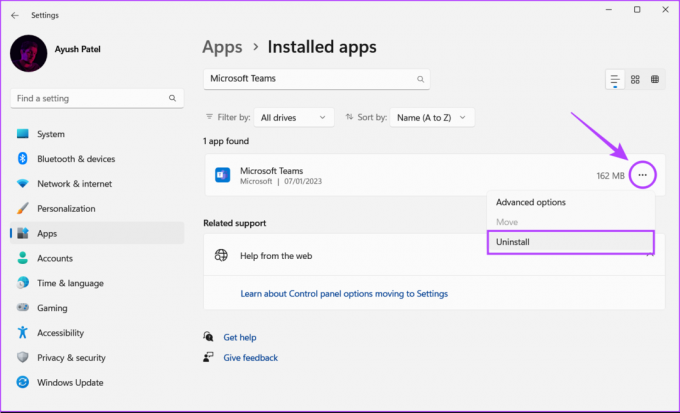
Βήμα 6: Κάντε κλικ στο κουμπί λήψης παρακάτω για λήψη και εγκατάσταση του Microsoft Teams στα Windows 11.
Κατεβάστε το Microsoft Teams για Windows
Διατηρήστε τη χρήση της CPU υπό έλεγχο
Χάρη στις λύσεις που αναφέρονται παραπάνω, μπορείτε εύκολα να διορθώσετε την υψηλή χρήση CPU του Microsoft Teams στα Windows. Αυτό θα σας βοηθήσει να διασφαλίσετε ότι ο υπολογιστής σας θα συνεχίσει να εκτελεί άλλες σημαντικές εφαρμογές χωρίς να ιδρώνεις, ακόμα και όταν έχετε το Microsoft Teams να εκτελείται στο παρασκήνιο.



