Επιδιόρθωση Τα Windows δεν μπόρεσαν να ολοκληρώσουν τη μορφή
Miscellanea / / November 28, 2021
Εάν προσπαθείτε να διαμορφώσετε κάρτα SD ή μονάδα USB, τότε είναι πιθανό να αντιμετωπίσετε το σφάλμα "Τα Windows δεν μπόρεσαν να ολοκληρώσουν τη μορφή.Υπάρχουν πολλές πιθανές εξηγήσεις για το γιατί αντιμετωπίζετε αυτό το σφάλμα, όπως κατεστραμμένους τομείς, ζημιά στη συσκευή αποθήκευσης, προστασία εγγραφής δίσκου, μόλυνση από ιούς ή κακόβουλο λογισμικό κ.λπ. Ένα άλλο σημαντικό ζήτημα σχετικά με τη μορφοποίηση της μονάδας USB ή της κάρτας SD φαίνεται να είναι επειδή τα Windows δεν μπορούν να διαβάσουν τον πίνακα διαμερισμάτων FAT. Το πρόβλημα μπορεί να προκύψει όταν ισχύουν οι ακόλουθες συνθήκες:
- Το σύστημα αρχείων στο δίσκο χρησιμοποιεί 2048 byte ανά τομέα.
- Ο δίσκος που προσπαθείτε να μορφοποιήσετε χρησιμοποιεί ήδη σύστημα αρχείων FAT.
- Έχετε χρησιμοποιήσει άλλο λειτουργικό σύστημα (εκτός της Microsoft, όπως το Linux) για να διαμορφώσετε την κάρτα SD ή τη μονάδα USB.

Σε αυτή την περίπτωση, υπάρχουν διάφορες λύσεις για το fiThereessage. αυτό που μπορεί να λειτουργήσει για έναν χρήστη δεν είναι απαραίτητο. Τι θα λειτουργήσει για κάποιον άλλο, καθώς αυτές οι διορθώσεις εξαρτώνται από τη διαμόρφωση του συστήματος χρήστη και το περιβάλλον. Έτσι, χωρίς να χάσουμε καθόλου χρόνο, ας δούμε πώς να επιδιορθώσετε τα Windows δεν μπόρεσε να ολοκληρώσει το μήνυμα σφάλματος μορφής με τα βήματα αντιμετώπισης προβλημάτων που αναφέρονται παρακάτω.
Περιεχόμενα
- Επιδιόρθωση Τα Windows δεν μπόρεσαν να ολοκληρώσουν τη μορφή
- Μέθοδος 1: Ελέγξτε εάν η κάρτα SD ή η μονάδα USB έχει φυσική ζημιά
- Μέθοδος 2: Βεβαιωθείτε ότι η μονάδα USB ή η κάρτα SD δεν έχουν προστασία εγγραφής
- Μέθοδος 3: οδηγήστε χρησιμοποιώντας τη Διαχείριση δίσκων των Windows
- Μέθοδος 4: Απενεργοποιήστε την προστασία εγγραφής στο μητρώο
- Μέθοδος 5: Μορφοποίηση χρησιμοποιώντας τη γραμμή εντολών
- Μέθοδος 6: Χρησιμοποιήστε το SD Formatter
Επιδιόρθωση Τα Windows δεν μπόρεσαν να ολοκληρώσουν τη μορφή
Σιγουρέψου ότι δημιουργήστε ένα σημείο επαναφοράς μόνο σε περίπτωση που κάτι πάει στραβά.
Μέθοδος 1: Ελέγξτε εάν η κάρτα SD ή η μονάδα USB έχει φυσική ζημιά
Δοκιμάστε να χρησιμοποιήσετε την κάρτα SD ή τη μονάδα USB με έναν άλλο υπολογιστή και δείτε αν μπορείτε. Στη συνέχεια, τοποθετήστε μια άλλη λειτουργική κάρτα SD ή μονάδα USB στην ίδια υποδοχή για να το κάνετε βεβαιωθείτε ότι η υποδοχή δεν είναι κατεστραμμένη. Τώρα, αφού καταργήσετε αυτήν την πιθανή εξήγηση για το μήνυμα σφάλματος, μπορούμε να συνεχίσουμε με την αντιμετώπιση προβλημάτων.
Μέθοδος 2: Βεβαιωθείτε ότι η μονάδα USB ή η κάρτα SD δεν έχουν προστασία εγγραφής
Εάν η μονάδα USB ή η κάρτα SD σας προστατεύεται από εγγραφή, δεν θα μπορείτε να διαγράψετε αρχεία ή φάκελο στη μονάδα δίσκου, όχι μόνο αυτό αλλά ούτε και να τη μορφοποιήσετε. Για να επιλύσετε αυτό το ζήτημα, πρέπει να διακόπτης Κλείδωμα τουρισμού για να ξεκλειδώσετε τη θέση στο δίσκο για να αφαιρέσετε την προστασία εγγραφής.
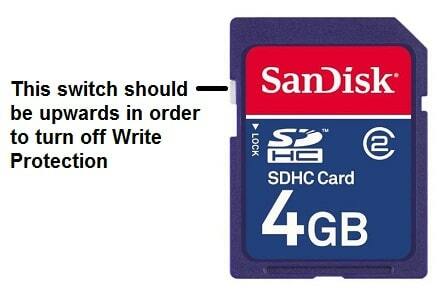
Μέθοδος 3: οδηγήστε χρησιμοποιώντας τη Διαχείριση δίσκων των Windows
1. Πατήστε Windows Key + R και μετά πληκτρολογήστε diskmgmt.msc και πατήστε Enter για να ανοίξει Διαχείριση δίσκου.

2. Εάν δεν μπορείτε να αποκτήσετε πρόσβαση στη διαχείριση δίσκου μέσω της παραπάνω μεθόδου, πατήστε Windows Key + X και, στη συνέχεια, επιλέξτε Πίνακας Ελέγχου.

3. Τύπος Διοικητικός στην αναζήτηση του Πίνακα Ελέγχου και επιλέξτε Διοικητικά εργαλεία.

4. Μόλις μπείτε στο Administrative Tools, κάντε διπλό κλικ Διαχείριση Υπολογιστών.
5. Τώρα από το αριστερό μενού, επιλέξτε Διαχείριση δίσκου.
6. Βρείτε την κάρτα SD ή τη μονάδα USB και, στη συνέχεια, κάντε δεξί κλικ πάνω της και επιλέξτε Μορφή.

7. Επιλογή παρακολούθησης στην οθόνη και βεβαιωθείτε ότι καταργήστε την επιλογή του Quick Format επιλογή.
Αυτό θα σας βοηθήσει να επιλύσετε Τα Windows δεν μπόρεσαν να ολοκληρώσουν το πρόβλημα του λίπους αλλά αν δεν μπορείτε να διαμορφώσετε τη μονάδα δίσκου, συνεχίστε με την επόμενη μέθοδο.
Μέθοδος 4: Απενεργοποιήστε την προστασία εγγραφής στο μητρώο
1. Πατήστε Windows Key + R και μετά πληκτρολογήστε regedit και πατήστε Enter.

2. Μεταβείτε στο ακόλουθο κλειδί μητρώου:
HKEY_LOCAL_MACHINE\SYSTEM\CurrentControlSet\Control\StorageDevicePolicies
Σημείωση: Εάν δεν μπορείτε να εντοπίσετε το StorageDevicePolicies τότε πρέπει να επιλέξετε Πλήκτρο ελέγχου και, στη συνέχεια, κάντε δεξί κλικ σε αυτό και επιλέξτε Νέο > Κλειδί. Ονομάστε το κλειδί ως StorageDevicePolicies.

3. Βρείτε το κλειδί μητρώου Προστασία εγγραφής υπό διαχείριση αποθήκευσης.

Σημείωση: Εάν δεν μπορείτε να βρείτε το παραπάνω DWORD, τότε πρέπει να δημιουργήσετε ένα. Επιλέξτε το κλειδί StorageDevicePolicies και, στη συνέχεια, κάντε δεξί κλικ πάνω του και επιλέξτε Νέο > Τιμή DWORD (32-bit).. Ονομάστε το κλειδί ως WriteProtect.
4. Κάντε διπλό κλικ στο Κλειδί WriteProtect και ορίστε την τιμή του στο 0 για να απενεργοποιήστε την προστασία εγγραφής.

5. Επανεκκινήστε τον υπολογιστή σας για να αποθηκεύσετε τις αλλαγές.
6. Προσπαθήστε ξανά να διαμορφώσετε τη συσκευή σας και δείτε αν μπορείτε Επιδιόρθωση Τα Windows δεν μπόρεσαν να ολοκληρώσουν το σφάλμα μορφής.
Μέθοδος 5: Μορφοποίηση χρησιμοποιώντας τη γραμμή εντολών
1. Πατήστε Windows Key + X και μετά επιλέξτε Γραμμή εντολών (Διαχειριστής).

2. Τώρα πληκτρολογήστε την ακόλουθη εντολή και πατήστε Enter μετά από κάθε μία:
diskpart
δίσκος λίστας

3. Επιλέξτε το δίσκο σας από τη λίστα και, στη συνέχεια, πληκτρολογήστε την εντολή:
επιλογή δίσκου (αριθμός δίσκου)
Σημείωση: Για παράδειγμα, εάν έχετε το δίσκο 2 ως κάρτα SD ή μονάδα USB, τότε η εντολή θα είναι: επιλέξτε δίσκο 2
4. Πληκτρολογήστε ξανά την ακόλουθη εντολή και πατήστε Enter μετά από κάθε μία:
ΚΑΘΑΡΗ
δημιουργία πρωτεύοντος διαμερίσματος
μορφή fs=FAT32
έξοδος

Σημείωση: Ενδέχεται να λάβετε το ακόλουθο μήνυμα:
Η μορφή δεν μπορεί να εκτελεστεί επειδή ο τόμος χρησιμοποιείται από άλλη διεργασία. Η μορφή μπορεί να εκτελεστεί αν πρώτα αποσυναρμολογηθεί αυτός ο τόμος. ΟΛΕΣ ΟΙ ΑΝΟΙΚΤΕΣ ΛΑΒΗΤΕΣ ΣΕ ΑΥΤΟ ΤΟ ΤΟΜΟ ΘΑ ΕΙΝΑΙ ΑΚΥΡΕΣ.
Θέλετε να αναγκάσετε να αφαιρέσετε αυτόν τον τόμο; (Ναι/Οχι)
Πληκτρολογήστε Y και πατήστε Enter, αυτό θα μορφοποιήσει τη μονάδα δίσκου και θα διορθώσει το σφάλμα "Τα Windows δεν μπόρεσαν να ολοκληρώσουν τη μορφή".
5. Η κάρτα SD ή η μονάδα USB έχει διαμορφωθεί και είναι έτοιμη για χρήση.
Μέθοδος 6: Χρησιμοποιήστε το SD Formatter
Σημείωση: Διαγράφει όλα τα δεδομένα, επομένως φροντίστε να δημιουργήσετε αντίγραφα ασφαλείας της κάρτας SD ή της μονάδας USB πριν συνεχίσετε.
1. Κατεβάστε το SD Formatter από εδώ.

2. Κάντε διπλό κλικ στο αρχείο λήψης για να εγκαταστήσετε την εφαρμογή.
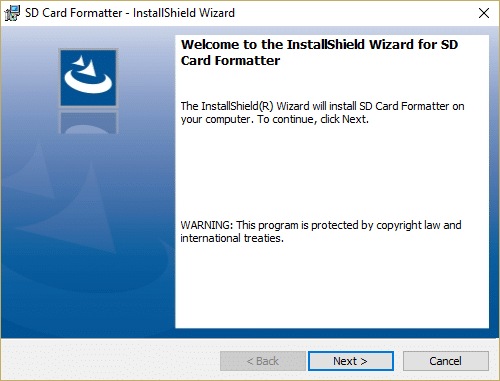
3. Ανοίξτε την εφαρμογή από τη συντόμευση επιφάνειας εργασίας και, στη συνέχεια, επιλέξτε τη δική σας γράμμα οδήγησης από το αναπτυσσόμενο μενού Drive.
4. Τώρα, στην περιοχή Επιλογές μορφοποίησης, επιλέξτε Αντικατάσταση μορφής επιλογή.
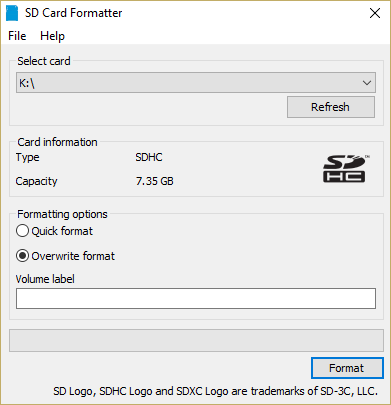
5. Κάντε κλικ στο Ναι για να επιβεβαιώσετε το αναδυόμενο μήνυμα που λέει "Η μορφοποίηση θα διαγράψει όλα τα δεδομένα σε αυτήν την κάρτα. Θέλετε να συνεχίσετε?"
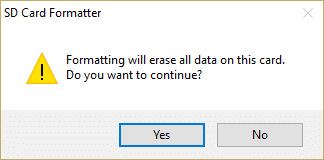
6. Θα δείτε το παράθυρο Μορφοποίησης κάρτας SD, το οποίο θα σας δείξει την κατάσταση Μορφοποίησης της κάρτας SD σας.
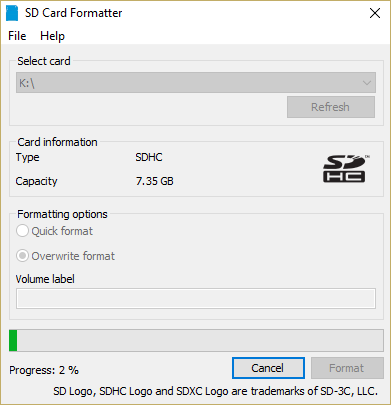
8. Η πλήρης διαμόρφωση μιας μονάδας USB ή μιας κάρτας SD μπορεί να διαρκέσει κάποιου είδους, επομένως να είστε υπομονετικοί όσο συνεχίζεται η παραπάνω διαδικασία.

9. Αφού ολοκληρωθεί η διαμόρφωση, αφαιρέστε την κάρτα SD και τοποθετήστε την ξανά.
Συνιστάται:
- Διόρθωση Επανεκκινήστε τον υπολογιστή σας για να εγκαταστήσετε τον βρόχο σημαντικών ενημερώσεων
- Πώς να διορθώσετε σφάλματα συστήματος αρχείων στα Windows 10
- Διορθώστε την αποτυχία εκκίνησης της υπηρεσίας εξάρτησης ή της ομάδας
- Αντιμετώπιση προβλημάτων Δεν είναι δυνατή η έναρξη της υπηρεσίας πρωτοκόλλου επίλυσης ονόματος ομοτίμου
Αυτό είναι που έχεις με επιτυχία Επιδιόρθωση Τα Windows δεν μπόρεσαν να ολοκληρώσουν το σφάλμα μορφής αλλά αν εξακολουθείτε να έχετε ερωτήσεις σχετικά με αυτόν τον οδηγό, μη διστάσετε να τις ρωτήσετε στην ενότητα των σχολίων.



