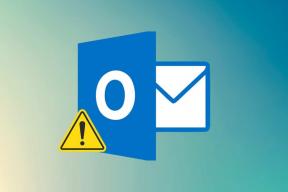6 καλύτεροι τρόποι πρόσβασης στο εργαλείο εκτέλεσης στα Windows 11
Miscellanea / / April 05, 2023
ο Εκτέλεση εργαλείου στα Windows είναι χρήσιμο κάθε φορά που θέλετε να αποκτήσετε γρήγορη πρόσβαση στον Επεξεργαστή Μητρώου, τον Επεξεργαστή Πολιτικής Ομάδας, Γραμμή εντολών, ή οποιοδήποτε άλλο χρήσιμο βοηθητικό πρόγραμμα στο σύστημά σας. Ωστόσο, όπως θα περίμενε κανείς από οποιοδήποτε εργαλείο ενσωματωμένο στα Windows, πολλοί τρόποι πρόσβασης στο εργαλείο Εκτέλεση κάνουν τα πράγματα λίγο συντριπτικά.

Για να κάνουμε τα πράγματα λίγο λιγότερο συντριπτικά για εσάς, έχουμε επιλέξει τις καλύτερες μεθόδους για εύκολη πρόσβαση στο εργαλείο Εκτέλεση στον υπολογιστή σας Windows 11.
Ένας από τους πιο γρήγορους και ευκολότερους τρόπους πρόσβασης στο εργαλείο Run στα Windows 11 είναι η προεπιλεγμένη συντόμευση πληκτρολογίου των Windows + R.

Όταν πατάτε τα πλήκτρα Windows και τα πλήκτρα R μαζί στο πληκτρολόγιο του υπολογιστή σας, θα πρέπει να δείτε ένα αναδυόμενο παράθυρο διαλόγου εργαλείου Εκτέλεση στην οθόνη του υπολογιστή σας.

Ο δεύτερος πιο απλός τρόπος πρόσβασης στο εργαλείο Run στα Windows 11 θα ήταν να χρησιμοποιήσετε το
Μενού Power User. Με αυτήν τη μέθοδο, μπορείτε να αποκτήσετε πρόσβαση σε μια πληθώρα χρήσιμων εργαλείων και βοηθητικών προγραμμάτων, συμπεριλαμβανομένου του εργαλείου Εκτέλεση με το πάτημα της συντόμευσης πληκτρολογίου Windows + X.
Για να αποκτήσετε πρόσβαση στο εργαλείο Εκτέλεση από το Power User Menu στον υπολογιστή σας, πατήστε τα πλήκτρα Windows + X για να εμφανιστεί το Power User Menu και κάντε κλικ στην επιλογή Run για να το εκκινήσετε.

Θα πρέπει να δείτε ένα παράθυρο διαλόγου Εκτέλεση να εμφανίζεται στην κάτω αριστερή γωνία της οθόνης μόλις κάνετε κλικ στην επιλογή Εκτέλεση από το μενού Power User.
Η Εξερεύνηση αρχείων διευκολύνει τη διαχείριση αρχείων και φακέλων στον υπολογιστή σας με Windows. Ωστόσο, η λειτουργία του δεν περιορίζεται στη διαχείριση αρχείων. Μπορείτε επίσης να το χρησιμοποιήσετε για να ξεκινήσετε γρήγορα χρήσιμα βοηθητικά προγράμματα, όπως το εργαλείο Εκτέλεση.
Δείτε πώς μπορείτε να αποκτήσετε πρόσβαση στο εργαλείο Εκτέλεση χρησιμοποιώντας την Εξερεύνηση αρχείων:
Βήμα 1: Πατήστε τα πλήκτρα Windows + X στο πληκτρολόγιό σας για να ανοίξετε το Power User Menu και κάντε κλικ στην Εξερεύνηση αρχείων.

Βήμα 2: Στο παράθυρο Εξερεύνηση αρχείων που ανοίγει, κάντε κλικ στη γραμμή διευθύνσεων και πληκτρολογήστε Εκτέλεση. Στη συνέχεια, πατήστε Enter στο πληκτρολόγιό σας.
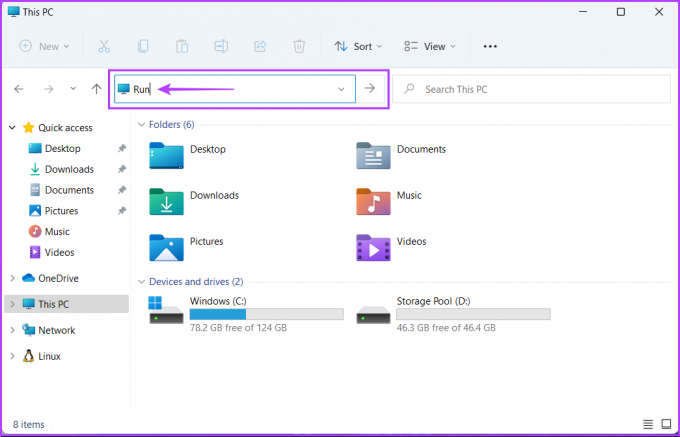
Αφού πατήσετε Enter στο πληκτρολόγιό σας, θα δείτε ένα παράθυρο διαλόγου Εκτέλεση στην οθόνη σας. Μπορείτε να εισαγάγετε οποιαδήποτε εντολή στο πεδίο κειμένου της για πρόσβαση σε άλλα βασικά βοηθητικά προγράμματα στον υπολογιστή σας.
Η γραμμή εντολών είναι μια από τις πιο ευέλικτες διεπαφές γραμμής εντολών (CLI) ενσωματωμένες στα Windows. Μπορείτε να επεξεργαστείτε ομαδικά αρχεία, μορφοποίηση μονάδων USB, επιδιόρθωση κατεστραμμένων αρχείων συστήματος, εκκινήστε τον υπολογιστή σας σε ασφαλή λειτουργία, και τα λοιπά. Ωστόσο, η λειτουργία της γραμμής εντολών δεν περιορίζεται σε αυτό. Μπορείτε επίσης να αποκτήσετε πρόσβαση σε ορισμένα εργαλεία και βοηθητικά προγράμματα στον υπολογιστή σας.
Δείτε πώς μπορείτε να χρησιμοποιήσετε τη Γραμμή εντολών για να αποκτήσετε πρόσβαση στο εργαλείο Εκτέλεση στον υπολογιστή σας με Windows 11:
Βήμα 1: Πατήστε τα πλήκτρα Windows + S για να ξεκινήσετε την Αναζήτηση των Windows και πληκτρολογήστε Γραμμή εντολών. Από τα αποτελέσματα για τη γραμμή εντολών, κάντε κλικ στο «Εκτέλεση ως διαχειριστής».

Βήμα 2: Όταν εμφανιστεί μια προτροπή ελέγχου λογαριασμού χρήστη (UAC), κάντε κλικ στο Ναι.

Βήμα 3: Πληκτρολογήστε την ακόλουθη εντολή και πατήστε Enter για πρόσβαση στο εργαλείο Εκτέλεση:
explorer.exe Shell{2559a1f3-21d7-11d4-bdaf-00c04f60b9f0}

Αφού πατήσετε το Enter στο πληκτρολόγιό σας, θα δείτε ένα παράθυρο διαλόγου Εκτέλεση στην κάτω αριστερή γωνία της οθόνης.
Εκτός από τη Γραμμή εντολών, μπορείτε επίσης να χρησιμοποιήσετε το Windows PowerShell για να εκτελέσετε σχεδόν όλες τις διοικητικές εργασίες στον υπολογιστή σας ή να εκκινήσετε σημαντικά βοηθητικά προγράμματα συστήματος. Δείτε πώς μπορείτε να χρησιμοποιήσετε το Windows PowerShell για πρόσβαση στο εργαλείο Run στον υπολογιστή σας με Windows 11:
Βήμα 1: Πατήστε τα πλήκτρα Windows + S για να ανοίξετε την Αναζήτηση των Windows και πληκτρολογήστε Windows PowerShell. Στη συνέχεια, από τα αποτελέσματα για τη γραμμή εντολών, κάντε κλικ στο «Εκτέλεση ως διαχειριστής».

Βήμα 2: Όταν εμφανιστεί μια προτροπή ελέγχου λογαριασμού χρήστη (UAC), κάντε κλικ στο Ναι.

Βήμα 3: Πληκτρολογήστε την ακόλουθη εντολή και πατήστε Enter για πρόσβαση στο εργαλείο Εκτέλεση:
(New-Object -ComObject "Shell. Εφαρμογή").FileRun()

Όταν πατήσετε Enter στο πληκτρολόγιό σας, θα δείτε ένα παράθυρο διαλόγου Εκτέλεση στην κάτω αριστερή γωνία της οθόνης.
Τα Windows/Administrative tools είναι ουσιαστικά μια λίστα χρήσιμων εργαλείων και βοηθητικών προγραμμάτων οργανωμένων σε έναν φάκελο, ώστε να είναι εύκολα προσβάσιμα από τους διαχειριστές συστήματος και τους προχωρημένους χρήστες σε ένα μέρος.
Μαζί με άλλα προηγμένα εργαλεία όπως το Event Viewer, το Task Scheduler και άλλα, μπορείτε να χρησιμοποιήσετε τον ίδιο φάκελο για να αποκτήσετε πρόσβαση στο εργαλείο Run στον υπολογιστή σας. Ας δούμε πώς:
Βήμα 1: Πατήστε τα πλήκτρα Windows + S για να ανοίξετε την Αναζήτηση των Windows και πληκτρολογήστε Πίνακας Ελέγχου. Στη συνέχεια, από τα αποτελέσματα για τη γραμμή εντολών, κάντε κλικ στο Άνοιγμα.

Βήμα 2: Στο παράθυρο του Πίνακα Ελέγχου που ανοίγει, κάντε κλικ στο αναπτυσσόμενο μενού Κατηγορία και επιλέξτε Μεγάλα εικονίδια.

Βήμα 3: Κάντε κύλιση προς τα κάτω και κάντε κλικ στην επιλογή «Εργαλεία των Windows».

Βήμα 4: Από το παράθυρο Εξερεύνηση αρχείων που εμφανίζεται, κάντε διπλό κλικ στο Εκτέλεση.

Ένας διάλογος Εκτέλεση θα πρέπει να εμφανιστεί στην οθόνη μόλις κάνετε διπλό κλικ στο Εκτέλεση.
Αφού διαβάσετε αυτήν την ανάρτηση, θα πρέπει να μπορείτε να χρησιμοποιήσετε οποιαδήποτε από τις παραπάνω μεθόδους για να ανοίξετε εύκολα Εκτελέστε το εργαλείο στα Windows 11 και χρησιμοποιήστε το γρήγορα για να εκκινήσετε άλλα βασικά εργαλεία και βοηθητικά προγράμματα στον υπολογιστή σας.
Τελευταία ενημέρωση στις 05 Οκτωβρίου 2022
Το παραπάνω άρθρο μπορεί να περιέχει συνδέσμους συνεργατών που βοηθούν στην υποστήριξη της Guiding Tech. Ωστόσο, δεν επηρεάζει τη συντακτική μας ακεραιότητα. Το περιεχόμενο παραμένει αμερόληπτο και αυθεντικό.