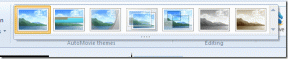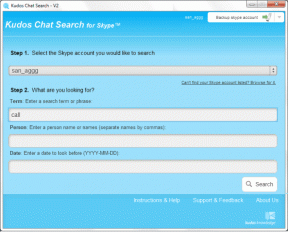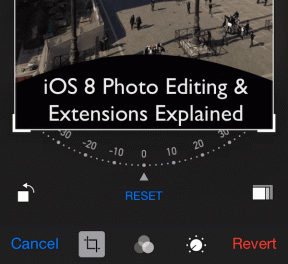8 καλύτερες επιδιορθώσεις για τη θύρα USB Type-C που δεν λειτουργεί σε Mac
Miscellanea / / April 05, 2023
Η θύρα USB Type-C έχει γίνει το νέο πρότυπο για MacBook και iMac για τη σύνδεση των συσκευών αποθήκευσης, εξωτερικές οθόνες, και τα λοιπά. Ο φορτιστής που λαμβάνετε με τα μοντέλα MacBook σας συνοδεύεται επίσης από καλώδιο Lightning σε Type-C για τη γρήγορη φόρτιση.

Έτσι, γίνεται προφανές ότι η δυσλειτουργία μιας θύρας USB Type-C στο Mac σας μπορεί να σας προκαλέσει μεγάλη ταλαιπωρία. Οι μεγαλύτερες δεν μπορούν να φορτίσουν το Mac σας και να μεταφέρουν δεδομένα από συσκευές αποθήκευσης. Για να απαλλαγείτε από τέτοια προβλήματα, σας παρουσιάζουμε τους καλύτερους τρόπους για να διορθώσετε τη θύρα USB Type-C που δεν λειτουργεί στο Mac σας.
1. Καθαρίστε τη θύρα USB Type-C
Ξεκινώντας με ορισμένες βασικές λύσεις, θα πρέπει πρώτα να καθαρίσετε τη θύρα USB Type-C στο Mac σας. Εάν η θύρα δεν φορτίζει σωστά το Mac σας ή δεν διαβάζει τη συσκευή αποθήκευσης, θα πρέπει να ελέγξετε για βρωμιά και υπολείμματα που μπορεί να υπάρχουν μέσα στη θύρα. Αυτό συμβαίνει λόγω παρατεταμένης χρήσης. Μπορείτε να πάρετε ένα βαμβάκι ή ένα μικρό οδοντικό νήμα για να καθαρίσετε απαλά τη θύρα. Στη συνέχεια, δοκιμάστε να επανασυνδέσετε τη συσκευή σας χρησιμοποιώντας αυτήν τη θύρα.

2. Αλλάξτε το καλώδιο USB Type-C ή το USB Type-C Hub
Η επόμενη βασική λύση είναι η αλλαγή του καλωδίου USB Type-C ή του διανομέα USB Type-C που χρησιμοποιείτε με το Mac σας. Το καλώδιο μπορεί να έχει καταστεί ελαττωματικό λόγω σκληρού χειρισμού ή παρατεταμένης χρήσης. Θα πρέπει να βεβαιωθείτε ότι χρησιμοποιείτε το Πιστοποίηση MFI Καλώδια USB Type-C με το Mac σας για μεταφορά δεδομένων. Για λόγους φόρτισης, είναι καλή ιδέα να χρησιμοποιήσετε το καλώδιο USB Type-C που συνοδεύει το Mac σας. Επίσης, σας συνιστούμε να πάρετε ένα ειδικό Διανομέας USB Type-C για το Mac σας.
3. Ελέγξτε τις Προτιμήσεις πλευρικής γραμμής Finder
Κάθε φορά που συνδέετε οποιαδήποτε συσκευή όπως το iPhone, τη μονάδα USB ή την κάρτα SD με το Mac σας, εμφανίζεται στην πλευρική γραμμή Finder για πρόσβαση στα δεδομένα. Εάν η θύρα USB Type-C εξακολουθεί να μην λειτουργεί σωστά παρά τη φόρτιση του καλωδίου ή του διανομέα USB Type-C, δείτε πώς μπορείτε να ελέγξετε τις προτιμήσεις του Finder Sidebar για το Mac σας.
Βήμα 1: Πατήστε Command + Spacebar για να ανοίξετε την Αναζήτηση Spotlight, πληκτρολογήστε Ευρίσκων, και πατήστε Επιστροφή.

Βήμα 2: Κάντε κλικ στο Finder στην επάνω αριστερή γωνία.

Βήμα 3: Επιλέξτε Προτιμήσεις από τη λίστα επιλογών.

Βήμα 4: Στο παράθυρο Προτιμήσεις Finder, κάντε κλικ στο Sidebar.

Βήμα 5: Ελέγξτε εάν όλα τα στοιχεία στην περιοχή Τοποθεσία είναι ενεργοποιημένα.

Μπορείτε επίσης να χρησιμοποιήσετε τα παρακάτω βήματα για να βεβαιωθείτε ότι οι συνδεδεμένες συσκευές σας εμφανίζονται στην επιφάνεια εργασίας. Αυτός είναι ένας άλλος τρόπος στερέωσης της θύρας USB Type-C.
Βήμα 1: Κάντε κλικ στο εικονίδιο Finder στο Dock.

Βήμα 2: Κάντε κλικ στην καρτέλα Finder στην επάνω αριστερή γωνία και επιλέξτε Προτιμήσεις.

Βήμα 3: Στην καρτέλα Γενικά, ελέγξτε εάν όλα τα στοιχεία που παρατίθενται είναι ενεργοποιημένα.
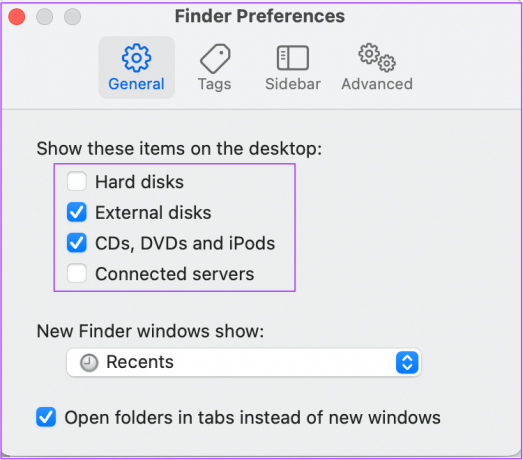
Βήμα 4: Συνδέστε τη συσκευή σας χρησιμοποιώντας τη θύρα USB Type-C και ελέγξτε αν λειτουργεί.
4. Κάντε επανεκκίνηση του Mac σας
Μια άλλη βασική λύση που προτείνουμε είναι να κάνετε επανεκκίνηση του Mac σας για να δώσετε μια νέα αρχή στο macOS και σε όλες τις εφαρμογές που είναι εγκατεστημένες στο Mac σας.
Βήμα 1: Κάντε κλικ στο εικονίδιο Apple στην επάνω αριστερή γωνία.

Βήμα 2: Κάντε κλικ στο Restart από τη λίστα επιλογών.

Βήμα 3: Μόλις γίνει επανεκκίνηση του Mac σας, ελέγξτε αν λειτουργεί η θύρα USB Type-C.
5. Επαναφορά SMC (Μόνο για Intel Mac)
SMC ή το System Management Controller φροντίζει για πολλές κρίσιμες λειτουργίες υλικού και την απόδοση του Mac σας. Δεδομένου ότι έχουμε να κάνουμε με μια θύρα USB Type-C, μπορείτε να δοκιμάσετε να επαναφέρετε το SMC του Mac σας που βασίζεται σε Intel. Αυτό δεν ισχύει για Mac με τσιπ της σειράς M. Για αυτούς, μια απλή επανεκκίνηση είναι αρκετά κοντά σε μια επαναφορά SMC.
Δείτε πώς να ξεκινήσετε με την επαναφορά SMC σε Mac ή iMac με ένα τσιπ Intel.
Βήμα 1: Πατήστε παρατεταμένα το κουμπί λειτουργίας μέχρι να τερματιστεί η λειτουργία του Mac σας.
Βήμα 2: Αφού τερματιστεί η λειτουργία του Mac σας, περιμένετε μερικά δευτερόλεπτα και, στη συνέχεια, πατήστε Shift + Left Option + Left Control. Πατήστε και κρατήστε πατημένο το κουμπί λειτουργίας επίσης.

Βήμα 3: Συνεχίστε να πατάτε τα τέσσερα πλήκτρα για άλλα 7 δευτερόλεπτα. Εάν το Mac σας ενεργοποιηθεί, θα παίξει ξανά τον προεπιλεγμένο ήχο εκκίνησης ενώ κρατάτε πατημένα αυτά τα πλήκτρα.
Όταν δείτε το λογότυπο της Apple, η οθόνη θα ενεργοποιηθεί κανονικά. Μετά από αυτό, ελέγξτε εάν η θύρα USB Type-C λειτουργεί ή όχι.
6. Ενημέρωση macOS
Αυτή η δυσλειτουργία μπορεί να προκύψει λόγω σφάλματος ή σφάλματος στην τρέχουσα έκδοση του macOS. Σας προτείνουμε να ελέγξετε μια ενημέρωση για macOS στο Mac ή το iMac σας.
Βήμα 1: Κάντε κλικ στο λογότυπο της Apple στην επάνω αριστερή γωνία.

Βήμα 2: Κάντε κλικ στο About This Mac.

Βήμα 3: Κάντε κλικ στην Ενημέρωση λογισμικού.

Βήμα 4: Εάν υπάρχει διαθέσιμη ενημέρωση, πραγματοποιήστε λήψη και εγκατάσταση.
Βήμα 5: Μετά την εγκατάσταση, ελέγξτε εάν η θύρα USB Type-C λειτουργεί ή όχι.
7. Ελέγξτε τις Πληροφορίες USB στην Αναφορά συστήματος
Εάν έχετε δοκιμάσει όλες τις λύσεις και η θύρα USB Type-C εξακολουθεί να μην λειτουργεί, ενδέχεται να υπάρχει κάποια εσωτερική ζημιά στο υλικό. Για να το ελέγξετε, θα πρέπει να αναζητήσετε τις πληροφορίες USB του Mac σας στην Αναφορά συστήματος.
Βήμα 1: Κάντε κλικ στο λογότυπο της Apple στην επάνω αριστερή γωνία.

Βήμα 2: Κάντε κλικ στο About This Mac.

Βήμα 3: Κάντε κλικ στην Αναφορά συστήματος.
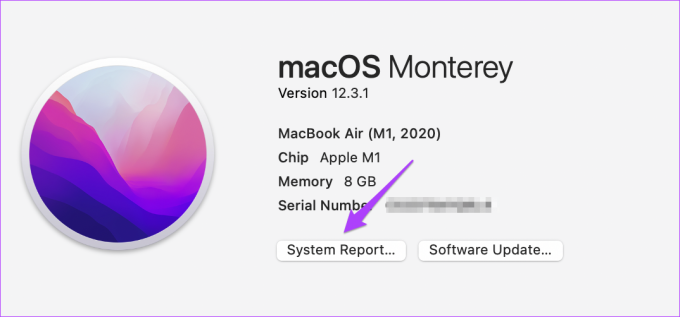
Βήμα 4: Κάντε κλικ στο USB από το αριστερό μενού.

Βήμα 5: Ελέγξτε τις πληροφορίες USB για τις θύρες σας στη δεξιά πλευρά.
8. Επισκεφθείτε το πλησιέστερο κατάστημα της Apple
Εάν δεν είδατε πληροφορίες για τις θύρες USB Type-C στο παράθυρο Πληροφορίες συστήματος του Mac ή του iMac, θα πρέπει να επισκεφτείτε το πλησιέστερο Apple Store για να επισκευάσετε τη θύρα από ειδικούς.
Διορθώστε τη θύρα USB Type-C
Αυτά τα βήματα θα σας βοηθήσουν να διορθώσετε τυχόν προβλήματα με τη θύρα USB Type-C στο Mac σας. Μπορείτε να διαβάσετε περισσότερα στην ανάρτησή μας επισημαίνοντας το καλύτερες επιδιορθώσεις για αξεσουάρ USB που είναι απενεργοποιημένα σε Mac.
Τελευταία ενημέρωση στις 25 Οκτωβρίου 2022
Το παραπάνω άρθρο μπορεί να περιέχει συνδέσμους συνεργατών που βοηθούν στην υποστήριξη της Guiding Tech. Ωστόσο, δεν επηρεάζει τη συντακτική μας ακεραιότητα. Το περιεχόμενο παραμένει αμερόληπτο και αυθεντικό.
Γραμμένο από
Paurush Chaudhary
Απομυθοποιώντας τον κόσμο της τεχνολογίας με τον απλούστερο τρόπο και επιλύοντας καθημερινά προβλήματα που σχετίζονται με Smartphones, Laptops, τηλεοράσεις και πλατφόρμες ροής περιεχομένου.