11 εύκολοι τρόποι για να διορθώσετε το Twitch Keeps Buffering στο Chrome στα Windows
Miscellanea / / April 05, 2023
Το Twitch είναι αναμφίβολα ένα από τα καλύτερες πλατφόρμες για παίκτες να κάνουν παρέα, να αλληλεπιδράσουν και να μεταδώσουν το παιχνίδι τους. Ενώ οι θεατές έχουν μια πιο ευχάριστη εμπειρία, υπήρξαν στιγμές που το Twitch συνεχίζει να αποθηκεύεται στην προσωρινή μνήμη και αυτό δεν είναι κάτι που μπορεί να αντέξει κανείς να βιώσει σε μια ζωντανή ροή σε πραγματικό χρόνο.
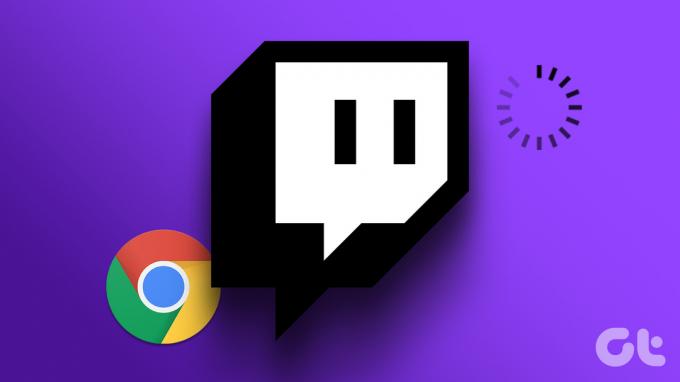
Επομένως, έχουμε βρει μεθόδους για να επιλύσουμε το πρόβλημα εάν χρησιμοποιείτε το Twitch στο Google Chrome. Είμαστε σίγουροι ότι ένα ή ένας συνδυασμός αυτών θα σας βοηθήσει να απαλλαγείτε από το πρόβλημα. Ωστόσο, ας καταλάβουμε πρώτα τους λόγους πίσω από αυτό το ζήτημα.
Γιατί το Twitch Keep Buffering στο Google Chrome
Ακολουθούν ορισμένοι από τους λόγους για τους οποίους οι ροές και τα βίντεο του Twitch ενδέχεται να αποθηκεύουν προσωρινά στο πρόγραμμα περιήγησής σας:
- Έλλειψη καλής σύνδεσης στο Διαδίκτυο.
- Προβλήματα διακομιστή στο Twitch.
- Σφάλματα στο Google Chrome.
- Ξεπερασμένα προγράμματα οδήγησης δικτύου.
Είναι πράγματι δύσκολο να επισημάνουμε έναν μόνο λόγο για τον οποίο μπορεί να παρουσιαστεί αυτό το πρόβλημα στο Twitch. Ως εκ τούτου, είναι μόνο πιθανό ότι αυτοί οι λόγοι μπορεί να ενοχοποιηθούν για το πρόβλημα. Αυτό όμως που είναι σχετικά εύκολο είναι να ακολουθήσετε μερικά βήματα για να απαλλαγείτε από το θέμα.
Πώς να διορθώσετε το Twitch Constantly Buffering στο Chrome
Εδώ είναι όλα όσα μπορείτε να κάνετε εάν το Twitch συνεχίσει να αποθηκεύει προσωρινά στο Google Chrome. Περιγράψαμε έντεκα διαφορετικούς τρόπους αντιμετώπισης αυτού του συγκεκριμένου ζητήματος, με διαδικασίες βήμα προς βήμα για όλους. Ας ελέγξουμε πρώτα αν το Twitch αντιμετωπίζει χρόνο διακοπής λειτουργίας.
1. Ελέγξτε αν το Twitch είναι Down
Εάν το Twitch αντιμετωπίζει χρόνο διακοπής λειτουργίας που προκαλείται από προβλήματα στους διακομιστές του, θα επηρεάσει τις υπηρεσίες ροής. Έτσι, το μόνο που χρειάζεται να κάνετε είναι να περιμένετε μέχρι το Twitch να ενεργοποιήσει ξανά τους διακομιστές του. Μπορείτε να ελέγξετε την κατάσταση διακομιστή ενός διακόπτη στο α ιστότοπος τρίτων, ή επίσης να παρακολουθείτε ενημερώσεις μέσω των επίσημων λαβών κοινωνικών μέσων του Twitch.
🔎 Διερευνούμε ένα ζήτημα που εμποδίζει τη φόρτωση πολλών περιοχών του Twitch.
— Υποστήριξη Twitch (@TwitchSupport) 3 Ιανουαρίου 2023
Ωστόσο, εάν όλα είναι καλά στο τέλος του Twitch, υπάρχει μια εναλλαγή που μπορείτε να χρησιμοποιήσετε για να βελτιώσετε τη ροή βίντεο στο Twitch. Μεταβείτε στην επόμενη ενότητα για να μάθετε περισσότερα.
2. Απενεργοποιήστε το Low Latency στο Twitch
Αυτή η ρύθμιση ισχύει μόνο για streamers. Εάν είστε ένας από αυτούς και διαβάζετε αυτό το άρθρο λόγω παραπόνων από τους θεατές σας, συνιστάται να ενεργοποιήσετε την εναλλαγή χαμηλής καθυστέρησης στον λογαριασμό σας. Αυτή η ρύθμιση βοηθά στην παροχή της ροής σας πιο γρήγορα στους θεατές, ακόμα κι αν δεν έχουν εκπληκτική σύνδεση στο διαδίκτυο.
Δείτε πώς μπορείτε να ενεργοποιήσετε αυτήν τη δυνατότητα.
Βήμα 1: Ανοίξτε το Twitch στο Chrome και πατήστε το εικονίδιο του προφίλ στην επάνω δεξιά γωνία.
Βήμα 2: Πατήστε Ρυθμίσεις.

Βήμα 3: Πατήστε «Κανάλι και βίντεο».

Βήμα 4: Πατήστε Ροή στην πλαϊνή γραμμή.

Βήμα 5: Ορίστε την επιλογή για Χαμηλή καθυστέρηση.

Πρέπει επίσης να διασφαλίσετε ότι έχετε καλή σύνδεση στο Διαδίκτυο για τα καλύτερα αποτελέσματα, ανεξάρτητα από τον τρόπο πρόσβασης στο Twitch.
3. Ελέγξτε τη Συνδεσιμότητα στο Διαδίκτυο
Βεβαιωθείτε ότι έχετε σύνδεση στο Διαδίκτυο με αξιοπρεπή ταχύτητα για να κάνετε τις εργασίες σας στο πρόγραμμα περιήγησης ιστού. Επιπλέον, βεβαιωθείτε επίσης ότι έχετε ένα ενεργό πρόγραμμα Διαδικτύου επικοινωνώντας με τον πάροχο υπηρεσιών σας.
Για να ελέγξετε γρήγορα την ταχύτητα του διαδικτύου σας, μπορείτε να επισκεφθείτε fast.com και δείτε μόνοι σας τα αποτελέσματα.

Μια άλλη αποτελεσματική λύση για το πρόβλημα είναι η εκκαθάριση των δεδομένων στο Chrome. Ας δούμε πώς λειτουργεί αυτό.
4. Εκκαθάριση δεδομένων Chrome
ΕΝΑ Η κρυφή μνήμη είναι μια μορφή προσωρινών δεδομένων αποθηκεύεται σε τοπική αποθήκευση. Φορτώνει ξανά στοιχεία της εφαρμογής γρήγορα αντί να τα κατεβάσει από το διαδίκτυο. Ωστόσο, πολλή κρυφή μνήμη σημαίνει πολλά δεδομένα και συσσώρευση ανεπιθύμητης αλληλογραφίας που είναι γνωστό ότι προκαλούν ορισμένα προβλήματα με μια εφαρμογή.
Εάν το Twitch συνεχίσει να αποθηκεύει προσωρινά, υπάρχει πιθανότητα να επηρεαστεί από τα ανεπιθύμητα αρχεία που υπάρχουν στο Chrome. Δείτε πώς μπορείτε να το καθαρίσετε.
Σημείωση: Το ιστορικό περιήγησης και λήψης, τα cookie και η προσωρινή μνήμη θα διαγραφούν από το Google Chrome και, εκτός εάν επιλεγούν, οι κωδικοί πρόσβασής σας δεν θα διαγραφούν.
Βήμα 1: Κάντε κλικ στο εικονίδιο με τις τρεις κουκκίδες στη γραμμή εργαλείων και επιλέξτε Ρυθμίσεις.

Βήμα 2: Κάντε κλικ στο «Απόρρητο και ασφάλεια».

Βήμα 3: Επιλέξτε «Διαγραφή δεδομένων περιήγησης».

Βήμα 4: Κάντε κλικ στο αναπτυσσόμενο μενού για το εύρος χρόνου και επιλέξτε την περίοδο για την οποία θέλετε να διαγράψετε τα δεδομένα περιήγησης.
Βήμα 5: Τώρα, κάντε κλικ στα καθαρά δεδομένα.

Ένας άλλος λόγος για τον οποίο μπορεί να αντιμετωπίσετε ορισμένα προβλήματα στο Twitch είναι λόγω του VPN ή της σύνδεσης μεσολάβησης. Είναι καλύτερο να το απενεργοποιήσετε.
5. Απενεργοποιήστε το VPN και το Proxy
Ενώ α Το VPN κάνει εξαιρετική δουλειά της δρομολόγησης της διαδικτυακής σας κίνησης μέσω ενός ιδιωτικού διακομιστή, δεν είναι άψογη όλη την ώρα. Επομένως, ένα ελαττωματικό VPN μπορεί να είναι ο λόγος για τον οποίο το Twitch συνεχίζει να αποθηκεύει προσωρινά στο Google Chrome.

Βεβαιωθείτε ότι έχετε απενεργοποιήσει το VPN από την εφαρμογή που χρησιμοποιείτε στα Windows. Εάν χρησιμοποιείτε VPN μέσω επέκτασης Chrome, βεβαιωθείτε ότι έχετε απενεργοποιήσει την επέκταση για να ελέγξετε αν διορθώνει το πρόβλημα.
6. Ενεργοποίηση JavaScript
Οι ιστότοποι και οι υπηρεσίες διαδικτύου χρησιμοποιούν JavaScript για την εμφάνιση και την ενσωμάτωση διαδραστικού περιεχομένου. Για την εμφάνιση βίντεο και ροών στον ιστότοπο, το Twitch χρησιμοποιεί JavaScript για να τα αποδώσει όλα. Ως εκ τούτου, πρέπει να βεβαιωθείτε ότι είναι ενεργοποιημένο στο πρόγραμμα περιήγησής σας.
Βήμα 1: Ανοίξτε το Chrome, κάντε κλικ στο εικονίδιο με τις τρεις κουκκίδες στη γραμμή εργαλείων και επιλέξτε Ρυθμίσεις.

Βήμα 2: Επιλέξτε Απόρρητο και ασφάλεια στο αριστερό παράθυρο και ανοίξτε τις Ρυθμίσεις τοποθεσίας.

Βήμα 3: Κάντε κύλιση προς τα κάτω και κάντε κλικ στο JavaScript.

Βήμα 4: Βεβαιωθείτε ότι έχετε ορίσει την επιλογή "Οι ιστότοποι μπορούν να χρησιμοποιούν JavaScript" για να ενεργοποιήσετε τη JavaScript. Επίσης, βεβαιωθείτε ότι δεν έχετε προσθέσει εξαιρέσεις στη λίστα Προσαρμοσμένες συμπεριφορές.

Εάν αυτό δεν επιλύσει το πρόβλημα, μπορεί επίσης να χρειαστεί να απενεργοποιήσετε τις ανεπιθύμητες επεκτάσεις στο Chrome για να διορθώσετε το πρόβλημα σχετικά με την αναπαραγωγή στο Twitch.
7. Απενεργοποιήστε τις ανεπιθύμητες επεκτάσεις
Οι επεκτάσεις και τα πρόσθετα προγράμματος περιήγησης ενδέχεται να προσθέσουν κάποια επιπλέον λειτουργικότητα στο πρόγραμμα περιήγησής σας, αλλά θα μπορούσαν επίσης να προκαλέσουν ορισμένα προβλήματα. Μπορεί να επιβραδύνουν το Google Chrome και επίσης να επηρεάσουν τις ροές του Twitch.
Επομένως, συνιστάται να απενεργοποιήσετε τις ανεπιθύμητες επεκτάσεις στο Chrome. Αυτά περιλαμβάνουν αυτά που δεν χρησιμοποιείτε ή αυτά που πιθανώς δεν προέρχονται από επαληθευμένους προγραμματιστές.
Βήμα 1: Ανοίξτε το Chrome, κάντε κλικ στο εικονίδιο επεκτάσεων στη γραμμή εργαλείων και επιλέξτε Διαχείριση επεκτάσεων.

Βήμα 2: Θα δείτε τώρα μια λίστα με εγκατεστημένες επεκτάσεις. Απενεργοποιήστε το διακόπτη για να απενεργοποιήσετε μια επέκταση και ελέγξτε εάν επιλύει το πρόβλημα. Επαναλάβετε αυτό για όλες τις εγκατεστημένες επεκτάσεις.

8. Ενεργοποιήστε την επιτάχυνση υλικού
Η επιτάχυνση υλικού είναι μια διαδικασία κατά την οποία χρησιμοποιούνται πόροι υλικού στο σύστημά σας για την εκτέλεση του λογισμικού και την «επιτάχυνση» της εργασίας. Συνιστούμε να το ενεργοποιήσετε γιατί έχει καλύτερη απόδοση.
Ως εκ τούτου, υπάρχουν πιθανότητες το Twitch, το οποίο εκτελείται στο πρόγραμμα περιήγησής σας ως καρτέλα, να επωφεληθεί από το Hardware Acceleration και να παίξει το βίντεο στην καλύτερη ανάλυση.
Βήμα 1: Ανοίξτε το Chrome, πατήστε το εικονίδιο με τις τρεις κουκκίδες στη γραμμή εργαλείων και επιλέξτε Ρυθμίσεις.

Βήμα 2: Κάντε κλικ στο Σύστημα στην πλαϊνή γραμμή.
Βήμα 3: Ενεργοποιήστε την εναλλαγή για «Χρήση επιτάχυνσης υλικού όταν είναι διαθέσιμη».

Εάν καμία από τις παραπάνω μεθόδους δεν λειτουργεί, μπορείτε να δοκιμάσετε να επαναφέρετε όλες τις ρυθμίσεις στο Chrome.
9. Επαναφορά του Chrome
Η επαναφορά του Google Chrome επαναφέρει όλες τις ρυθμίσεις του στις προεπιλεγμένες τιμές τους. Αυτό θα βοηθήσει εάν οποιαδήποτε εσφαλμένη διαμόρφωση είναι υπεύθυνη για την πρόκληση προβλημάτων ροής στο Twitch. Αυτό μπορεί να βοηθήσει στην επίλυση του προβλήματος. Ακολουθήστε τα παρακάτω βήματα για να επαναφέρετε το πρόγραμμα περιήγησής σας.
Βήμα 1: Ανοίξτε το Chrome και κάντε κλικ στο εικονίδιο με τις τρεις κουκκίδες στη γραμμή εργαλείων. Επιλέξτε Ρυθμίσεις.

Βήμα 2: Τώρα επιλέξτε «Επαναφορά και εκκαθάριση» στο αριστερό παράθυρο.
Βήμα 3: Επιλέξτε «Επαναφορά ρυθμίσεων στις αρχικές προεπιλογές τους».

Βήμα 4: Τώρα, κάντε κλικ στην Επαναφορά ρυθμίσεων για να επαναφέρετε όλες τις ρυθμίσεις στο Chrome.

Αυτό είναι ό, τι μπορείτε να κάνετε στο Google Chrome. Ωστόσο, εάν το πρόβλημα παραμένει, ας προσπαθήσουμε να κάνουμε μερικές τροποποιήσεις στο σύστημά σας για να προσπαθήσουμε να διορθώσουμε το πρόβλημα.
10. Εκκαθάριση προσωρινής μνήμης DNS
Η προσωρινή μνήμη DNS είναι ένα εικονικό βιβλίο διευθύνσεων που περιέχει πληροφορίες για όλους τους ιστότοπους που έχετε επισκεφτεί. Η συσσώρευση αυτής της προσωρινής μνήμης μπορεί να οδηγήσει σε πολλές παρωχημένες πληροφορίες, οι οποίες είναι γνωστό ότι προκαλούν προβλήματα ενώ προσπαθείτε να αποκτήσετε πρόσβαση σε περιεχόμενο στο διαδίκτυο.
Επομένως, θα πρέπει να διαγράψετε την προσωρινή μνήμη DNS. Δείτε πώς να το κάνετε.
Βήμα 1: Ψάχνω για Γραμμή εντολών στο μενού έναρξης και πατήστε «Εκτέλεση ως διαχειριστής».

Βήμα 2: Πληκτρολογήστε ή αντιγράψτε και επικολλήστε τον ακόλουθο κώδικα:
ipconfic /flushdns
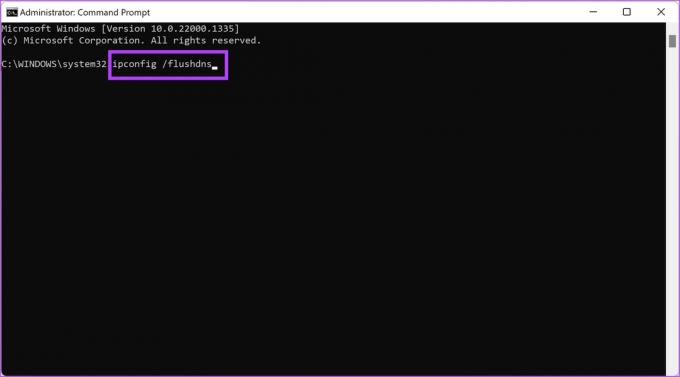
Βήμα 3: Βγείτε από το παράθυρο της γραμμής εντολών μόλις λάβετε το μήνυμα "Επιτυχής έκπλυση της προσωρινής μνήμης επίλυσης DNS".
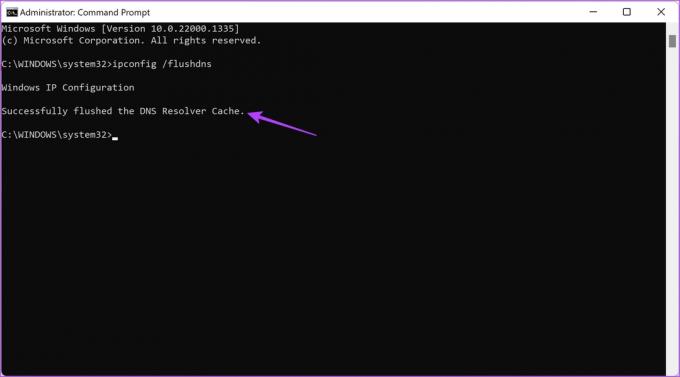
Όπως αναφέρθηκε προηγουμένως, ένα παλιό πρόγραμμα οδήγησης δικτύου μπορεί να είναι υπεύθυνο για τη μη φόρτωση ή συνεχή αποθήκευση του Twitch στο Chrome. Δείτε πώς μπορείτε να ενημερώσετε το πρόγραμμα οδήγησης του δικτύου σας.
11. Ενημέρωση προγραμμάτων οδήγησης δικτύου
Τα προγράμματα οδήγησης δικτύου ενημερώνονται συνεχώς για να απαλλαγούμε από σφάλματα που προκαλούν προβλήματα στους χρήστες. Υπάρχει μια καλή πιθανότητα να διορθώσετε το πρόβλημα της προσωρινής αποθήκευσης στο Twitch μόλις ενημερώσετε τα προγράμματα οδήγησης του δικτύου σας. Δείτε πώς να το κάνετε.
Βήμα 1: Ανοίξτε τη Διαχείριση Συσκευών από το μενού έναρξης.

Βήμα 2: Πατήστε Προσαρμογείς δικτύου.
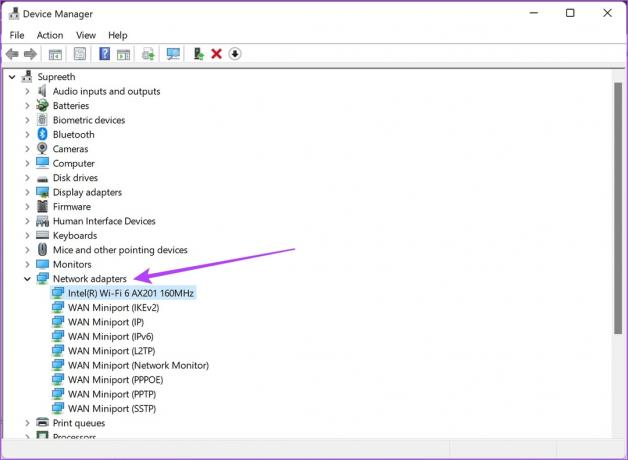
Βήμα 3: Κάντε δεξί κλικ στον προσαρμογέα δικτύου σας από το αναπτυσσόμενο μενού και πατήστε Ενημέρωση προγράμματος οδήγησης. Αυτό θα ενημερώσει τα προγράμματα οδήγησης δικτύου στον υπολογιστή σας.

Αυτό είναι ό, τι μπορείτε να κάνετε εάν το Twitch συνεχίσει να αποθηκεύει προσωρινά στο Google Chrome. Αλλά αν εξακολουθείτε να έχετε περισσότερες ερωτήσεις, ανατρέξτε στην ενότητα Συχνές ερωτήσεις παρακάτω.
Συχνές ερωτήσεις σχετικά με το Twitch Buffering στο Chrome
Δεν υπάρχει συγκεκριμένη σύσταση, αλλά μια σύνδεση στο Διαδίκτυο 30 – 50 Mbps θα σας βοηθήσει να παρακολουθήσετε περιεχόμενο στο Twitch.
Οι streamers Twitch μπορούν να μεταδίδουν βίντεο ανάλυσης έως και 1080p.
Όχι. Το Twitch δεν υποστηρίζει ροή 4K.
Ροή Twitch χωρίς καμία buffering
Ελπίζουμε ότι αυτό το άρθρο σας βοήθησε στη ροή περιεχομένου Twitch χωρίς αποθήκευση στην προσωρινή μνήμη. Έτσι, την επόμενη φορά που θα αντιμετωπίσετε προβλήματα κατά την παρακολούθηση ροών, ξέρετε τι να διαβάσετε. Ωστόσο, ελπίζουμε οι προγραμματιστές να συνεχίσουν να βελτιώνουν το Twitch, έτσι ώστε η ποιότητα και η αναπαραγωγή των ροών να παραμένουν σταθερές και οι χρήστες να μην αντιμετωπίζουν ποτέ προβλήματα όπως αυτά από την αρχή.
Τελευταία ενημέρωση στις 06 Φεβρουαρίου 2023
Το παραπάνω άρθρο μπορεί να περιέχει συνδέσμους συνεργατών που βοηθούν στην υποστήριξη της Guiding Tech. Ωστόσο, δεν επηρεάζει τη συντακτική μας ακεραιότητα. Το περιεχόμενο παραμένει αμερόληπτο και αυθεντικό.



