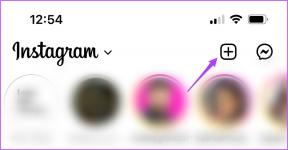Πώς να δημιουργήσετε ένα ευρετήριο λέξεων στο Microsoft Word
Miscellanea / / April 05, 2023
Όταν διαβάζετε ένα βιβλίο, ιδιαίτερα ένα με πολλές σελίδες, είναι συνηθισμένο βρείτε ένα ευρετήριο περιλαμβάνεται στην αρχή ή στο τέλος του. Το Ευρετήριο περιέχει συνήθως μια λίστα με λέξεις ή φράσεις που χρησιμοποιούνται σε όλο το βιβλίο. Μπορεί επίσης να περιέχει τους αριθμούς σελίδων όπου μπορούν να βρεθούν οι λέξεις.
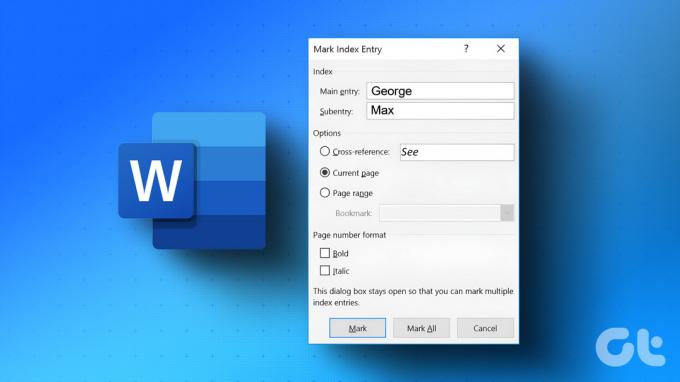
Εάν εργάζεστε σε ένα μεγάλο έγγραφο, μπορείτε να δημιουργήσετε ένα Ευρετήριο λέξεων χρησιμοποιώντας το Microsoft Word. Η δημιουργία ενός ευρετηρίου στο Word περιλαμβάνει δύο βήματα. Πρώτα, επιλέξτε τις λέξεις που θέλετε να εμφανίζονται στο Ευρετήριο και, στη συνέχεια, τοποθετήστε τις στο Ευρετήριο. Δείτε πώς να το κάνετε.
Πώς να επισημάνετε μια λέξη ως καταχώριση ευρετηρίου
Είτε μόλις συντάσσετε το έγγραφο του Word είτε έχετε ήδη ολοκληρώσει τη σύνταξη του, θα πρέπει να επιλέξετε τις λέξεις που θέλετε στο Ευρετήριό σας. Μόνο τότε μπορείτε να δημιουργήσετε ένα Ευρετήριο. Δείτε πώς να το κάνετε:
Βήμα 1: Κάντε κλικ στο κουμπί Έναρξη και πληκτρολογήστε λέξη για αναζήτηση της εφαρμογής.

Βήμα 2: Από τα αποτελέσματα, κάντε κλικ στην εφαρμογή ή έγγραφο του Microsoft Word για να το ανοίξετε.

Βήμα 3: Στο έγγραφο του Microsoft Word, επισημάνετε το κείμενο που θέλετε να συμπεριληφθεί στο Ευρετήριο.

Βήμα 4: Στην Κορδέλα του Word, κάντε κλικ στην καρτέλα Αναφορές.

Βήμα 5: Στην ομάδα Ευρετήριο, κάντε κλικ στην επιλογή Επισήμανση καταχώρισης για να εκκινήσετε το παράθυρο διαλόγου Επισήμανση καταχώρισης ευρετηρίου.

Βήμα 6: Στο πεδίο Ευρετήριο κύριας καταχώρισης, επιβεβαιώστε την ορθογραφία της λέξης σας.
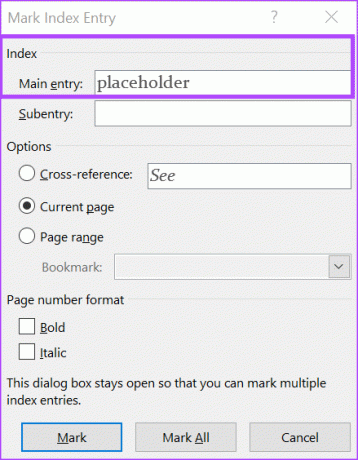
Βήμα 7: Εάν θέλετε, όταν έχετε συνιστώσες λέξεις ή λέξεις που μπορούν να αποθηκευτούν ως παραπομπές. Για παράδειγμα, μια λέξη όπως το Planet μπορεί να έχει συνιστώσες λέξεις όπως Jupiter, Earth και Saturn.
Βήμα 8: Εάν η λέξη εμφανίζεται σε μία μόνο σελίδα ή σε πολλές σελίδες, μπορείτε να μεταβείτε στο πεδίο Επιλογές και να επιλέξετε είτε την τρέχουσα σελίδα είτε την περιοχή σελίδων.
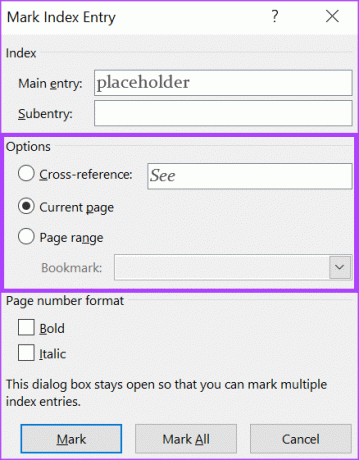
Βήμα 9: Κάτω από τη μορφή αριθμού σελίδας, μπορείτε να μορφοποιήσετε τον τρόπο εμφάνισης των αριθμών σελίδων δίπλα από τις λέξεις ευρετηρίου. Οι διαθέσιμες επιλογές είναι Έντονη και Πλάγια.
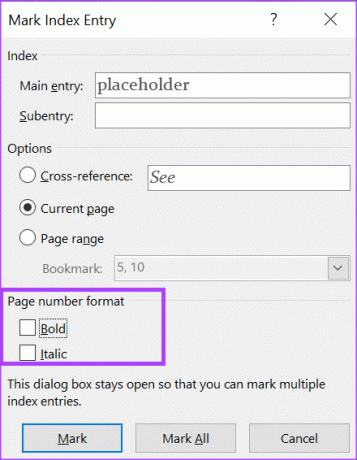
Βήμα 10: Αφού επιλέξετε την προτίμησή σας για το Ευρετήριο, κάντε κλικ στο κουμπί Επισήμανση ή Επισήμανση όλων.

Η διαφορά μεταξύ της επιλογής Mark και Mark All είναι ότι ο Mark προσθέτει μόνο ένα παράδειγμα της λέξης που επισημάνατε. Από την άλλη πλευρά, το Mark All θα δημιουργήσει μια καταχώρηση ευρετηρίου για κάθε εμφάνιση της επιλεγμένης λέξης στο έγγραφό σας.
Μπορείτε να επιλέξετε να κλείσετε το πλαίσιο διαλόγου Επισήμανση καταχώρισης ευρετηρίου ή να το διατηρήσετε ανοιχτό και να συνεχίσετε να επιλέγετε άλλο κείμενο ως καταχωρήσεις ευρετηρίου. Αφού επιλέξετε όλες τις καταχωρήσεις ευρετηρίου, ακολουθήστε τα παρακάτω βήματα για να δημιουργήσετε το Ευρετήριο σας.
Πώς να δημιουργήσετε ένα ευρετήριο
Αφού εμφανιστούν οι λέξεις που θέλετε στο Ευρετήριό σας, ορίστε τι πρέπει να κάνετε.
Βήμα 1: Στο έγγραφο του Word, επιλέξτε μια τοποθεσία που θα θέλατε να εμφανίζεται στη λίστα σας.
Βήμα 2: Στην κορδέλα του Word. κάντε κλικ στην καρτέλα Αναφορές.

Βήμα 3: Στην ομάδα Ευρετήριο, κάντε κλικ στην επιλογή Εισαγωγή ευρετηρίου για να εκκινήσετε το πλαίσιο διαλόγου Ευρετήριο.

Βήμα 4: Στο πλαίσιο διαλόγου Ευρετήριο, η Προεπισκόπηση εκτύπωσης θα σας δείξει πώς θα εμφανίζεται το Ευρετήριο. Για να αλλάξετε την εμφάνιση του ευρετηρίου σας, μπορείτε να αλλάξετε τον Τύπο ευρετηρίου σε Run-in ή Indented.
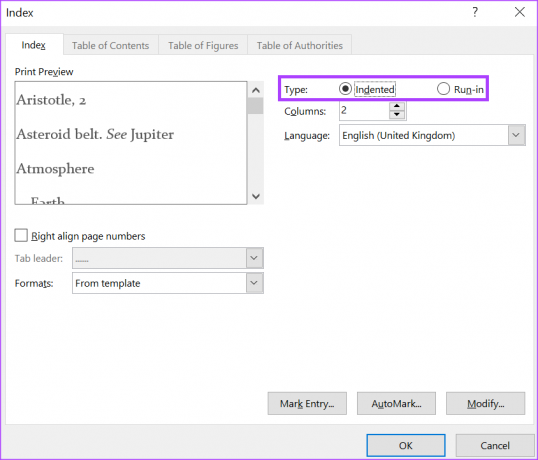
Η επιλογή με εσοχή θα εμφανίσει τις λέξεις ευρετηρίου με δευτερεύουσες εγγραφές σαν να έχουν κουκκίδες. Ενώ το Run-in θα εμφανίζεται σαν παράγραφος με σημεία στίξης όπως κόμματα, ερωτηματικά κ.λπ., χωρίζοντας τις λέξεις.
Βήμα 5: Στην προεπισκόπηση εκτύπωσης, μπορείτε να επιλέξετε το πλαίσιο δίπλα στη δεξιά στοίχιση αριθμών σελίδων ή να το αφήσετε κενό εάν δεν θέλετε να ευθυγραμμίσετε τους αριθμούς των σελίδων σας.
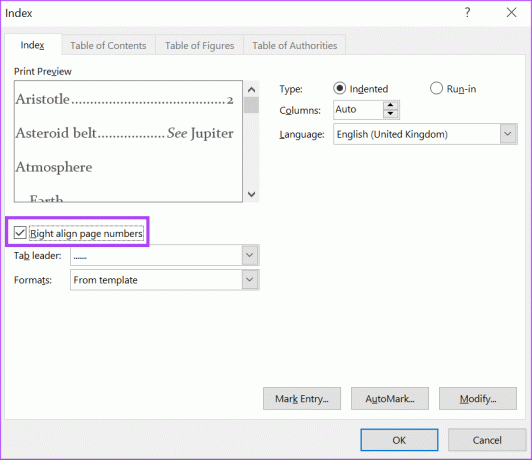
Βήμα 6: Στο πλαίσιο Προεπισκόπηση εκτύπωσης, θα πρέπει να δείτε γραμμές που χωρίζουν τις λέξεις ευρετηρίου και τον αριθμό σελίδας. Μπορείτε να αλλάξετε την εμφάνιση της γραμμής ή να την αφαιρέσετε τελείως κάνοντας κλικ στο αναπτυσσόμενο μενού δίπλα στο Tab leader.

Βήμα 7: Για να αλλάξετε τη διάταξη των λέξεων, κάντε κλικ στο αναπτυσσόμενο μενού δίπλα στο Μορφές.
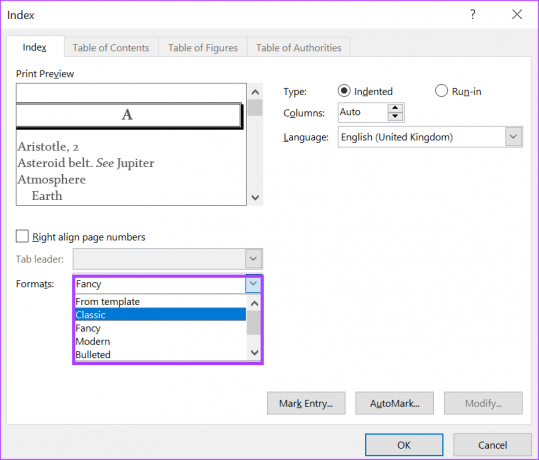
Βήμα 8: Κάντε κλικ στο OK για να αποθηκεύσετε τις αλλαγές σας.
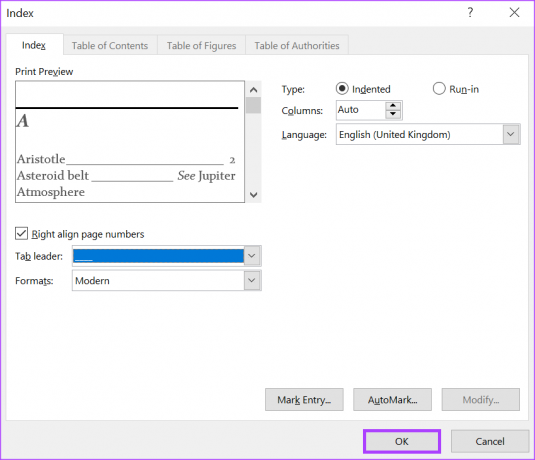
Αφού αποθηκεύσετε τις αλλαγές σας, το νέο σας Ευρετήριο εμφανίζεται στην επιλεγμένη τοποθεσία σας. Καθώς επισημαίνετε λέξεις ως καταχωρήσεις στο ευρετήριό σας, η λίστα ευρετηρίου θα ενημερώνεται αυτόματα. Ωστόσο, εάν θέλετε να αλλάξετε τις λέξεις στο Ευρετήριο, πρέπει να χρησιμοποιήσετε την επιλογή Ενημέρωση.
Πώς να ενημερώσετε ένα ευρετήριο
Μπορείτε πάντα να κάνετε αλλαγές στο ευρετήριό σας καθώς ενημερώνετε το έγγραφο του Word. Δείτε πώς να το κάνετε:
Βήμα 1: Κάντε κλικ οπουδήποτε στο Ευρετήριο και, στη συνέχεια, κάντε δεξί κλικ.
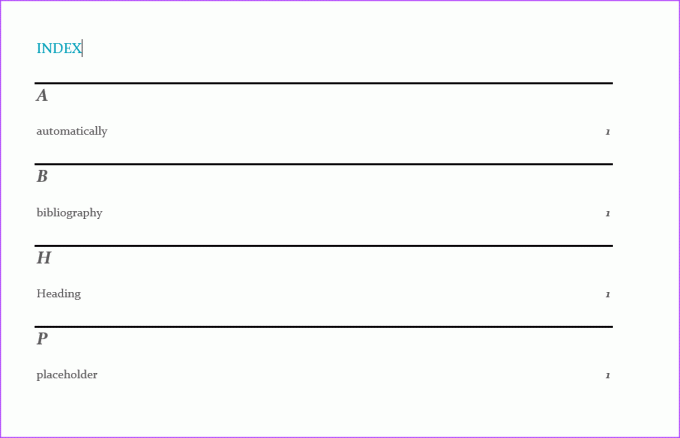
Βήμα 2: Επιλέξτε Ενημέρωση πεδίου από τις επιλογές.
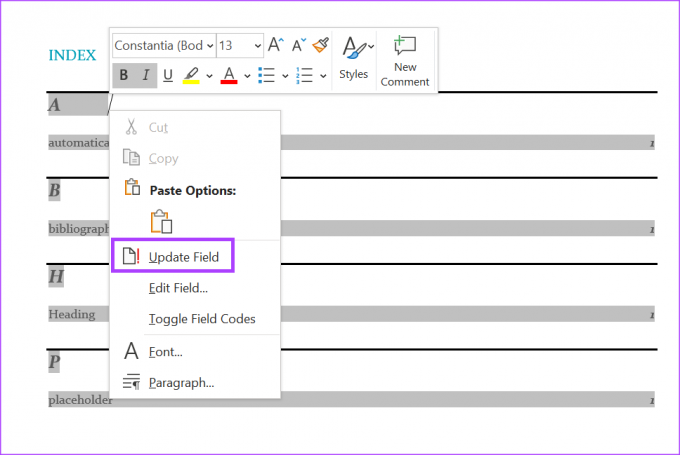
Βήμα 3: Μετακινήστε τον κέρσορα στο σημείο όπου θέλετε να κάνετε αλλαγές και ενημερώστε το ευρετήριό σας.
Δημιουργία προσαρμοσμένου λεξικού στο Microsoft Word
Εάν το Microsoft Word επισημαίνει οποιαδήποτε λέξη που εισάγετε με κόκκινο χρώμα, μπορεί να οφείλεται στο ότι το Word δεν την έχει στο λεξικό του. Για να το αποτρέψετε αυτό, μπορείτε δημιουργήστε το δικό σας προσαρμοσμένο λεξικό και εισάγετέ το στο Microsoft Word.
Τελευταία ενημέρωση στις 13 Φεβρουαρίου 2023
Το παραπάνω άρθρο μπορεί να περιέχει συνδέσμους συνεργατών που βοηθούν στην υποστήριξη της Guiding Tech. Ωστόσο, δεν επηρεάζει τη συντακτική μας ακεραιότητα. Το περιεχόμενο παραμένει αμερόληπτο και αυθεντικό.
Γραμμένο από
Μαρία Βικτώρια
Η Μαρία είναι συγγραφέας περιεχομένου με έντονο ενδιαφέρον για την τεχνολογία και τα εργαλεία παραγωγικότητας. Τα άρθρα της βρίσκονται σε ιστότοπους όπως το Onlinetivity και το Delesign. Εκτός δουλειάς, μπορείτε να τη βρείτε να κάνει mini-blogging για τη ζωή της στα μέσα κοινωνικής δικτύωσης.