9 καλύτερες επιδιορθώσεις για το HDR που δεν λειτουργεί στο Amazon Prime Video σε Mac
Miscellanea / / April 05, 2023
Όπως το Netflix, το Amazon Prime Video είναι μία από αυτές τις κορυφαίες υπηρεσίες ροής που παρέχουν ποιότητα αναπαραγωγής HDR και Dolby Vision. Μπορείς δημιουργήστε ένα Watch Party στο Prime Video και απολαύστε ταινίες ή τηλεοπτικές εκπομπές με τους φίλους σας.

Ωστόσο, ορισμένοι χρήστες παραπονιούνται ότι δεν μπορούν να παρακολουθήσουν περιεχόμενο σε HDR στο Amazon Prime Video. Αν είστε κι εσείς ένας από αυτούς, αυτή η ανάρτηση είναι για εσάς. Ακολουθούν οι καλύτερες επιδιορθώσεις για το HDR για εργασία στο Amazon Prime Video σε Mac.
1. Ελέγξτε τη σύνδεσή σας στο Διαδίκτυο
Η ροή περιεχομένου συνδέεται άμεσα με την ποιότητα της σύνδεσής σας στο διαδίκτυο. Το Amazon Prime Video συνιστά έως και 15MBps εύρους ζώνης Διαδικτύου για παρακολούθηση περιεχομένου σε 4K Ultra HD και σε μορφές HDR ή Dolby Vision. Η πρώτη λύση που προτείνουμε είναι εκτέλεση δοκιμής ταχύτητας και να ελέγξετε εάν ο πάροχος υπηρεσιών Διαδικτύου σας δεν αντιμετωπίζει χρόνο διακοπής λειτουργίας. Συνιστούμε επίσης να κάθεστε πιο κοντά στο δρομολογητή για να βελτιώσετε την ισχύ της σύνδεσης.
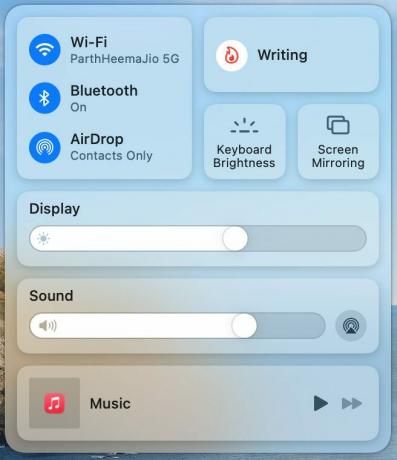
2. Ελέγξτε εάν ο τίτλος υποστηρίζει HDR ή Dolby Vision
Η επόμενη λύση σχετίζεται με το περιεχόμενο που είναι διαθέσιμο στο Amazon Prime Video. Ο κατάλογος της υπηρεσίας ροής ενημερώνεται τακτικά με νέες ταινίες και τηλεοπτικές εκπομπές που υποστηρίζουν HDR ή Dolby Vision. Μια απλή Αναζήτηση Google θα σας πει εάν ο τίτλος είναι διαθέσιμος σε HDR. Η ταινία ή η τηλεοπτική εκπομπή μπορεί να μεταδίδεται σε ανάλυση Ultra HD αλλά στερείται HDR.
3. Ελέγξτε εάν το MacBook ή το iMac σας υποστηρίζει HDR
Αφού τακτοποιήσετε τις ταχύτητες του Διαδικτύου σας, πρέπει να ελέγξετε εάν το μοντέλο MacBook ή iMac σας υποστηρίζει ή όχι αναπαραγωγή HDR. Μπορείτε να επισκεφθείτε Η επίσημη σελίδα υποστήριξης της Apple για να δείτε τη λίστα με όλα τα συμβατά μοντέλα MacBook και iMac που υποστηρίζουν ροή HDR ή Dolby Vision. Εάν το μοντέλο σας υποστηρίζει HDR, ελέγξτε την επόμενη λύση.
4. Ελέγξτε τις Ρυθμίσεις ποιότητας αναπαραγωγής
Δεδομένου ότι το Amazon Prime Video δεν έχει διαφορετικά επίπεδα ποιότητας ροής, η ανάλυση αναπαραγωγής αλλάζει αυτόματα με βάση τις ταχύτητες του διαδικτύου σας. Μπορείτε να αλλάξετε χειροκίνητα την ανάλυση αναπαραγωγής και να την ορίσετε στο υψηλότερο για να απολαύσετε HDR. Δείτε πώς.
Βήμα 1: Ανοίξτε το πρόγραμμα περιήγησής σας και συνδεθείτε στο Amazon Prime Video.
Επισκεφτείτε το Prime Video
Βήμα 2: Ξεκινήστε να παίζετε οποιονδήποτε τίτλο της επιλογής σας.
Βήμα 3: Διακόψτε την αναπαραγωγή και κάντε κλικ στο εικονίδιο Επιλογές στην επάνω δεξιά γωνία.

Βήμα 4: Κάντε κλικ στο Best.
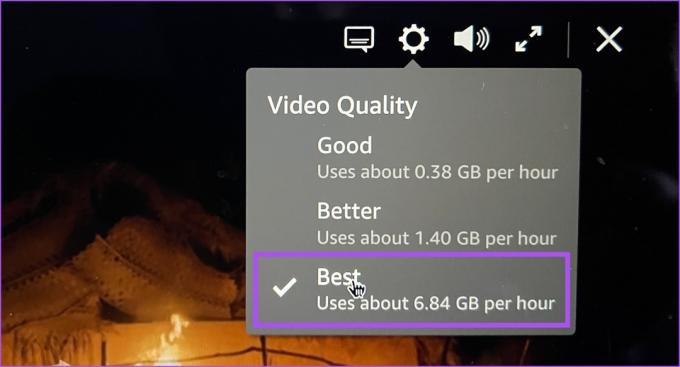
Βήμα 5: Κλείστε τη συσκευή αναπαραγωγής και παίξτε ξανά τον τίτλο για να ελέγξετε εάν το πρόβλημα έχει λυθεί.
5. Ανοίξτε το Prime Video στο Safari
Από όλα τα προγράμματα περιήγησης ιστού, είναι το Safari στο MacBook ή το iMac που διαθέτει εγγενή υποστήριξη για αναπαραγωγή περιεχομένου HDR και Dolby Vision. Επομένως, εάν χρησιμοποιείτε Chrome, Firefox ή Edge για τη χρήση του Amazon Prime Video, προτείνουμε να μεταβείτε στο Safari και να ελέγξετε εάν το πρόβλημα λύθηκε. Λάβετε υπόψη ότι ακόμα κι αν ένας τίτλος όπως το The Rings of Power ή ο Wheel Of Time υποστηρίζει Dolby Vision, θα δείτε μόνο το λογότυπο HDR δίπλα στο όνομα του τίτλου.
6. Απενεργοποιήστε τη βελτιστοποιημένη ροή βίντεο
Ωστε να εξοικονόμηση ζωής της μπαταρίας κατά τη διάρκεια εντατικών εργασιών, όπως η ροή περιεχομένου, το macOS διαθέτει μια δυνατότητα που ονομάζεται Βελτιστοποιημένη ροή βίντεο. Εάν αυτή η δυνατότητα είναι ενεργοποιημένη, το HDR (High Dynamic Range) θα παίζει σε SDR (Standard Dynamic Range) στο Mac σας.
Δείτε πώς μπορείτε να απενεργοποιήσετε τη δυνατότητα στο Mac σας.
Βήμα 1: Πατήστε Command + Spacebar για να ανοίξετε την Αναζήτηση Spotlight, πληκτρολογήστε Ρυθμίσεις συστήματος, και πατήστε Επιστροφή.

Βήμα 2: Κάντε κύλιση προς τα κάτω και κάντε κλικ στο Battery από το αριστερό μενού.
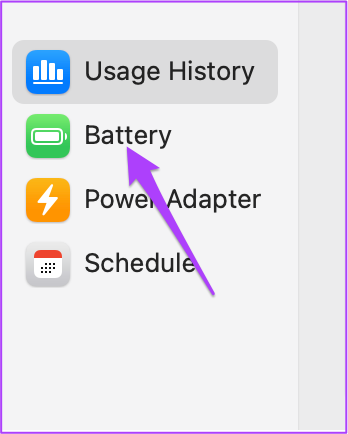
Βήμα 3: Κάντε κύλιση προς τα κάτω και κάντε κλικ στις Επιλογές στην κάτω δεξιά γωνία.

Βήμα 4: Πατήστε τον διακόπτη δίπλα στην επιλογή "Βελτιστοποίηση ροής βίντεο με μπαταρία" για να απενεργοποιήσετε τη λειτουργία.

Βήμα 5: Κάντε κλικ στο Τέλος στην κάτω δεξιά γωνία για επιβεβαίωση.
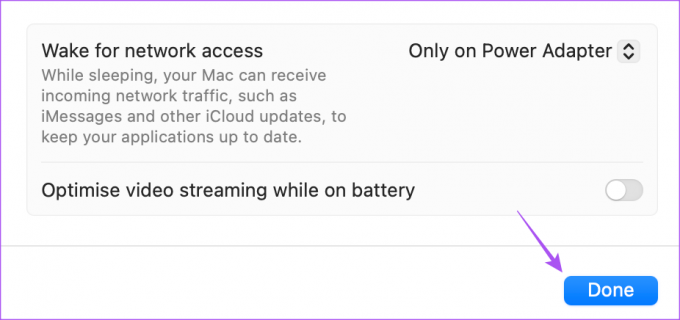
Βήμα 6: Κλείστε το παράθυρο Ρυθμίσεις, ανοίξτε το Prime Video στο πρόγραμμα περιήγησής σας και ελέγξτε εάν το πρόβλημα έχει λυθεί.
7. Εκκαθάριση προσωρινής μνήμης και cookie για το Prime Video
Μπορείτε επίσης να δοκιμάσετε να διαγράψετε την προσωρινή μνήμη και τα cookies για το Amazon Prime Video, εάν εξακολουθείτε να μην μπορείτε να παρακολουθήσετε περιεχόμενο HDR στο Mac σας. Εφόσον προτείνουμε να παρακολουθήσετε το Prime Video στο Safari, δείτε πώς μπορείτε να διαγράψετε την προσωρινή μνήμη και τα cookies στο Safari στο Mac σας.
Βήμα 1: Πατήστε Command + Spacebar για να ανοίξετε την Αναζήτηση Spotlight, πληκτρολογήστε Σαφάρι, και πατήστε Επιστροφή.

Βήμα 2: Κάντε κλικ στο Safari στην επάνω δεξιά γωνία.
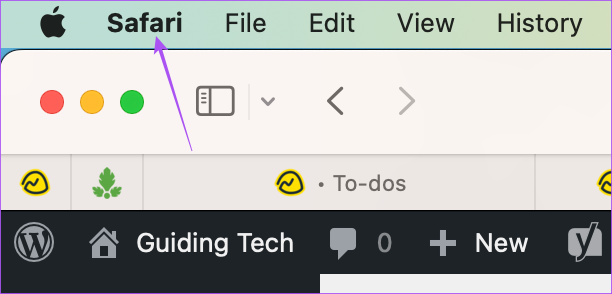
Βήμα 3: Επιλέξτε Ρυθμίσεις.

Βήμα 4: Κάντε κλικ στο Απόρρητο στην κορυφή.

Βήμα 5: Κάντε κλικ στην επιλογή Διαχείριση δεδομένων ιστότοπου.
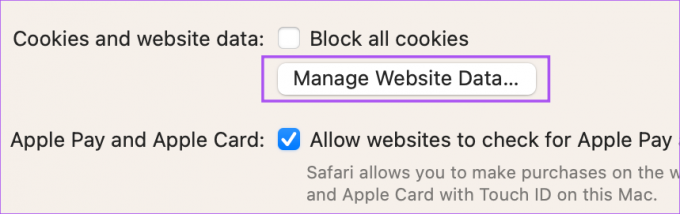
Βήμα 6: Κάντε κλικ στη γραμμή αναζήτησης στην επάνω δεξιά γωνία και αναζητήστε privideo.com.

Βήμα 7: Επιλέξτε το αποτέλεσμα και κάντε κλικ στο Κατάργηση στην κάτω αριστερή γωνία.

Βήμα 8: Κάντε κλικ στο Τέλος στην κάτω δεξιά γωνία για επιβεβαίωση.
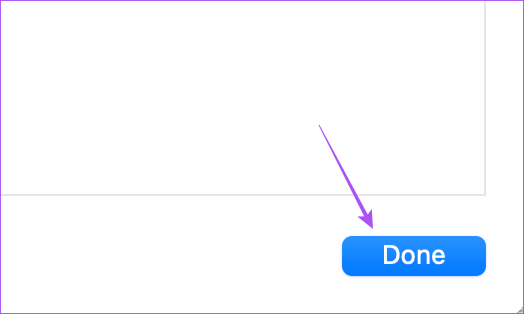
Βήμα 9: Κλείστε το παράθυρο Ρυθμίσεις και μεταβείτε στο privideo.com για να ελέγξετε αν το πρόβλημα έχει λυθεί.
8. Ενημερώστε το macOS για να ενημερώσετε το Safari
Μπορείτε επίσης να ενημερώσετε το macOS στο Mac σας για να ενημερώσετε το Safari για να βεβαιωθείτε ότι χρησιμοποιείτε την πιο πρόσφατη έκδοσή του.
Βήμα 1: Πατήστε Command + Spacebar για να ανοίξετε την Αναζήτηση Spotlight, πληκτρολογήστε Ελέγξτε για ενημερώσεις λογισμικού, και πατήστε Επιστροφή.

Βήμα 2: Εάν υπάρχει διαθέσιμη ενημέρωση, πραγματοποιήστε λήψη και εγκατάσταση.
Βήμα 3: Μόλις ολοκληρωθεί η εγκατάσταση, ανοίξτε το Amazon Prime Video στο Safari και ελέγξτε εάν το πρόβλημα έχει λυθεί.

Εναλλακτικά, μπορείτε να εγκαταστήσετε την έκδοση beta του Safari Technology Preview στο Mac σας για να ελέγξετε αν το HDR λειτουργεί σωστά με το Prime Video.
Κατεβάστε την προεπισκόπηση τεχνολογίας Safari
Amazon Prime Time σε HDR
Αυτές οι λύσεις θα σας βοηθήσουν να διορθώσετε προβλήματα αναπαραγωγής HDR με το Prime Video στο Mac σας. Μπορείτε επίσης να διαβάσετε την ανάρτησή μας στο πώς να αλλάξετε το εικονίδιο προφίλ στο Amazon Prime Video.
Τελευταία ενημέρωση στις 24 Ιανουαρίου 2023
Το παραπάνω άρθρο μπορεί να περιέχει συνδέσμους συνεργατών που βοηθούν στην υποστήριξη της Guiding Tech. Ωστόσο, δεν επηρεάζει τη συντακτική μας ακεραιότητα. Το περιεχόμενο παραμένει αμερόληπτο και αυθεντικό.
Γραμμένο από
Paurush Chaudhary
Απομυθοποιώντας τον κόσμο της τεχνολογίας με τον απλούστερο τρόπο και επιλύοντας καθημερινά προβλήματα που σχετίζονται με Smartphones, Laptops, τηλεοράσεις και πλατφόρμες ροής περιεχομένου.



