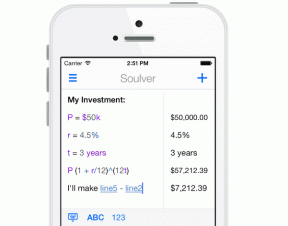Πώς να αλλάξετε το όνομα χρήστη λογαριασμού στα Windows 10
Miscellanea / / November 28, 2021
Το όνομα χρήστη του λογαριασμού σας στα Windows είναι η ταυτότητά σας με την οποία συνδέεστε Windows. Μερικές φορές, κάποιος μπορεί να χρειαστεί να αλλάξει το όνομα χρήστη του λογαριασμού του Windows 10, εμφανίζεται στην οθόνη σύνδεσης. Είτε χρησιμοποιείτε έναν τοπικό λογαριασμό είτε χρησιμοποιείτε αυτόν που είναι συνδεδεμένος με τον λογαριασμό σας Microsoft, ενδέχεται να προκύψει κάτι τέτοιο χρειάζεται να το κάνετε και στις δύο περιπτώσεις, και τα Windows σάς παρέχουν την επιλογή να αλλάξετε τον λογαριασμό σας όνομα χρήστη. Αυτό το άρθρο θα σας οδηγήσει σε διάφορες μεθόδους για να το κάνετε αυτό.
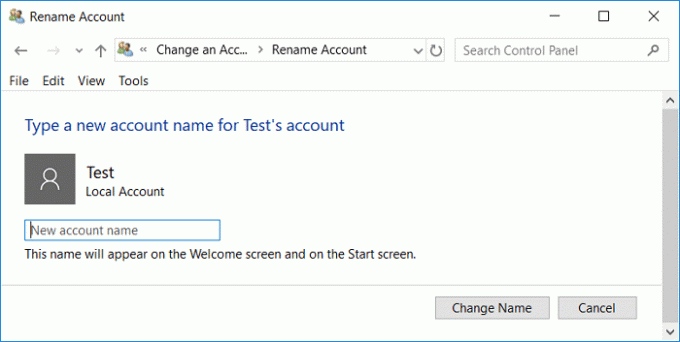
Περιεχόμενα
- Πώς να αλλάξετε το όνομα χρήστη λογαριασμού στα Windows 10
- Μέθοδος 1: Αλλαγή ονόματος χρήστη λογαριασμού μέσω του πίνακα ελέγχου
- Μέθοδος 2: Αλλαγή ονόματος χρήστη λογαριασμού μέσω ρυθμίσεων
- Μέθοδος 3: Αλλαγή ονόματος χρήστη λογαριασμού μέσω διαχείρισης λογαριασμού χρήστη
- Μέθοδος 4: Αλλάξτε το όνομα χρήστη λογαριασμού χρησιμοποιώντας Τοπικούς χρήστες και ομάδες
- Μέθοδος 5: Αλλάξτε το όνομα λογαριασμού χρήστη στα Windows 10 χρησιμοποιώντας το πρόγραμμα επεξεργασίας πολιτικής ομάδας
- Πώς να μετονομάσετε το φάκελο User στα Windows 10;
Πώς να αλλάξετε το όνομα χρήστη λογαριασμού στα Windows 10
Σιγουρέψου ότι δημιουργήστε ένα σημείο επαναφοράς μόνο σε περίπτωση που κάτι πάει στραβά.
Μέθοδος 1: Αλλαγή ονόματος χρήστη λογαριασμού μέσω του πίνακα ελέγχου
1. Στο πεδίο αναζήτησης που παρέχεται στη γραμμή εργασιών, πληκτρολογήστε Πίνακας Ελέγχου.
2. Αναζητήστε τον πίνακα ελέγχου από τη γραμμή αναζήτησης του μενού Έναρξη και κάντε κλικ σε αυτόν για να ανοίξετε τον Πίνακα Ελέγχου.

3. Κάντε κλικ στο 'Λογαριασμοί χρηστών’.

4. Κάντε κλικ στο 'Λογαριασμοί χρηστών' ξανά και μετά κάντε κλικ στο 'Διαχείριση άλλου λογαριασμού’.

5. Κάντε κλικ στο λογαριασμό που θέλετε να επεξεργαστείτε.

6. Κάντε κλικ στο 'Αλλάξτε το όνομα του λογαριασμού’.

7. Πληκτρολογήστε το νέο όνομα χρήστη λογαριασμού θέλετε να χρησιμοποιήσετε για τον λογαριασμό σας και κάντε κλικ στο 'Αλλαξε όνομα’ για να εφαρμόσετε τις αλλαγές.

8. Θα το παρατηρήσετε Το όνομα χρήστη του λογαριασμού σας έχει ενημερωθεί.
Μέθοδος 2: Αλλαγή ονόματος χρήστη λογαριασμού μέσω ρυθμίσεων
1. Πατήστε Windows Key + I για να ανοίξετε Ρυθμίσεις στη συνέχεια κάντε κλικ στο Λογαριασμοί.

2. Κάντε κλικ στο 'Διαχείριση του λογαριασμού μου Microsoftπου βρίσκεται κάτω από το δικό σας όνομα χρήστη.

3. Θα ανακατευθυνθείτε σε α Παράθυρο λογαριασμού Microsoft.
Σημείωση:Εδώ, έχετε επίσης μια επιλογή να επιλέξετε εάν θέλετε να χρησιμοποιήσετε τον λογαριασμό σας Microsoft για είσοδο ή εάν θέλετε να χρησιμοποιήσετε έναν τοπικό λογαριασμό)
4. Σύνδεση στον λογαριασμό σας Microsoft εάν χρειάζεται, κάνοντας κλικ στο εικονίδιο Είσοδος στην επάνω δεξιά γωνία του παραθύρου.
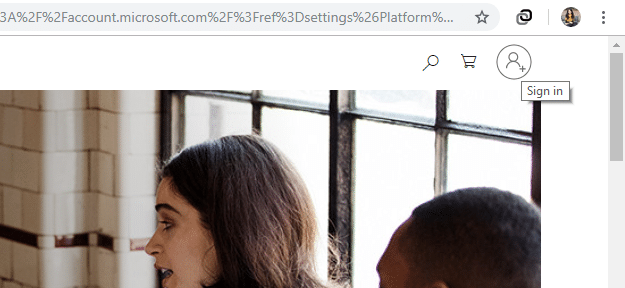
5. Μόλις συνδεθείτε, κάτω από το όνομα χρήστη σας στην επάνω αριστερή γωνία του παραθύρου, κάντε κλικ στο «Περισσότερες επιλογές’.
6. Επιλέξτε 'Επεξεργασία προφίλ" από την αναπτυσσόμενη λίστα.

7. Θα ανοίξει η σελίδα πληροφοριών σας. Κάτω από το όνομα του προφίλ σας, κάντε κλικ στο 'Επεξεργασία ονόματος’.

8. Πληκτρολογήστε το νέο σας όνομα και επίθετο. Εισαγάγετε Captcha εάν σας ζητηθεί και κάντε κλικ στο Αποθηκεύσετε.

9. Κάντε επανεκκίνηση του υπολογιστή σας για να δείτε τις αλλαγές.
Σημειώστε ότι αυτό δεν θα αλλάξει απλώς το όνομα χρήστη του λογαριασμού Windows που είναι συνδεδεμένο με αυτόν τον λογαριασμό Microsoft, αλλά και το όνομα χρήστη σας με το email και άλλες υπηρεσίες θα αλλάξει.
Μέθοδος 3: Αλλαγή ονόματος χρήστη λογαριασμού μέσω διαχείρισης λογαριασμού χρήστη
1. Πατήστε Windows Key + R και μετά πληκτρολογήστε netplwiz και πατήστε Enter για να ανοίξει Λογαριασμοί χρηστών.

2. Σιγουρέψου ότι σημάδι ελέγχου “Οι χρήστες πρέπει να εισάγουν όνομα χρήστη και κωδικό πρόσβασης για να χρησιμοποιήσουν αυτόν τον υπολογιστή” κουτί.
3. Τώρα επιλέξτε τον τοπικό λογαριασμό για τον οποίο θέλετε να αλλάξετε το όνομα χρήστη και κάντε κλικ Ιδιότητες.

4. Στην καρτέλα Γενικά, πληκτρολογήστε το πλήρες όνομα του λογαριασμού χρήστη σύμφωνα με τις προτιμήσεις σας.

5. Κάντε κλικ στο Apply (Εφαρμογή) και στη συνέχεια στο OK.
6. Επανεκκινήστε τον υπολογιστή σας για να αποθηκεύσετε τις αλλαγές και θα το κάνετε με επιτυχία Αλλαγή ονόματος χρήστη λογαριασμού στα Windows 10.
Μέθοδος 4: Αλλάξτε το όνομα χρήστη λογαριασμού χρησιμοποιώντας Τοπικούς χρήστες και ομάδες
1. Πατήστε Windows Key + R και μετά πληκτρολογήστε lusrmgr.msc και πατήστε Enter.

2. Επεκτείνουν Τοπικοί χρήστες και ομάδες (Τοπικές) στη συνέχεια επιλέξτε Χρήστες.
3. Βεβαιωθείτε ότι έχετε επιλέξει Χρήστες και, στη συνέχεια, στο δεξιό παράθυρο του παραθύρου κάντε διπλό κλικ στο Τοπικός Λογαριασμός για το οποίο θέλετε να αλλάξετε το όνομα χρήστη.

4. Στην καρτέλα Γενικά, πληκτρολογήστε το Πλήρες όνομα του λογαριασμού χρήστη σύμφωνα με την επιλογή σας.

5. Κάντε κλικ στο Apply (Εφαρμογή) και στη συνέχεια στο OK.
6. Το όνομα του τοπικού λογαριασμού θα αλλάξει τώρα.
Αυτός είναι ο τρόπος αλλαγής του ονόματος χρήστη λογαριασμού στα Windows 10 αλλά αν εξακολουθείτε να αντιμετωπίζετε πρόβλημα, συνεχίστε με την επόμενη μέθοδο.
Μέθοδος 5: Αλλάξτε το όνομα λογαριασμού χρήστη στα Windows 10 χρησιμοποιώντας το πρόγραμμα επεξεργασίας πολιτικής ομάδας
Σημείωση: Οι Αρχικοί χρήστες των Windows 10 δεν θα ακολουθήσουν αυτήν τη μέθοδο, καθώς αυτή η μέθοδος είναι διαθέσιμη μόνο στα Windows 10 Pro, Education και Enterprise Edition.
1. Πατήστε Windows Key + R και μετά πληκτρολογήστε gpedit.msc και πατήστε Enter.

2. Πλοηγηθείτε στην ακόλουθη διαδρομή:
Διαμόρφωση υπολογιστή > Ρυθμίσεις Windows > Ρυθμίσεις ασφαλείας > Τοπικές πολιτικές > Επιλογές ασφαλείας
3. Επιλέγω Επιλογές ασφαλείας στη συνέχεια στο δεξιό παράθυρο του παραθύρου κάντε διπλό κλικ στο "Λογαριασμοί: Μετονομασία λογαριασμού διαχειριστή" ή "Λογαριασμοί: Μετονομασία λογαριασμού επισκέπτη“.

4. Στην καρτέλα Τοπικές ρυθμίσεις ασφαλείας πληκτρολογήστε το νέο όνομα που θέλετε να ορίσετε, κάντε κλικ στο OK.

5. Επανεκκινήστε τον υπολογιστή σας για να αποθηκεύσετε τις αλλαγές.
Πώς να μετονομάσετε το φάκελο User στα Windows 10;
Μεταβείτε στο C:\Users για να δείτε το όνομα του φακέλου χρήστη σας. Θα δείτε ότι το όνομά σας φάκελο χρήστη δεν έχει αλλάξει. Μόνο το όνομα χρήστη του λογαριασμού σας έχει ενημερωθεί. Όπως επιβεβαιώθηκε από τη Microsoft, η μετονομασία του α Ο λογαριασμός χρήστη δεν αλλάζει αυτόματα τη διαδρομή προφίλ. Η αλλαγή του ονόματος του φακέλου χρήστη σας πρέπει να γίνει ξεχωριστά, κάτι που μπορεί να είναι πολύ επικίνδυνο για ανειδίκευτους χρήστες, καθώς θα απαιτούσε ορισμένες αλλαγές να γίνουν στο Μητρώο. Ωστόσο, εάν εξακολουθείτε να θέλετε το όνομα του φακέλου χρήστη να είναι ίδιο με το όνομα χρήστη του λογαριασμού σας, θα πρέπει να δημιουργήσετε έναν νέο λογαριασμό χρήστη και μετακινήστε όλα τα αρχεία σας σε αυτόν τον λογαριασμό. Κάτι τέτοιο είναι λίγο χρονοβόρο, αλλά θα σας αποτρέψει από το να καταστρέψετε το προφίλ χρήστη σας.
Αν πρέπει ακόμα επεξεργαστείτε το όνομα του φακέλου χρήστη σας για κάποιο λόγο, θα πρέπει να κάνετε τις απαραίτητες αλλαγές στις διαδρομές μητρώου μαζί με τη μετονομασία του φακέλου χρήστη, για τον οποίο θα χρειαστεί να αποκτήσετε πρόσβαση στον Επεξεργαστή Μητρώου. Ίσως θελήσετε να δημιουργήσετε ένα σημείο επαναφοράς συστήματος για να γλιτώσετε από οποιοδήποτε πρόβλημα προτού ακολουθήσετε τα συγκεκριμένα βήματα.
1. Ανοίξτε τη γραμμή εντολών. Ο χρήστης μπορεί να εκτελέσει αυτό το βήμα αναζητώντας "cmd" και μετά πατήστε Enter.

2. Πληκτρολογήστε την παρακάτω εντολή και πατήστε enter:
Διαχειριστής καθαρού χρήστη /ενεργός: ναι

3. Κλείστε τη γραμμή εντολών.
4. Τώρα αποσυνδεθείτε από τον τρέχοντα λογαριασμό σας στα Windows και συνδεθείτε στο πρόσφατα ενεργοποιημένο ‘Διαχειριστής’ λογαριασμός. Αυτό το κάνουμε επειδή χρειαζόμαστε έναν λογαριασμό διαχειριστή διαφορετικό από τον τρέχοντα λογαριασμό του οποίου το όνομα φακέλου χρήστη πρέπει να αλλάξει για να πραγματοποιηθούν τα απαραίτητα βήματα.
5. Περιήγηση στο 'Γ:\Χρήστεςστον εξερευνητή αρχείων σας και κάντε δεξί κλικ πάνω στο ___ σου παλιό φάκελο χρήστη και επιλέξτε μετονομάζω.
6. Τύπος το όνομα του νέου φακέλου και πατήστε enter.
7. Πατήστε Windows Key + R και μετά πληκτρολογήστε regedit και κάντε κλικ στο OK.

8. Στον Επεξεργαστή Μητρώου, μεταβείτε στον ακόλουθο φάκελο:
HKEY_LOCAL_MACHINE\SOFTWARE\Microsoft\Windows NT\CurrentVersion\ProfileList
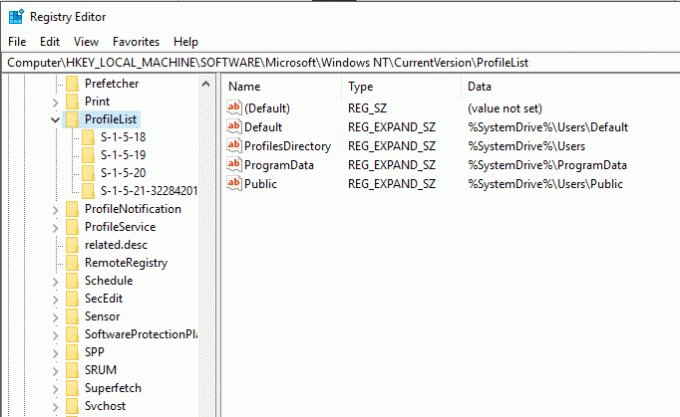
9. Από το αριστερό παράθυρο, κάτω Λίστα προφίλ, θα βρείτε πολλαπλά «S-1-5-πληκτρολογήστε φακέλους. Πρέπει να βρείτε αυτό που περιέχει τη διαδρομή προς τον τρέχοντα φάκελο χρήστη σας.

10. διπλό κλικ στο 'ProfileImagePathκαι εισάγετε ένα νέο όνομα. Για παράδειγμα, «C:\Users\hp» σε «C:\Users\myprofile».
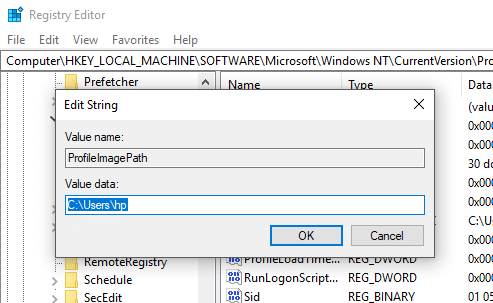
11. Κάντε κλικ στο OK και επανεκκινήστε τον υπολογιστή σας.
12. Τώρα συνδεθείτε στον λογαριασμό χρήστη σας και ο φάκελος χρήστη σας θα έπρεπε να έχει μετονομαστεί.
Το όνομα χρήστη του λογαριασμού σας έχει πλέον αλλάξει με επιτυχία.
Συνιστάται:
- Πώς να αλλάξετε τη διάταξη πληκτρολογίου στα Windows 10
- 2 τρόποι για να αλλάξετε την ανάλυση οθόνης στα Windows 10
- ΟΔΗΓΟΣ: Λήψη στιγμιότυπων οθόνης με κύλιση στα Windows 10
- Windows 10 Συμβουλή: Πώς να αποκλείσετε την πρόσβαση στο Διαδίκτυο
Ελπίζω ότι τα παραπάνω βήματα ήταν χρήσιμα και τώρα μπορείτε εύκολα Αλλαγή ονόματος χρήστη λογαριασμού στα Windows 10, αλλά αν εξακολουθείτε να έχετε ερωτήσεις σχετικά με αυτό το σεμινάριο, μην διστάσετε να τις ρωτήσετε στην ενότητα των σχολίων.