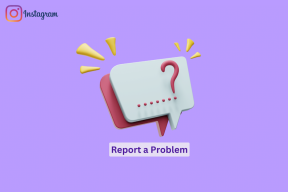Κορυφαίοι 8 τρόποι για να διορθώσετε το Microsoft Excel που κόλλησε κατά την εκκίνηση στα Windows 11 και Windows 10
Miscellanea / / April 05, 2023
Ενώ η εφαρμογή υπολογιστικών φύλλων της Microsoft είναι πλούσια σε δυνατότητες, μερικές φορές αισθάνεται φουσκωμένη και συντριπτική. Πολλοί έχουν παραπονεθεί ότι το Microsoft Excel κόλλησε κατά την εκκίνηση ή το άνοιγμα του αρχείου. Εάν αντιμετωπίζετε το ίδιο, διαβάστε τα βήματα αντιμετώπισης προβλημάτων για να διορθώσετε το πρόβλημα.

Μπορείτε να μετακινηθείτε προσωρινά στον ιστό του Excel όταν η εγγενής εφαρμογή κολλήσει κατά την εκκίνηση στα Windows, αλλά αυτός δεν είναι ο ιδανικός τρόπος να τη χρησιμοποιήσετε. Αντί να συμβιβάζεστε με μια εμπειρία κάτω του μέσου όρου, δείτε πώς μπορείτε να διορθώσετε το Excel που κόλλησε κατά την εκκίνηση στα Windows 11 ή τα Windows 10.
1. Αναγκαστική επανεκκίνηση του Microsoft Excel
Θα χρειαστεί να κλείσετε τελείως το Microsoft Excel και να προσπαθήσετε ξανά. Το να πατήσετε το σημάδι X στη γραμμή μενού μπορεί να φαίνεται σαν να έχετε κλείσει το Excel. Ωστόσο, συνεχίζει να εκτελείται ως διαδικασία παρασκηνίου. Επομένως, θα χρειαστεί να κλείσετε αναγκαστικά όλες τις διαδικασίες που σχετίζονται με το Excel. Για αυτό, θα χρειαστεί να χρησιμοποιήσετε τη Διαχείριση εργασιών.
Βήμα 1: Κάντε δεξί κλικ στο κλειδί των Windows και ανοίξτε τη Διαχείριση εργασιών.

Βήμα 2: Επιλέξτε Microsoft Excel και κάντε κλικ στο «Τερματισμός εργασίας» στο επάνω μέρος.

Μπορείτε να δοκιμάσετε να ανοίξετε ξανά το Excel.
2. Ελέγξτε τη σύνδεση δικτύου
Προσπαθείτε να ανοίξετε ένα αρχείο Excel από το OneDrive ή το Dropbox; Σε μια αργή σύνδεση δικτύου, το Microsoft Excel ενδέχεται να αποτύχει να ανοίξει το αρχείο και να κολλήσει εάν βρίσκεται σε φάκελο αποθήκευσης cloud του OneDrive, του Dropbox ή άλλης υπηρεσίας. Θα χρειαστεί να εξασφαλίσετε α ισχυρή σύνδεση στο διαδίκτυο στον υπολογιστή σας.
Βήμα 1: Πατήστε τα πλήκτρα Windows + I για να ανοίξετε το μενού Ρυθμίσεις. Επιλέξτε «Δίκτυο και Διαδίκτυο» από την αριστερή πλαϊνή γραμμή.
Βήμα 2: Επιβεβαιώστε την κατάσταση «Συνδεδεμένο».

3. Ανοίξτε το Microsoft Excel σε ασφαλή λειτουργία
Όταν ανοίγετε το Microsoft Excel σε ασφαλή λειτουργία, το σύστημα φορτώνει τη βασική μονάδα της εφαρμογής χωρίς πρόσθετα και πρόσθετα τρίτων.
Βήμα 1: Πατήστε τα πλήκτρα Windows + R για να ανοίξετε το μενού Εκτέλεση.
Βήμα 2: Τύπος excel/ασφαλής και πατήστε OK για να ανοίξετε την εφαρμογή σε ασφαλή λειτουργία.

4. Χρησιμοποιήστε τη γρήγορη επιδιόρθωση για το Microsoft Office
Το Microsoft Excel είναι μέρος του πακέτου του Office στα Windows. Όταν μια από τις εφαρμογές του Office αντιμετωπίζει προβλήματα, μπορείτε να εκτελέσετε το ενσωματωμένο εργαλείο γρήγορης επιδιόρθωσης για να διορθώσετε το πρόβλημα.
Βήμα 1: Πατήστε τα πλήκτρα Windows + I για να ανοίξετε τις Ρυθμίσεις.
Βήμα 2: Επιλέξτε Εφαρμογές από την αριστερή πλαϊνή γραμμή και κάντε κλικ στο Εγκατεστημένες εφαρμογές από τη δεξιά πλευρά.

Βήμα 3: Κάντε κύλιση στο Microsoft Office.
Βήμα 4: Επιλέξτε το μενού με τις τρεις κουκκίδες δίπλα του και κάντε κλικ στην Τροποποίηση.

Βήμα 5: Κάντε κλικ στο κουμπί επιλογής δίπλα στο Quick Repair και αφήστε τα Windows να διορθώσουν το πρόβλημα.

Όταν τα Windows ολοκληρώσουν την εκτέλεση του εργαλείου επιδιόρθωσης, ανοίξτε το Microsoft Excel χωρίς κανένα πρόβλημα.
5. Χρησιμοποιήστε την ηλεκτρονική επιδιόρθωση με το Microsoft Office
Εάν το παραπάνω τέχνασμα δεν λειτούργησε, ήρθε η ώρα να δοκιμάσετε το Online Repair Tool. Πριν ακολουθήσετε τα παρακάτω βήματα, βεβαιωθείτε ότι έχετε ενεργή σύνδεση στο διαδίκτυο (ανατρέξτε στη δεύτερη ενότητα).
Βήμα 1: Μεταβείτε στο Microsoft Office στο μενού Εγκατεστημένες εφαρμογές στα Windows (ελέγξτε τα παραπάνω βήματα).
Βήμα 2: Ανοίξτε περισσότερα μενού και επιλέξτε Τροποποίηση.

Βήμα 3: Κάντε κλικ στο Online Repair και πατήστε το κουμπί Repair.

Η επιλογή διορθώνει όλα τα προβλήματα, αλλά διαρκεί λίγο περισσότερο και απαιτεί σύνδεση στο διαδίκτυο μέχρι να εντοπίσει, να διαγνώσει και να διορθώσει τα προβλήματα.
6. Ενημερώστε το Microsoft Excel
Μια ξεπερασμένη έκδοση του Microsoft Excel μπορεί να οδηγήσει σε προβλήματα όπως το κόλλημα κατά την εκκίνηση και το μη άνοιγμα στα Windows 11. Η Microsoft κυκλοφορεί συχνά νέες ενημερώσεις για να προσθέτει δυνατότητες και να διορθώνει σφάλματα.
Ίσως αναρωτιέστε πώς υποτίθεται ότι πρέπει να ενημερώσετε το Excel όταν η εφαρμογή δεν ανοίγει εξαρχής. Όπως αναφέραμε προηγουμένως, το Microsoft Excel είναι μέρος του πακέτου του Office και μπορείτε να ξεκινήσετε τη διαδικασία ενημέρωσης από οποιαδήποτε εφαρμογή του Office.
Βήμα 1: Ανοίξτε το Microsoft Word ή το PowerPoint στον υπολογιστή σας.
Βήμα 2: Επιλέξτε Αρχείο στην επάνω δεξιά γωνία.

Βήμα 3: Επιλέξτε Λογαριασμός από την αριστερή πλαϊνή γραμμή.
Βήμα 4: Αναπτύξτε το μενού Επιλογές ενημέρωσης.

Βήμα 5: Επιλέξτε «Ενημέρωση τώρα».
Η Microsoft θα σας ζητήσει να κλείσετε όλες τις εφαρμογές και να εγκαταστήσετε τις πιο πρόσφατες ενημερώσεις για όλες τις εφαρμογές του Office.
7. Απενεργοποιήστε τα πρόσθετα τρίτων
Μερικές φορές, τα κατεστραμμένα ή παλιά πρόσθετα ενδέχεται να εμποδίσουν την εκκίνηση του Excel στα Windows. Μόλις αποκτήσετε ξανά πρόσβαση στο Microsoft Excel στον υπολογιστή σας, ακολουθήστε τα παρακάτω βήματα για να απενεργοποιήσετε τα περιττά πρόσθετα.
Βήμα 1: Εκκινήστε το Microsoft Excel στον υπολογιστή σας.
Βήμα 2: Επιλέξτε Αρχείο στην επάνω δεξιά γωνία.

Βήμα 3: Επιλέξτε Επιλογές.

Βήμα 4: Κάντε κλικ στο «Πρόσθετα» από την αριστερή πλαϊνή γραμμή και επιλέξτε το κουμπί «Μετάβαση» στο κάτω μέρος.

Βήμα 6: Καταργήστε την επιλογή των πλαισίων για να απενεργοποιήσετε τα «Πρόσθετα» και κάντε κλικ στο ΟΚ.

8. Ελέγξτε εάν το αρχείο είναι κατεστραμμένο
Εάν το αρχείο Excel είναι κατεστραμμένο, το λογισμικό κολλάει κατά την εκκίνηση στα Windows. Μπορείτε να επισκεφτείτε το Excel στον ιστό και να προσπαθήσετε να ανοίξετε το ίδιο αρχείο. Εάν το πρόβλημα παραμένει, το αρχείο είναι κατεστραμμένο.
Πρόσβαση στα δεδομένα υπολογιστικού φύλλου σας
Το Microsoft Excel που έχει κολλήσει στην εκκίνηση στα Windows μπορεί να διακόψει τη ροή εργασίας σας. Ακολουθήστε τα παραπάνω βήματα και αποκτήστε πρόσβαση στα υπολογιστικά φύλλα σας σε χρόνο μηδέν. Ποιο κόλπο λειτούργησε για εσάς;
Τελευταία ενημέρωση στις 14 Δεκεμβρίου 2022
Το παραπάνω άρθρο μπορεί να περιέχει συνδέσμους συνεργατών που βοηθούν στην υποστήριξη της Guiding Tech. Ωστόσο, δεν επηρεάζει τη συντακτική μας ακεραιότητα. Το περιεχόμενο παραμένει αμερόληπτο και αυθεντικό.
Γραμμένο από
Πάρθ Σαχ
Ο Parth εργάστηκε στο παρελθόν στο EOTO.tech καλύπτοντας ειδήσεις τεχνολογίας. Αυτήν τη στιγμή ασκεί ελεύθερος επαγγελματίας στο Guiding Tech γράφοντας για σύγκριση εφαρμογών, σεμινάρια, συμβουλές και κόλπα λογισμικού και βουτιά σε πλατφόρμες iOS, Android, macOS και Windows.