13 τρόποι για να διορθώσετε την υψηλή χρήση GPU του Desktop Window Manager
Miscellanea / / April 05, 2023
Το Windows Desktop Window Manager (DWM) είναι υπεύθυνο για τη διαχείριση των οπτικών εφέ στην επιφάνεια εργασίας σας, συμπεριλαμβανομένων της διαφάνειας, των μικρογραφιών της γραμμής εργασιών και των κινούμενων εικόνων. Ωστόσο, μερικές φορές το Desktop Window Manager μπορεί να καταναλώσει υπερβολικές ποσότητες πόρων GPU, επιβραδύνοντας ή καταρρέοντας το σύστημά σας. Ακολουθούν λοιπόν 13 τρόποι για να διορθώσετε την υψηλή χρήση GPU του Desktop Window Manager.

Ίσως αναρωτιέστε τι προκαλεί την υψηλή χρήση GPU από το DWM; Λοιπόν, υπάρχουν διάφοροι λόγοι για τους οποίους εμφανίζεται, όπως ξεπερασμένα προγράμματα οδήγησης, λογισμικό σε διένεξη, επιτάχυνση υλικού και πολλά άλλα.
Έχουμε δομήσει το άρθρο έτσι ώστε να σας μεταφέρει από τη βασική αντιμετώπιση προβλημάτων σε προχωρημένους με έναν οδηγό βήμα προς βήμα. Μπορείτε να ακολουθήσετε τα βήματα ακόμα κι αν δεν είστε βασικός χρήστης των Windows. Ας ξεκινήσουμε.
1. Χρησιμοποιήστε τη Διαχείριση εργασιών
Διαχείριση εργασιών των Windows είναι το κεντρικό μέρος του χειρισμού της χρήσης υλικού. Καθιστά αυτήν τη μέθοδο την πιο εύκολη για τη διόρθωση της υψηλής χρήσης GPU του Desktop Windows Manager. Ακολουθήστε τα παρακάτω βήματα.
Βήμα 1: Πατήστε το πλήκτρο Windows στο πληκτρολόγιό σας, πληκτρολογήστε Διαχειριστής εργασιώνκαι κάντε κλικ στο Άνοιγμα.
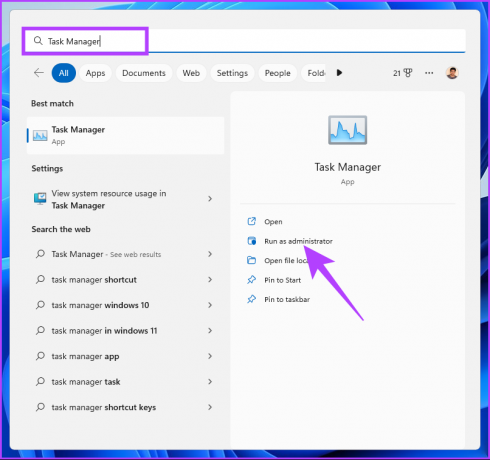
Βήμα 2: Στην καρτέλα Διεργασίες, βρείτε τη μεγάλη χρήση GPU στη στήλη GPU.
Σημείωση: Εάν δεν είναι ορατό, κάντε δεξί κλικ στην καρτέλα Όνομα και επιλέξτε GPU από το αναπτυσσόμενο μενού.
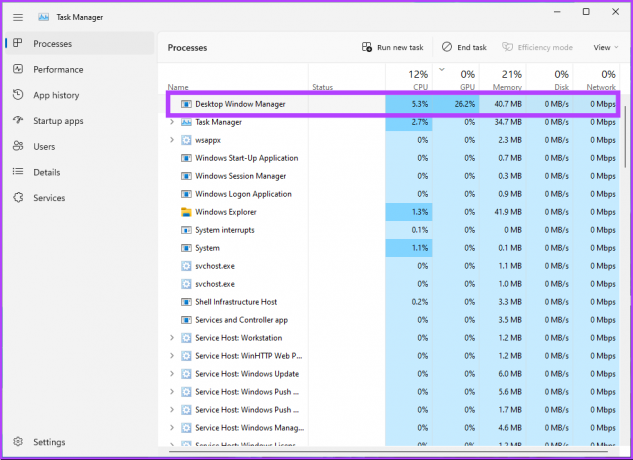
Βήμα 3: Εάν βρείτε την εργασία χρησιμοποιώντας το 70%-100% της GPU, επιλέξτε την και κάντε κλικ στο Τέλος εργασίας.
Σημείωση: Εναλλακτικά, μπορείτε να κάνετε δεξί κλικ στη διαδικασία και να επιλέξετε Τέλος εργασίας.
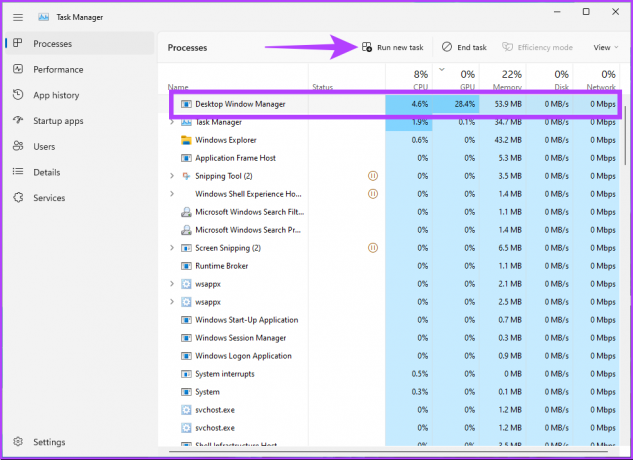
Θα πρέπει να διορθώσει το πρόβλημα. Μπορείτε να ανοίξετε ξανά τη Διαχείριση εργασιών για να ελέγξετε εάν κάποια άλλη διεργασία αυξάνει τη χρήση της GPU. Εάν δεν βρήκατε καμία διεργασία στον επιτραπέζιο διαχειριστή των Windows που χρησιμοποιεί GPU στις κορυφές του, προχωρήστε στην επόμενη μέθοδο.
2. Επανεκκίνηση του υπολογιστή
Μερικές φορές μια απλή επανεκκίνηση διορθώνει πολλά προβλήματα σε έναν υπολογιστή. Μπορεί να υπάρχει μια εφαρμογή με σφάλματα ή πρόβλημα με το DWM που προκαλεί υψηλή χρήση GPU. Επομένως, αποθηκεύστε την εργασία σας, κλείστε όλες τις εφαρμογές που εκτελούνται και ακολουθήστε τα παρακάτω βήματα.
Βήμα 1: Κάντε κλικ στο πλήκτρο Windows στην οθόνη.
Σημείωση: Μπορείτε να χρησιμοποιήσετε το πλήκτρο Windows και στο πληκτρολόγιό σας.

Βήμα 2: Επιλέξτε το εικονίδιο Power στην κάτω δεξιά γωνία.

Βήμα 3: Από το μενού, κάντε κλικ στο κουμπί Επανεκκίνηση.

Το σύστημά σας θα επανεκκινηθεί, τερματίζοντας όλες τις εφαρμογές και τις διαδικασίες που εκτελούνται. Όταν επιστρέψετε, το ζήτημα της υψηλής χρήσης GPU του Desktop Windows Manager θα πρέπει να επιλυθεί. Εάν δεν το έκανε, μεταβείτε στην επόμενη μέθοδο.
3. Ελέγξτε για κακόβουλο λογισμικό
Η υψηλή χρήση GPU του Desktop Windows Manager μπορεί να προκύψει λόγω επιθέσεων trojan ή κακόβουλων επιθέσεων ή, συνηθέστερα, εξόρυξης κρυπτογράφησης του υπολογιστή σας. Για να απαλλαγείτε από αυτό, μπορείτε να χρησιμοποιήσετε ενσωματωμένα χαρακτηριστικά ασφαλείας στα Windows. Ακολουθήστε τα παρακάτω βήματα.
Βήμα 1: Πατήστε το πλήκτρο Windows στο πληκτρολόγιό σας, πληκτρολογήστε Προστασία από ιούς και απειλές, και κάντε κλικ στο Άνοιγμα.
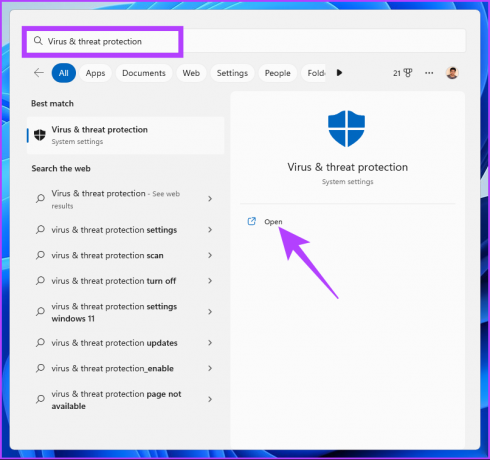
Βήμα 2: Κάντε κλικ στις επιλογές σάρωσης.

Βήμα 3: Στις Επιλογές σάρωσης, επιλέξτε Πλήρης σάρωση και κάντε κλικ στο κουμπί Σάρωση τώρα.
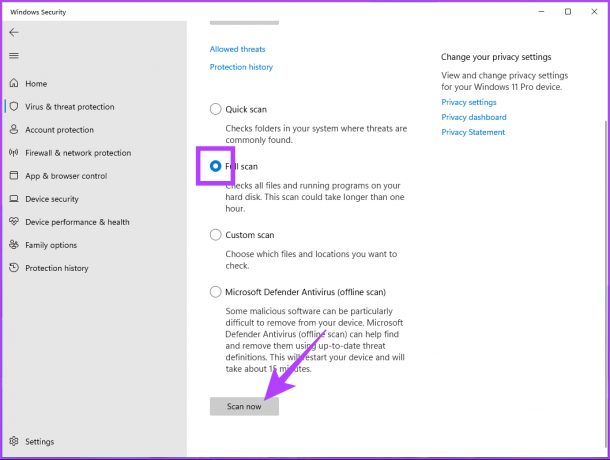
Περιμένετε να ολοκληρωθεί η διαδικασία σάρωσης. Τελικά, θα πρέπει να εξοντώσει και να διαγράψει το κακόβουλο λογισμικό από τον υπολογιστή σας. Εάν αυτό δεν έλυσε το πρόβλημα, ελέγξτε την επόμενη μέθοδο.
4. Ελέγξτε για ενημερώσεις των Windows
Το λειτουργικό σύστημα Windows χρειάζεται μερικές φορές μια ενημέρωση για να διορθώσει ένα σφάλμα που προκαλεί υψηλή χρήση GPU στο Desktop Windows Manager. Για να διορθώσετε σφάλματα και σφάλματα, ενημερώστε τα Windows 11 για τις πιο πρόσφατες διορθώσεις και λειτουργίες ασφαλείας.
Βήμα 1: Πατήστε το πλήκτρο Windows στο πληκτρολόγιό σας, πληκτρολογήστε Ρυθμίσεις του Windows Updateκαι κάντε κλικ στο Άνοιγμα.
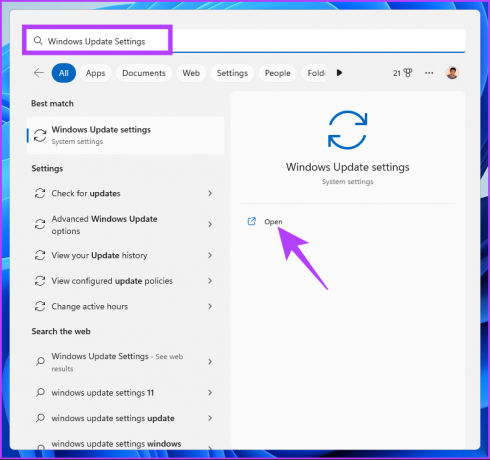
Βήμα 2: Κάντε κλικ στο κουμπί «Έλεγχος για ενημερώσεις».

Θα αναζητήσει ενημερώσεις. Εάν είναι διαθέσιμα, κατεβάστε και εγκαταστήστε τα. Με αυτό, το σφάλμα υψηλής χρήσης GPU του Desktop Windows Manager θα πρέπει να εξαφανιστεί. Εάν επιμένει, μπορεί να οφείλεται σε ορισμένες ενημερώσεις προγραμμάτων οδήγησης. Ενημερώστε τα λοιπόν.
Βήμα 3: Στις «Ρυθμίσεις του Windows Update», κάντε κλικ στις Επιλογές για προχωρημένους.

Βήμα 4: Στην περιοχή Πρόσθετες επιλογές, κάντε κλικ στο Προαιρετικές ενημερώσεις.
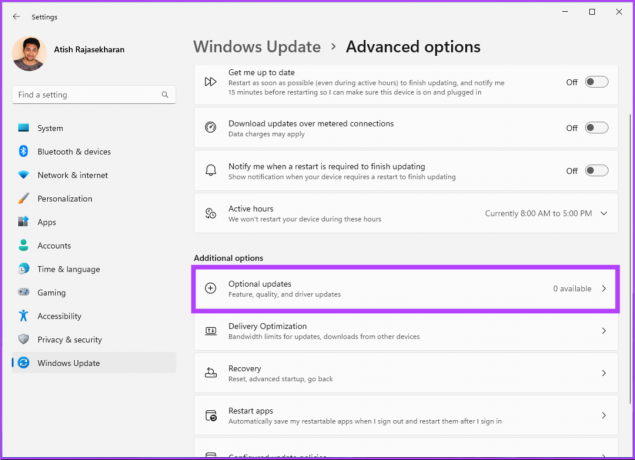
Εάν υπάρχουν διαθέσιμες ενημερώσεις, επιλέξτε τις και κάντε κλικ στο «Λήψη και εγκατάσταση». Ίσως χρειαστεί να επανεκκινήσετε τον υπολογιστή σας για επιτυχή ενημέρωση. Με αυτό, το σφάλμα υψηλής χρήσης GPU του Desktop Windows Manager θα πρέπει να εξαφανιστεί. Εάν δεν το έκανε, μεταβείτε στην επόμενη μέθοδο.
5. Ενημέρωση προγράμματος οδήγησης γραφικών
Παρόλο που η παραπάνω μέθοδος ελέγχει για ενημερώσεις προγραμμάτων οδήγησης, δεν είναι κακό να γνωρίζετε πώς να βρείτε και να ενημερώσετε το πρόγραμμα οδήγησης γραφικών σε υπολογιστή με Windows 11. Ακολουθήστε τα παρακάτω βήματα.
Βήμα 1: Πατήστε το πλήκτρο Windows στο πληκτρολόγιό σας, πληκτρολογήστε Διαχειριστή της συσκευής, και κάντε κλικ στο Άνοιγμα.
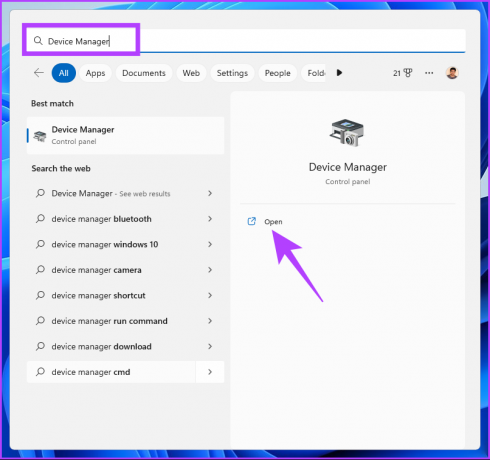
Βήμα 2: Μεταβείτε στο Display adapters και κάντε διπλό κλικ σε αυτό για να αναπτύξετε την ενότητα.
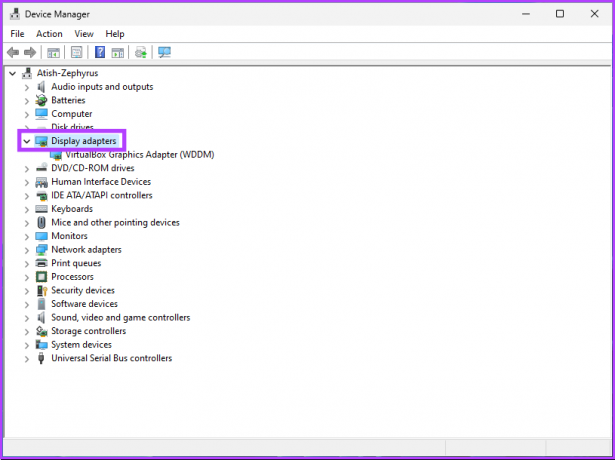
Βήμα 3: Κάντε δεξί κλικ στην κάρτα γραφικών και επιλέξτε Ενημέρωση προγράμματος οδήγησης.
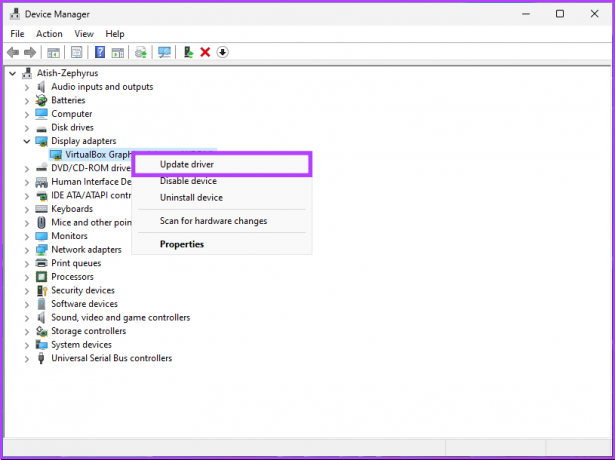
Βήμα 4: Επιλέξτε «Αυτόματη αναζήτηση προγραμμάτων οδήγησης» σε ένα νέο παράθυρο.
Σημείωση: Εάν έχετε κατεβάσει το ενημερωμένο πρόγραμμα οδήγησης, μπορείτε να επιλέξετε «Αναζήτηση στον υπολογιστή μου για προγράμματα οδήγησης».
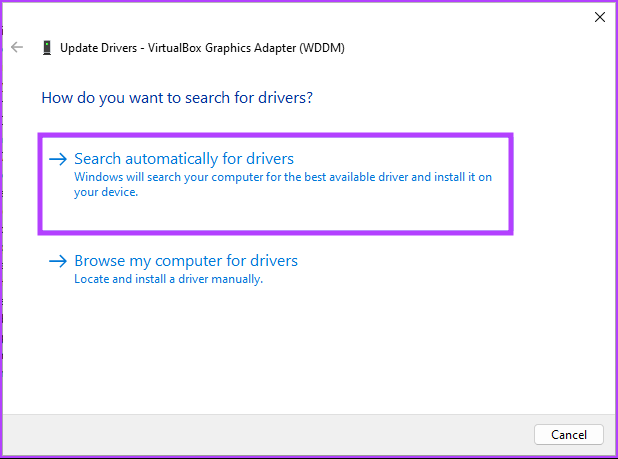
Ο υπολογιστής σας θα αναζητήσει αυτόματα την ενημέρωση του προγράμματος οδήγησης. Εάν βρει ένα, θα το κατεβάσει και θα το εγκαταστήσει αυτόματα για εσάς. Ωστόσο, μπορεί να χρειαστεί να επανεκκινήσετε τον υπολογιστή σας για να το κάνετε αποτελεσματικό. Εάν αυτό δεν επιλύσει το πρόβλημα, προχωρήστε στην επόμενη επιδιόρθωση.
6. Εκτελέστε τις εντολές DISM, SFC και CHKDSK
Αυτή η μέθοδος μπορεί να φαίνεται περίπλοκη στην αρχή, αλλά δεν είναι. Η εκτέλεση του DISM ανανεώνει το αποθηκευμένο αντίγραφο των αρχείων του λειτουργικού συστήματος από τον διακομιστή της Microsoft. Ενώ το SFC χρησιμοποιεί το αποθηκευμένο αντίγραφο για να επιδιορθώσει το υπάρχον σύστημα εάν είναι κατεστραμμένο ή κατεστραμμένο. Τέλος, η εντολή CHKDSK σαρώνει τους κακούς φυσικούς τομείς για να τους ταξινομήσει.
Βήμα 1: Πατήστε το πλήκτρο Windows στο πληκτρολόγιό σας, πληκτρολογήστε Γραμμή εντολώνκαι κάντε κλικ στο «Εκτέλεση ως διαχειριστής».

Στη γραμμή εντολών, κάντε κλικ στο Ναι.
Βήμα 2: Πληκτρολογήστε ή αντιγράψτε την παρακάτω εντολή και πατήστε Enter για να εκτελέσετε το DISM.
DISM/Online/Cleanup-Image/RestoreHealth

Βήμα 3: Μόλις ολοκληρωθεί το DISM, πληκτρολογήστε ή αντιγράψτε στην παρακάτω εντολή και πατήστε Enter.
SFC /scannow
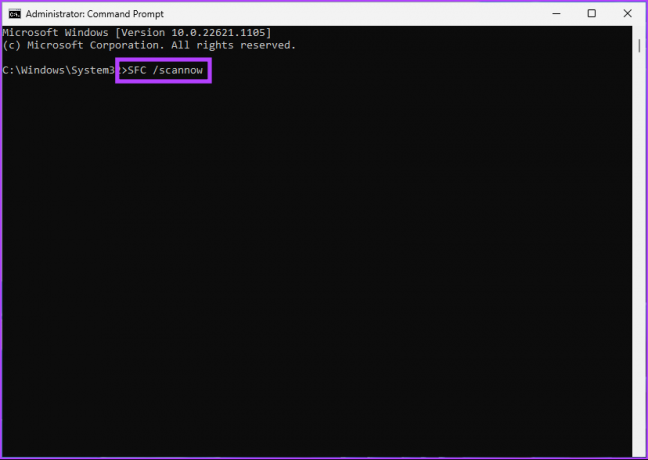
Βήμα 4: Πληκτρολογήστε την παρακάτω εντολή και πατήστε Enter για να εκτελέσετε τον δίσκο ελέγχου.
Chkdsk /f
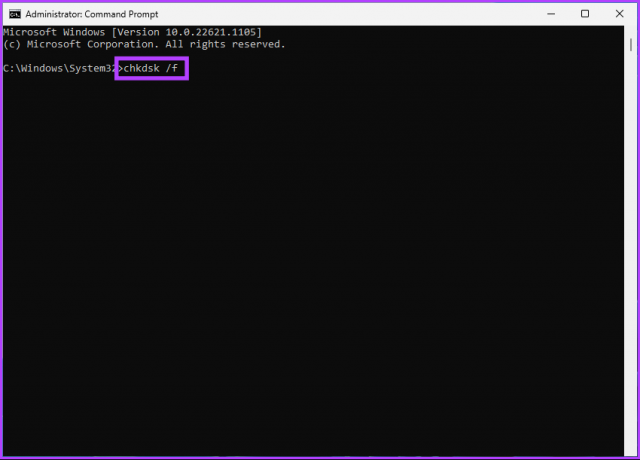
Θα σας ρωτήσει, «θα θέλατε να προγραμματίσετε τον έλεγχο αυτού του τόμου την επόμενη φορά που θα επανεκκινηθεί το σύστημα; (Ναι/Οχι)’ Κάντε κλικ στο πλήκτρο Υ για να προγραμματίσετε την έναρξη της σάρωσης κατά την εκκίνηση του υπολογιστή σας την επόμενη φορά.
Θα πρέπει να διορθώσει την υψηλή χρήση GPU του Desktop Window Manager. Εάν το πρόβλημα παραμένει, μεταβείτε στην επόμενη μέθοδο.
7. Αλλάξτε τις ρυθμίσεις εξατομίκευσης
Η αλλαγή των ρυθμίσεων εξατομίκευσης μειώνει τη χρήση της GPU και είναι ένας άλλος τρόπος για να διορθώσετε την υψηλή χρήση GPU του Desktop Windows Manager. Ακολουθήστε τα παρακάτω βήματα.
Βήμα 1: Κάντε δεξί κλικ οπουδήποτε στην επιφάνεια εργασίας και επιλέξτε Εξατομίκευση.
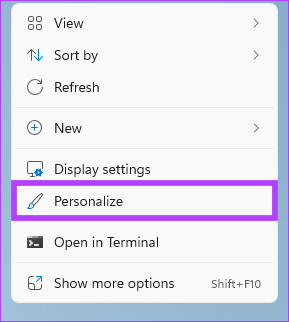
Βήμα 2: Επιλέξτε Φόντο.
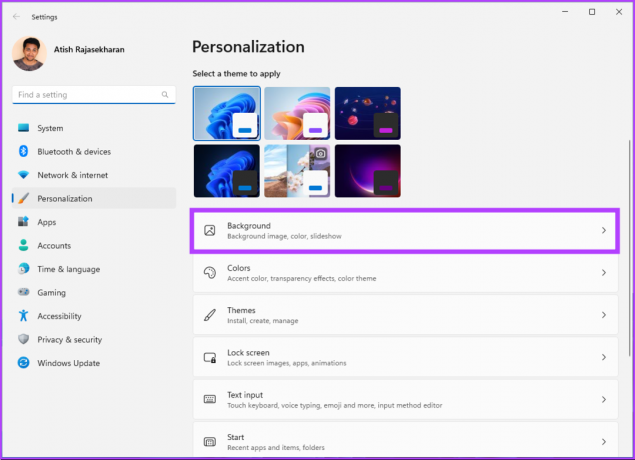
Βήμα 3: Στο αναπτυσσόμενο μενού Εξατομίκευση του φόντου σας, επιλέξτε Συμπαγές χρώμα.

Βήμα 4: Επιλέξτε το χρώμα που θα χρησιμεύσει ως φόντο.
Σημείωση: Μπορείτε επίσης να δημιουργήσετε το δικό σας προσαρμοσμένο χρώμα, χρησιμοποιώντας την επιλογή Προσαρμοσμένα χρώματα.

Βήμα 5: Επιστρέψτε στο μενού Εξατομίκευση και επιλέξτε Χρώματα.

Βήμα 6: Απενεργοποιήστε τα εφέ διαφάνειας.

Με την αλλαγή στις ρυθμίσεις εξατομίκευσης, το πρόβλημα της υψηλής GPU του Desktop Windows Manager θα πρέπει να διορθωθεί. Εάν η χρήση εξακολουθεί να είναι υψηλή, μεταβείτε στην επόμενη μέθοδο.
8. Απενεργοποιήστε τα οπτικά εφέ στα Windows 11
Το Desktop Windows Manager είναι υπεύθυνο για το χειρισμό και την απόδοση της γραφικής διεπαφής χρήστη των Windows και άλλων οπτικών στοιχείων στον υπολογιστή σας.
Έτσι, η απενεργοποίηση όλων των οπτικών εφέ είναι ένας άλλος τρόπος για να διορθώσετε το πρόβλημα υψηλής GPU του Desktop Windows Manager. Ακολουθήστε τα παρακάτω βήματα.
Βήμα 1: Πατήστε το πλήκτρο Windows στο πληκτρολόγιό σας, πληκτρολογήστε «Προσαρμόστε την εμφάνιση και την απόδοση των Windows, και κάντε κλικ στο Άνοιγμα.
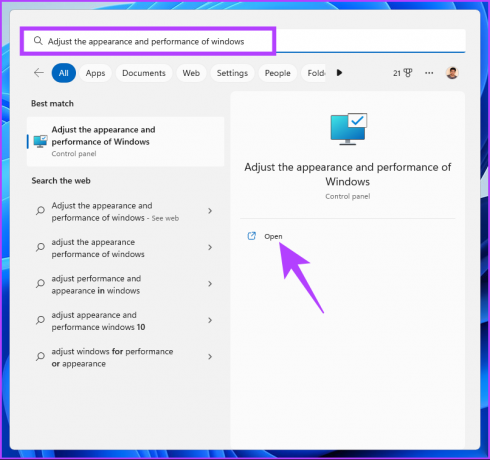
Βήμα 2: Στο παράθυρο Επιλογές απόδοσης, επιλέξτε «Προσαρμογή για βέλτιστη απόδοση» και κάντε κλικ στο Εφαρμογή και OK.
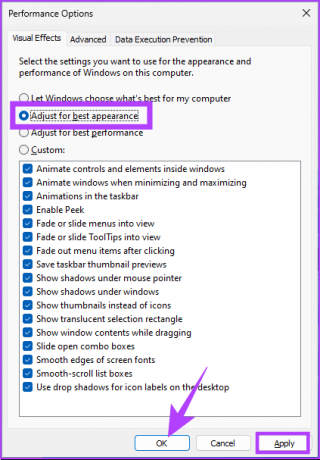
Τώρα, ελέγξτε τη χρήση της GPU. Αυτά τα βήματα θα πρέπει να επιλύσουν το πρόβλημα. Εάν δεν το έκανε, ίσως η επόμενη μέθοδος να το διορθώσει.
9. Αλλαγή κατάστασης διαδικασίας των Windows 11
Εάν καμία από τις παραπάνω μεθόδους δεν λειτούργησε και εξακολουθείτε να αντιμετωπίζετε DWM χρησιμοποιώντας όλες τις διαθέσιμες GPU, αυτό μπορεί να οφείλεται στο ότι η προτεραιότητα εργασίας έχει οριστεί ως Υψηλή προτεραιότητα. Έτσι, θα χρειαστεί να αλλάξετε την προτεραιότητα και θα είστε έτοιμοι. Ακολουθήστε τα παρακάτω βήματα.
Βήμα 1: Πατήστε το πλήκτρο Windows, πληκτρολογήστε Διαχειριστής εργασιώνκαι κάντε κλικ στην επιλογή "Εκτέλεση ως διαχειριστής".
Σημείωση: Εναλλακτικά, πατήστε το πλήκτρο «Ctrl + Shift + Esc» στο πληκτρολόγιό σας.
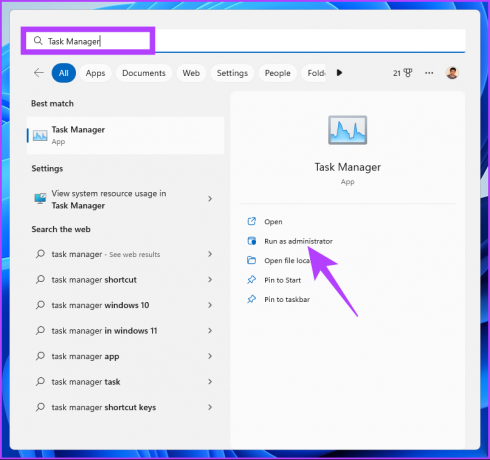
Βήμα 2: Στην καρτέλα Διαδικασία, αναζητήστε το Desktop Window Manager.
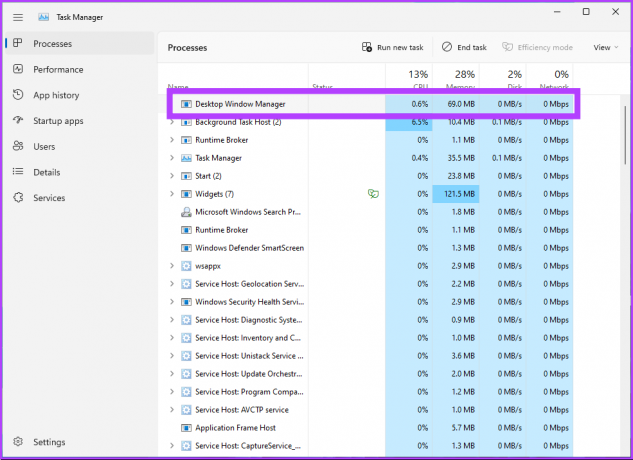
Βήμα 3: Κάντε δεξί κλικ στο Desktop Window Manager και επιλέξτε Λειτουργία απόδοσης.
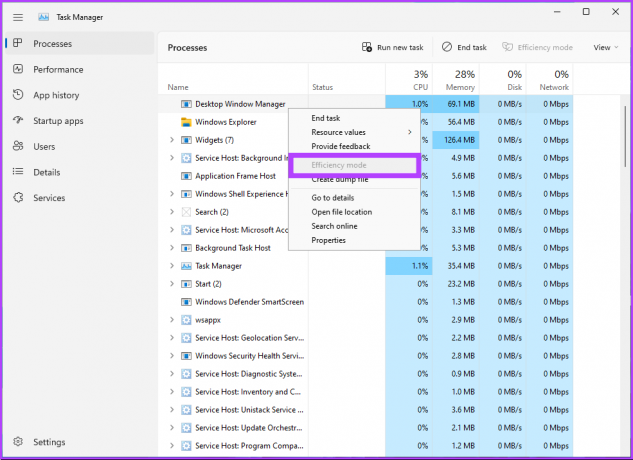
Αυτό είναι. Το μόνο που έχετε να κάνετε είναι να επανεκκινήσετε τον υπολογιστή σας για να επιλύσετε το πρόβλημα υψηλής GPU του Desktop Windows Manager. Εάν αυτό δεν έλυσε το πρόβλημα, μεταβείτε στο επόμενο.
10. Απενεργοποιήστε το Hardware-Accelerated GPU Χρονοδρομολόγηση
Ο Προγραμματισμός GPU με επιτάχυνση υλικού είναι μια δυνατότητα που επιτρέπει στη GPU να διαχειρίζεται τη μνήμη και να προγραμματίζει τις εργασίες της, βελτιώνοντας τη συνολική απόδοση του υπολογιστή σας. Ωστόσο, μπορεί επίσης να οδηγήσει στο DWM που καταναλώνει πάρα πολλούς πόρους GPU, αργή απόδοση, πάγωμα, ακόμη και συντριβή.
Ακολουθήστε τα παρακάτω βήματα για να το σταματήσετε.
Βήμα 1: Πατήστε το πλήκτρο Windows στο πληκτρολόγιό σας, πληκτρολογήστε Ρυθμίσεις γραφικώνκαι κάντε κλικ στο Άνοιγμα.
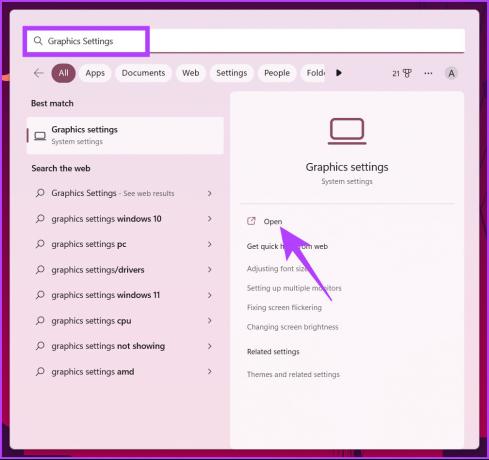
Βήμα 2: Κάντε κλικ στο «Αλλαγή προεπιλεγμένων ρυθμίσεων γραφικών».
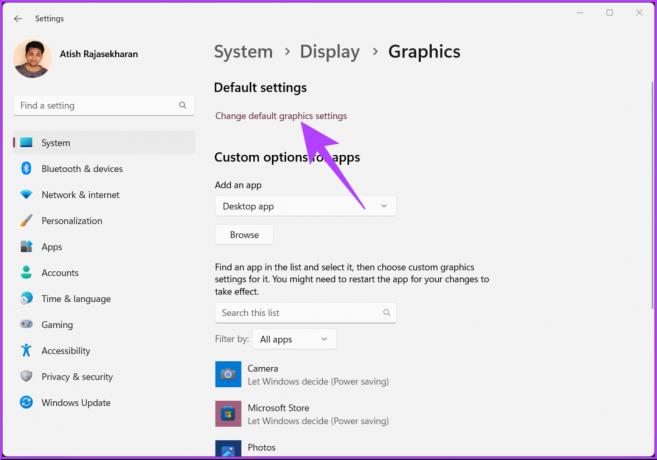
Βήμα 3: Απενεργοποιήστε την επιλογή «Προγραμματισμός GPU με επιτάχυνση υλικού».
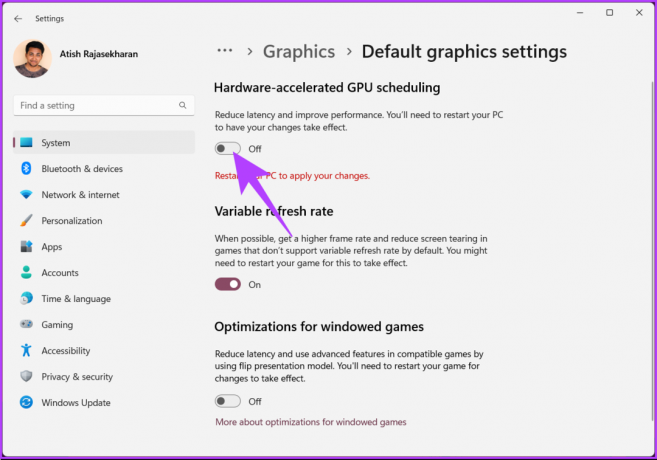
Τέλος, επανεκκινήστε τον υπολογιστή σας για να τεθούν σε ισχύ οι αλλαγές. Εάν αυτή η μέθοδος δεν σας βοηθήσει, προχωρήστε στην επόμενη.
11. Απενεργοποιήστε τη δυνατότητα γρήγορης εκκίνησης στα Windows 11
Λειτουργία γρήγορης εκκίνησης επιτρέπει στον υπολογιστή σας με Windows να εκκινείται πιο γρήγορα, προφορτώνοντας ορισμένα δεδομένα και ρυθμίσεις συστήματος πριν από τον τερματισμό της λειτουργίας. Αν και αυτή η δυνατότητα μπορεί να κάνει τον υπολογιστή σας να ξεκινήσει πιο γρήγορα, μπορεί επίσης να προκαλέσει προβλήματα με τη GPU.
Συγκεκριμένα, όταν το σύστημα είναι απενεργοποιημένο και η GPU δεν είναι πλήρως απενεργοποιημένη, ορισμένοι από τους πόρους της GPU μπορούν ακόμα να είναι ενεργοί. Αυτό μπορεί να οδηγήσει σε πρόβλημα υψηλής χρήσης GPU του Desktop Window Manager. Ακολουθήστε τα παρακάτω βήματα για να το διορθώσετε.
Βήμα 1: Πατήστε το πλήκτρο Windows στο πληκτρολόγιό σας, πληκτρολογήστε Πίνακας Ελέγχουκαι κάντε κλικ στο Άνοιγμα.
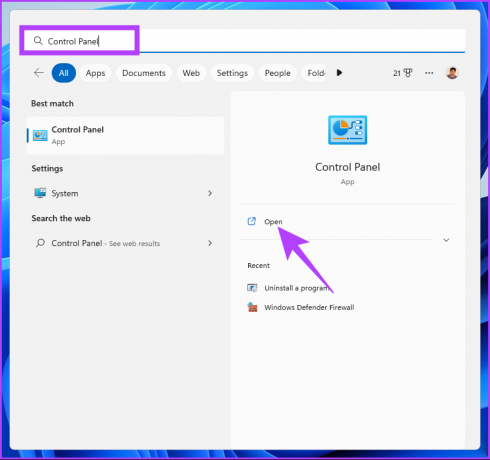
Βήμα 2: Επιλέξτε Επιλογές ενέργειας.
Σημείωση: Βεβαιωθείτε ότι το προβάλλετε με μεγάλα εικονίδια.

Βήμα 3: Κάντε κλικ στην επιλογή «Επιλέξτε τι κάνουν τα κουμπιά λειτουργίας» στο αριστερό παράθυρο.
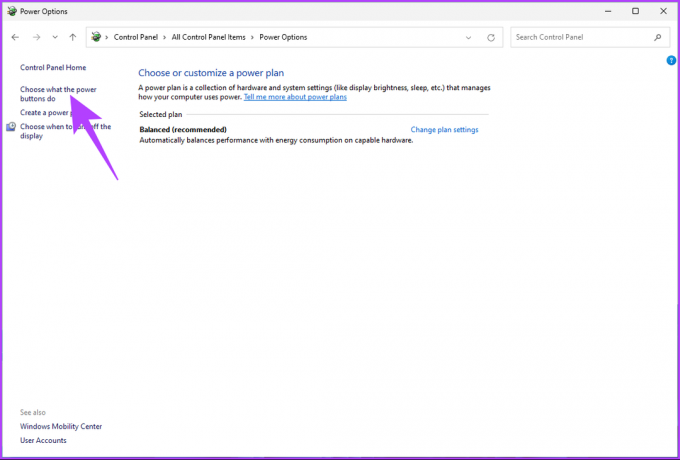
Βήμα 4: Κάντε κλικ στην επιλογή «Αλλαγή ρυθμίσεων που δεν είναι διαθέσιμες αυτήν τη στιγμή».

Βήμα 5: Στις ρυθμίσεις τερματισμού λειτουργίας, επιλέξτε το πλαίσιο δίπλα στην επιλογή «Ενεργοποίηση γρήγορης εκκίνησης (συνιστάται)» και επιλέξτε Αποθήκευση αλλαγών.
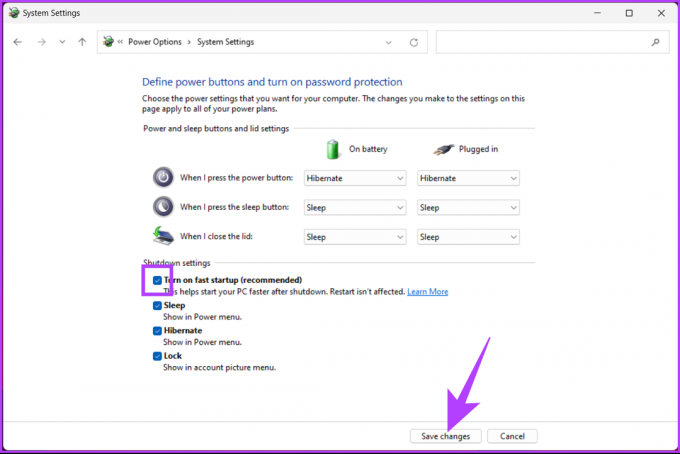
Βήμα 6: Τώρα, πατήστε το πλήκτρο Windows στο πληκτρολόγιό σας, πληκτρολογήστε Διαμόρφωση συστήματοςκαι κάντε κλικ στην επιλογή "Εκτέλεση ως διαχειριστής".
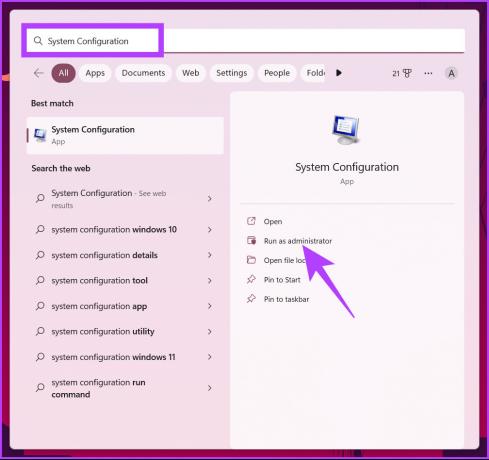
Βήμα 7: Μεταβείτε στην καρτέλα Υπηρεσίες.
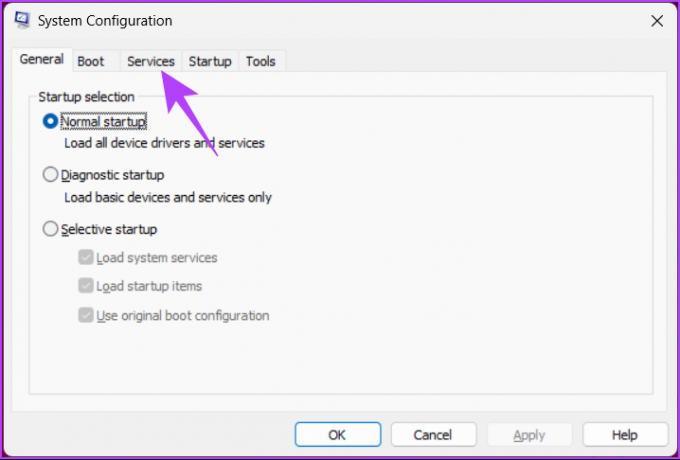
Βήμα 8: Κάντε κλικ στην επιλογή «Απόκρυψη όλων των υπηρεσιών της Microsoft» και επιλέξτε το κουμπί Απενεργοποίηση όλων. Τέλος, κάντε κλικ στο Apply και OK.
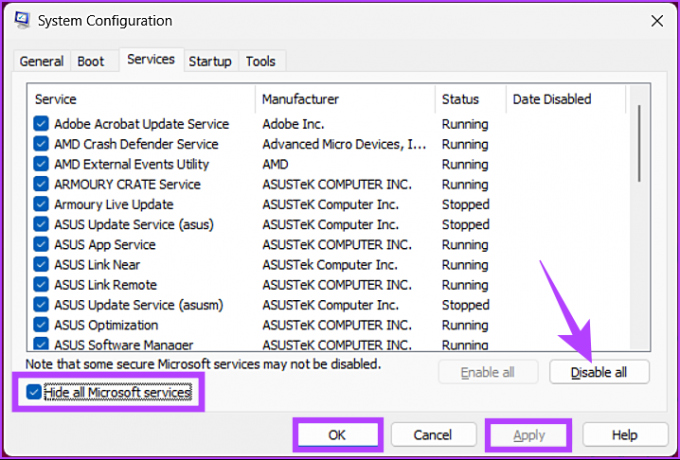
Για να τεθούν σε ισχύ οι αλλαγές, επανεκκινήστε τον υπολογιστή σας μία φορά και θα πρέπει να επιλυθεί το ζήτημα της υψηλής χρήσης GPU του Desktop Windows Manager του υπολογιστή σας. Εάν το πρόβλημα παραμένει, ελέγξτε την επόμενη μέθοδο.
12. Επιστροφή σε ένα σημείο επαναφοράς συστήματος
Εάν η χρήση της GPU του Desktop Windows Manager έχει αυξηθεί μετά από πρόσφατη ενημέρωση λογισμικού ή μετά από εγκατάσταση, α Σημείο επαναφοράς συστήματος μπορεί να σας βοηθήσει να αναιρέσετε τυχόν αλλαγές που έγιναν στο σύστημά σας που το προκαλούν.
Ακολουθήστε τα παρακάτω βήματα για να επιστρέψετε σε ένα σημείο επαναφοράς συστήματος.
Βήμα 1: Πατήστε το πλήκτρο Windows στο πληκτρολόγιό σας, πληκτρολογήστε Ανάκτησηκαι κάντε κλικ στο Άνοιγμα.

Βήμα 2: Στο παράθυρο αποκατάστασης, επιλέξτε «Άνοιγμα επαναφοράς συστήματος».

Θα ανοίξει ένα ξεχωριστό παράθυρο στον υπολογιστή σας.
Βήμα 3: Τώρα, κάντε κλικ στο κουμπί Επόμενο.
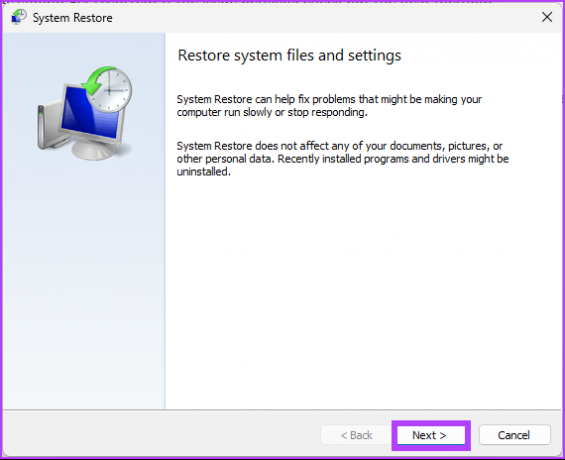
Θα εμφανιστούν τα σημεία επαναφοράς συστήματος στα οποία μπορείτε να επιστρέψετε.
Βήμα 4: Επιλέξτε αυτό που προτιμάτε από τη λίστα και κάντε κλικ στο Επόμενο.
Σημείωση: Θα δείτε το σημείο επαναφοράς συστήματος μόνο εάν έχετε δημιουργήσει ένα.
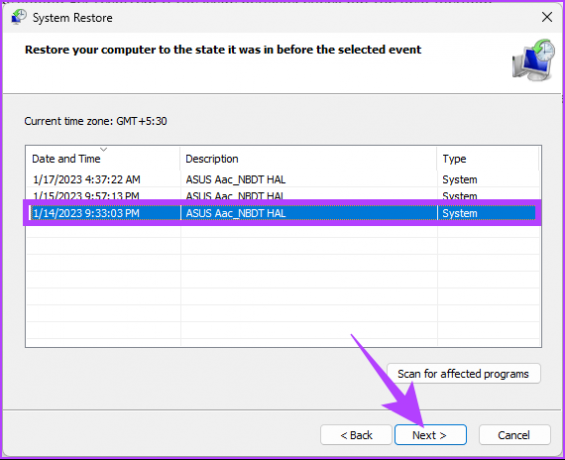
Με αυτό, μπορείτε να επιστρέψετε στην παλιά κατάσταση του συστήματός σας, επιλύοντας την υψηλή χρήση GPU του Desktop Windows Manager. Εάν αυτό δεν λειτουργήσει, θα πρέπει να καταφύγετε στην τελευταία λύση που είναι επίσης η τελευταία λύση σε αυτόν τον οδηγό αντιμετώπισης προβλημάτων.
13. Επαναφέρετε τα Windows 11
Η τελευταία επιλογή είναι η επαναφορά των Windows. Η επαναφορά θα καταργήσει όλα τα προγράμματα που είναι εγκατεστημένα στον υπολογιστή σας, αλλά όχι τα αρχεία και τους φακέλους σας. Ακολουθήστε τις παρακάτω οδηγίες.
Βήμα 1: Πατήστε το πλήκτρο Windows στο πληκτρολόγιό σας, πληκτρολογήστε Ρυθμίσεις, και κάντε κλικ στο Άνοιγμα.
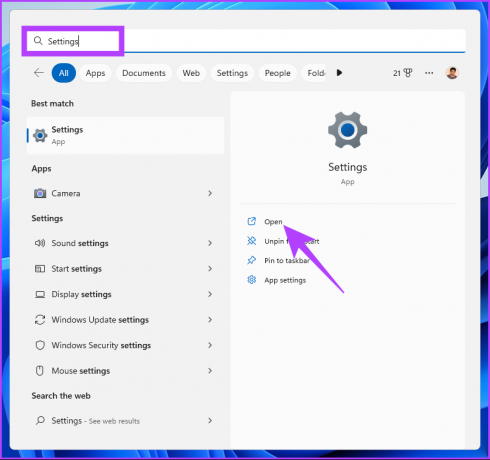
Βήμα 2: Στην περιοχή Σύστημα, κάντε κύλιση προς τα κάτω για να βρείτε την Ανάκτηση.

Βήμα 3: Στις ρυθμίσεις αποκατάστασης, στην περιοχή Επιλογές αποκατάστασης, εντοπίστε την επιλογή «Επαναφορά αυτού του υπολογιστή» και κάντε κλικ στο κουμπί Επαναφορά υπολογιστή στη δεξιά πλευρά.

Βήμα 4: Στο παράθυρο Επαναφορά αυτού του υπολογιστή, κάντε κλικ στο «Διατήρηση των αρχείων μου».
Σημείωση: Εάν θέλετε να αφαιρέσετε όλα τα προσωπικά αρχεία, κάντε κλικ στην επιλογή Κατάργηση όλων.

Βήμα 5: Στην επόμενη οθόνη, επιλέξτε Λήψη Cloud.
Σημείωση: Επειδή μπορεί να υπάρχει πρόβλημα με το τοπικό αρχείο, είναι ιδανικό για εσάς να κάνετε λήψη ενός νέου αντιγράφου των Windows. Το Cloud Download θα απαιτεί ενεργή σύνδεση στο διαδίκτυο και θα καταναλώνει λίγο πάνω από 4 GB δεδομένων.

Βήμα 6: Κάντε κλικ στο Επόμενο.
Σημείωση: Εάν θέλετε να αλλάξετε τα δεδομένα και τις προτιμήσεις λήψης, κάντε κλικ στο Αλλαγή ρυθμίσεων.

Βήμα 7: Τέλος, κάντε κλικ στο Reset.

Δώστε στον υπολογιστή σας λίγο χρόνο για να ολοκληρώσει τη διαδικασία επαναφοράς. Μόλις επιστρέψει, θα εξαλείψετε την υψηλή χρήση GPU του Desktop Windows Manager από το Desktop Windows Manager στον υπολογιστή σας με Windows. Εάν έχετε οποιεσδήποτε απορίες, μεταβείτε στην ενότητα Συχνές ερωτήσεις παρακάτω.
Συχνές ερωτήσεις σχετικά με τη χρήση GPU των Windows 11
Ναι, τα Windows 11 χρησιμοποιούν επιτάχυνση GPU για ορισμένες λειτουργίες και εργασίες. Το σύστημα χρησιμοποιεί τις δυνατότητες επεξεργασίας γραφικών της GPU για να ολοκληρώσει πιο αποτελεσματικά ορισμένες εργασίες, όπως το μενού Έναρξη, τη γραμμή εργασιών, το Κέντρο ενεργειών κ.λπ.
Εφόσον έχετε μια συμβατή έκδοση GPU και προγράμματος οδήγησης, τα Windows 11 μπορούν να εγκαταστήσουν αυτόματα προγράμματα οδήγησης GPU. Συνιστάται πάντα να ελέγχετε για ενημερώσεις και να τις εγκαθιστάτε χειροκίνητα, εάν είναι απαραίτητο, για βέλτιστη απόδοση.
Εξομαλύνετε την εμπειρία σας στα Windows
Μερικές φορές το να διατηρείτε το σύστημά σας ενημερωμένο και να λαμβάνετε υπόψη τυχόν πιθανά προειδοποιητικά σημάδια διασφαλίζει οποιαδήποτε πιθανή βλάβη στη GPU σας. Οι παραπάνω λύσεις θα πρέπει να διορθώσουν το πρόβλημα υψηλής χρήσης GPU του Desktop Window Manager σε υπολογιστές με Windows 11. Εάν δεν το έκανε, ίσως ήταν καλύτερο να αναζητήσετε επαγγελματική βοήθεια. Μπορεί να θέλετε να διαβάσετε το κορυφαίοι τρόποι για να διορθώσετε την υψηλή χρήση της CPU στα Windows 11.



