7 καλύτερες επιδιορθώσεις για το σφάλμα «Class Not Registered» κατά το άνοιγμα φωτογραφιών στα Windows 11
Miscellanea / / April 05, 2023
Το Microsoft Photos είναι η προεπιλεγμένη εφαρμογή προβολής εικόνων για τα Windows 11. Συνήθως, λειτουργεί καλά, αλλά μερικές φορές μπορεί να δείτε το σφάλμα "Η τάξη δεν έχει καταχωρηθεί" κατά την προβολή εικόνων στην εφαρμογή Φωτογραφίες. Το σφάλμα εμφανίζεται κυρίως λόγω εσφαλμένης ρύθμισης αρχείων DLL, κατεστραμμένα αρχεία συστήματος, ή άλλα ζητήματα που σχετίζονται με το σύστημα.

Όποιος κι αν είναι ο λόγος, είναι μια πεζοπορία για την αντιμετώπιση του σφάλματος Class not registered στα Windows 11. Παρακάτω είναι όλες οι λειτουργικές λύσεις που θα σας βοηθήσουν να εξαλείψετε οριστικά το πρόβλημα.
1. Επανεκκινήστε την Εξερεύνηση των Windows
Κάθε φορά που αντιμετωπίζετε το σφάλμα Class not registered, η πρώτη θύρα κλήσης θα πρέπει να είναι η επανεκκίνηση Εξερεύνηση των Windows. Το μήνυμα σφάλματος μπορεί να εμφανιστεί λόγω προσωρινής βλάβης στο σύστημα. Και ο καλύτερος τρόπος για να απαλλαγείτε από ένα τέτοιο πρόβλημα είναι να επανεκκινήσετε την Εξερεύνηση των Windows.
Δείτε πώς μπορείτε να επανεκκινήσετε την Εξερεύνηση των Windows στα Windows 11:
Βήμα 1: Πατήστε το πλήκτρο Windows + X για να ανοίξετε το Power User Menu και επιλέξτε Task Manager από τη λίστα.
Βήμα 2: Κάντε δεξί κλικ στην Εξερεύνηση των Windows και επιλέξτε Επανεκκίνηση.
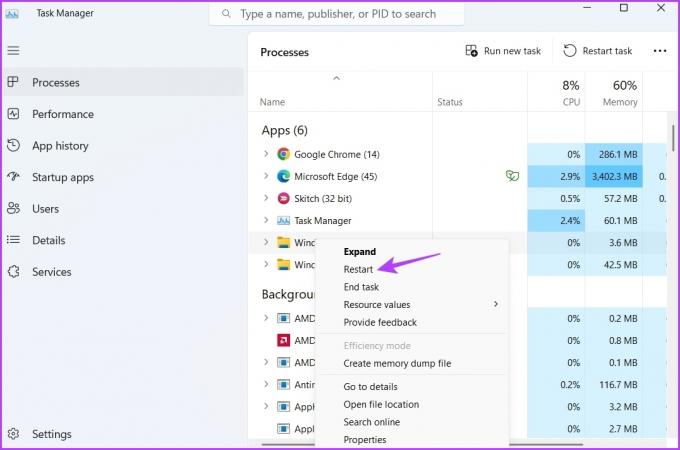
2. Επιλέξτε Φωτογραφίες ως προεπιλεγμένο πρόγραμμα προβολής εικόνων
Το μήνυμα σφάλματος πιθανότατα θα εμφανιστεί εάν η εφαρμογή Φωτογραφίες δεν έχει οριστεί ως προεπιλογή εφαρμογή προβολής εικόνων. Για να ορίσετε την εφαρμογή Φωτογραφίες ως την προεπιλεγμένη εφαρμογή για την προβολή εικόνων στον υπολογιστή σας, ακολουθήστε τις παρακάτω οδηγίες:
Βήμα 1: Πατήστε τα πλήκτρα Windows + I για να ανοίξετε την εφαρμογή Ρυθμίσεις.
Βήμα 2: Επιλέξτε Εφαρμογές από τον αριστερό πίνακα.

Βήμα 3: Επιλέξτε Προεπιλεγμένες εφαρμογές.

Βήμα 4: Εντοπίστε και επιλέξτε την εφαρμογή Φωτογραφίες.
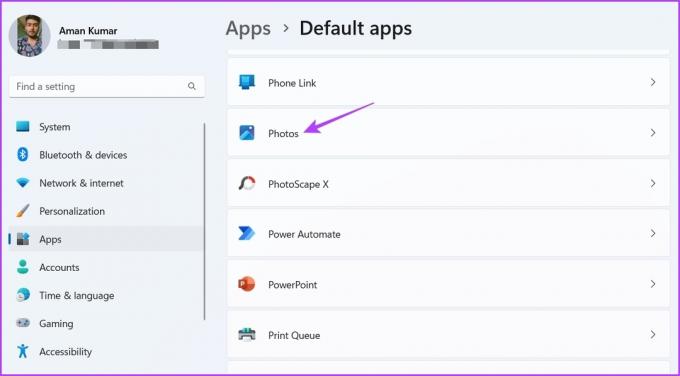
Βήμα 5: Κάντε κλικ σε όλες τις συνήθως χρησιμοποιούμενες επεκτάσεις εικόνας όπως JPG, JPEG, PNG και GIF, επιλέξτε Φωτογραφίες από το μενού και, στη συνέχεια, κάντε κλικ στο κουμπί Ορισμός προεπιλογής.

3. Επαναφέρετε την εφαρμογή Φωτογραφίες
Εάν η διαμόρφωση της εφαρμογής Φωτογραφίες ως η προεπιλεγμένη εφαρμογή προβολής εικόνων δεν ήταν χρήσιμη, μπορείτε να δοκιμάσετε να επαναφέρετε την εφαρμογή στις προεπιλεγμένες ρυθμίσεις της. Αυτό θα είναι χρήσιμο εάν το πρόβλημα προκαλείται λόγω καταστροφής στην εφαρμογή Φωτογραφίες.
Ακολουθούν τα βήματα για να επαναφέρετε την εφαρμογή Φωτογραφίες στα Windows 11:
Βήμα 1: Ανοίξτε τις Ρυθμίσεις, επιλέξτε Εφαρμογές από τον αριστερό πίνακα και, στη συνέχεια, επιλέξτε Εγκατεστημένες εφαρμογές.
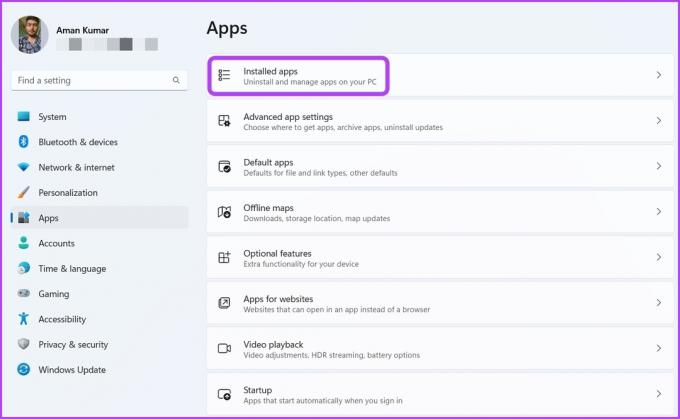
Βήμα 2: Εντοπίστε και κάντε κλικ σε τρεις τελείες δίπλα στο Microsoft Photos και επιλέξτε Προηγμένες επιλογές.

Βήμα 3: Κάντε κλικ στο κουμπί Επαναφορά.
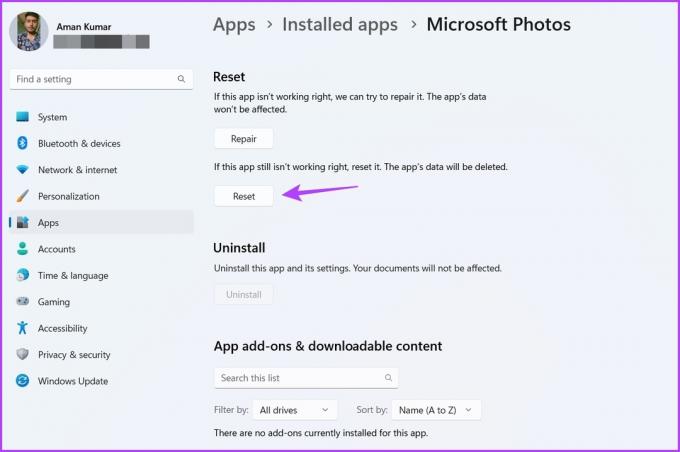
Βήμα 4: Κάντε κλικ στην Επαναφορά στην επιβεβαίωση που εμφανίζεται.

Αφού επαναφέρετε την εφαρμογή Φωτογραφίες, επανεκκινήστε τον υπολογιστή σας και ελέγξτε αν υπάρχει το πρόβλημα.
4. Επανεγγραφή αρχείων DLL των Windows
Τα DLL (Dynamic Link Library) είναι αρχεία που περιέχουν κώδικες και δεδομένα που χρησιμοποιούν άλλα προγράμματα για την εκτέλεση συγκεκριμένων εργασιών. Ωστόσο, εάν ένα σημαντικό αρχείο DLL χαθεί ή καταστραφεί, η εφαρμογή δεν θα λειτουργεί σωστά και ακόμη και οι απλούστερες λειτουργίες δεν θα λειτουργούν.
Ένας από τους τρόπους επίλυσης αυτού του προβλήματος είναι η επανεγγραφή των αρχείων DLL. Μπορείτε να το κάνετε ακολουθώντας τα παρακάτω βήματα:
Βήμα 1: Πατήστε το πλήκτρο Windows για να ανοίξετε το μενού Έναρξη.
Βήμα 2: Τύπος Γραμμή εντολών στη γραμμή αναζήτησης των Windows και επιλέξτε Εκτέλεση ως διαχειριστής από το δεξιό παράθυρο.

Βήμα 3: Στο ανυψωμένο παράθυρο της γραμμής εντολών, πληκτρολογήστε την ακόλουθη εντολή και πατήστε Enter:
ΓΙΑ /R C:\ %G IN (*.dll) ΚΑΝΩ"%systemroot%\system32\regsvr32.exe" /μικρό "%ΣΟΛ" regsvr32 ExplorerFrame.dll

5. Επιδιόρθωση προγραμμάτων Microsoft Visual C++
Η βιβλιοθήκη Microsoft Visual C++ είναι ένα σημαντικό στοιχείο του λειτουργικού συστήματος Windows. Διασφαλίζει ότι όλες οι εφαρμογές εκτελούνται σωστά στον υπολογιστή σας.
Όταν το πακέτο καταστραφεί λόγω ξαφνικού τερματισμού του συστήματος, επίθεση ιού, ή για οποιονδήποτε άλλο λόγο, γίνεστε επιρρεπείς σε σφάλματα όπως η κατηγορία που δεν έχει καταχωρηθεί. Ευτυχώς, μπορείτε να χρησιμοποιήσετε την ενσωματωμένη επιλογή επισκευής και να εξαλείψετε το σφάλμα. Για να το κάνετε αυτό, ακολουθήστε τις παρακάτω οδηγίες:
Βήμα 1: Ανοίξτε το μενού Έναρξη, πληκτρολογήστε Πίνακας Ελέγχου, και πατήστε Enter.
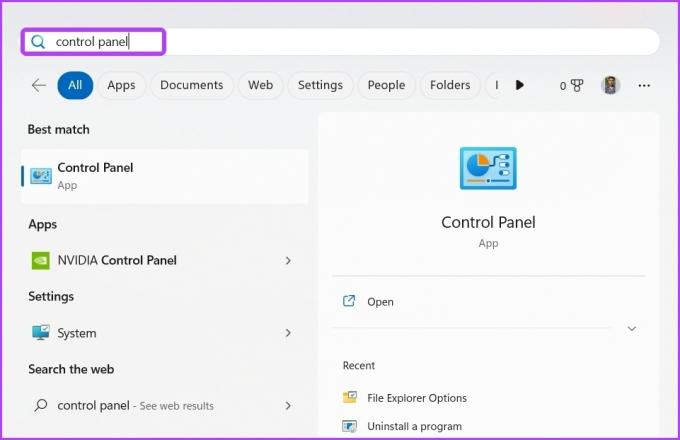
Βήμα 2: Επιλέξτε Απεγκατάσταση προγράμματος.
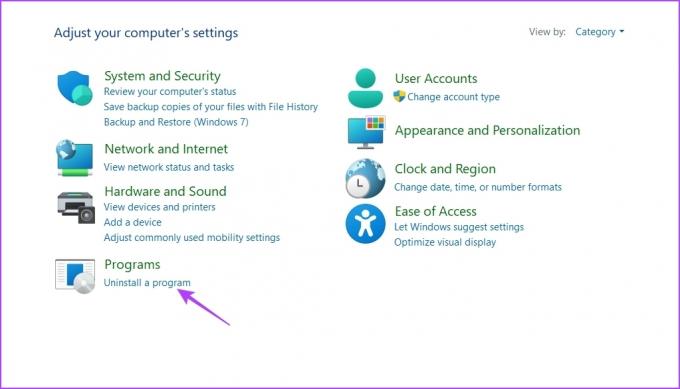
Βήμα 3: Κάντε δεξί κλικ στο πιο πρόσφατο πακέτο Microsoft Visual C++ που είναι εγκατεστημένο στη συσκευή και επιλέξτε Αλλαγή.

Βήμα 4: Επιλέξτε Επιδιόρθωση από την προτροπή που εμφανίζεται.

Αφού ολοκληρωθεί η επισκευή, θα πρέπει να επανεκκινήσετε τον υπολογιστή σας για να εφαρμόσετε τις αλλαγές.
6. Επανεγκαταστήστε το Microsoft Store
Ένας άλλος κύριος λόγος πίσω από το μήνυμα σφάλματος μπορεί να είναι η διαφθορά στο Microsoft Store. Μπορείτε να εξαλείψετε γρήγορα τη διαφθορά εγκαθιστώντας ξανά το Microsoft Store. Για να το κάνετε αυτό, ανοίξτε τη γραμμή εντολών ως διαχειριστής, πληκτρολογήστε τις ακόλουθες εντολές και πατήστε Enter.
Get-AppXPackage | Foreach {Add-AppxPackage -DisableDevelopmentMode -Register "$($_.InstallLocation)\AppXManifest.xml"}
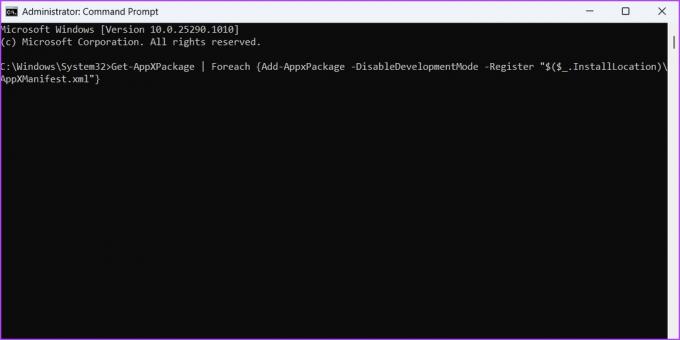
7. Εκτελέστε SFC και DISM Scan
Εξακολουθείτε να αντιμετωπίζετε το σφάλμα μη καταχωρημένης τάξης κατά τη χρήση της εφαρμογής Φωτογραφίες; Εάν ναι, τότε θα πρέπει να εκτελέσετε σάρωση SFC. Είναι ένα ενσωματωμένο βοηθητικό πρόγραμμα που εντοπίζει και εξαλείφει κατεστραμμένα αρχεία από τον υπολογιστή σας.
Για να εκτελέσετε μια σάρωση SFC, ανοίξτε ένα ανυψωμένο παράθυρο γραμμής εντολών, πληκτρολογήστε την ακόλουθη εντολή και πατήστε Enter:
sfc /scannow

Μετά τη σάρωση, επανεκκινήστε τη συσκευή σας και ελέγξτε εάν το πρόβλημα συνεχίζεται. Εάν ναι, τότε θα πρέπει να εκτελέσετε μια σάρωση DISM. Η σάρωση DISM επιδιορθώνει κατεστραμμένες και κατεστραμμένες εικόνες και αρχεία συστήματος.
Για να εκτελέσετε τη σάρωση DISM, εκτελέστε τις ακόλουθες εντολές μία προς μία στο ανυψωμένο παράθυρο της γραμμής εντολών:
DISM /Online /Cleanup-Image /CheckHealth. DISM /Online /Cleanup-Image /ScanHealth. DISM /Online /Cleanup-Image /RestoreHealth

Προβολή φωτογραφιών χωρίς διακοπή
Το σφάλμα Class not registered μπορεί να είναι πολύ ενοχλητικό, ειδικά όταν θέλετε να δείτε τις αγαπημένες σας φωτογραφίες στον υπολογιστή σας. Ευτυχώς, είναι ένα κοινό πρόβλημα συστήματος και μπορεί εύκολα να θεραπευτεί. Απλώς δοκιμάστε τις παραπάνω λύσεις για να διορθώσετε μόνιμα το πρόβλημα.
Τελευταία ενημέρωση στις 21 Φεβρουαρίου 2023
Το παραπάνω άρθρο μπορεί να περιέχει συνδέσμους συνεργατών που βοηθούν στην υποστήριξη της Guiding Tech. Ωστόσο, δεν επηρεάζει τη συντακτική μας ακεραιότητα. Το περιεχόμενο παραμένει αμερόληπτο και αυθεντικό.
Γραμμένο από
Αμάν Κουμάρ
Ο Aman είναι ειδικός στα Windows και του αρέσει να γράφει για το οικοσύστημα των Windows στο Guiding Tech και στο MakeUseOf. Αυτός έχει ένα Πτυχίο στην Πληροφορική και τώρα είναι ανεξάρτητος συγγραφέας πλήρους απασχόλησης με εξειδίκευση στα Windows, iOS και προγράμματα περιήγησης.



