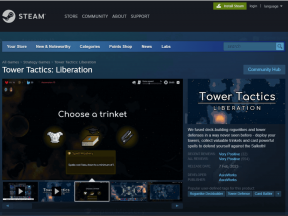7 καλύτερες επιδιορθώσεις για Mac που δεν ζητά κωδικό πρόσβασης μετά το ξύπνημα από τον ύπνο
Miscellanea / / April 05, 2023
Μπορείτε να προστατέψετε το Mac σας από ανεπιθύμητη πρόσβαση χρηστών προστατεύοντάς το με κωδικό πρόσβασης ή Touch ID. Κάθε φορά που κάνετε ένα διάλειμμα κλείνοντας το καπάκι του MacBook σας ή απομακρύνεστε από το πληκτρολόγιο του iMac σας, μεταβαίνει αυτόματα σε Λειτουργία ύπνου. Τι γίνεται όμως αν κάποιος μπορεί να έχει απευθείας πρόσβαση στο Mac σας χωρίς να εισάγει τον κωδικό πρόσβασης;

Μπορεί να συνεχίσετε την εργασία χωρίς να συνειδητοποιήσετε ότι ο Mac σας δεν σας ζήτησε να τροφοδοτήσετε τον κωδικό πρόσβασης. Αλλά η αγνόηση αυτού μπορεί να μετατραπεί σε μια επικίνδυνη κατάσταση. Για να αποφευχθεί αυτό, θα κοινοποιήσουμε διορθώσεις όταν ο Mac δεν ζητά τον κωδικό πρόσβασης μετά την αφύπνιση από την κατάσταση αναστολής λειτουργίας.
1. Ελέγξτε τις ρυθμίσεις κλειδώματος οθόνης
Επειδή μιλάμε για το κλείδωμα του Mac σας με κωδικό πρόσβασης, ας ξεκινήσουμε ελέγχοντας τις ρυθμίσεις κλειδώματος οθόνης του Mac σας. Μπορείτε να ορίσετε χρόνο μετά τον οποίο απαιτείται ο κωδικός πρόσβασης για τη χρήση του Mac σας. Δείτε πώς μπορείτε να ελέγξετε και να αλλάξετε τη ρύθμιση.
Βήμα 1: Πατήστε Command + Spacebar για να ανοίξετε την Αναζήτηση Spotlight, πληκτρολογήστε Ρυθμίσεις συστήματος, και πατήστε Επιστροφή.

Βήμα 2: Κάντε κλικ στο Lock Screen από την αριστερή πλαϊνή γραμμή.

Βήμα 3: Κάντε κλικ στο αναπτυσσόμενο μενού δίπλα στην επιλογή "Απαίτηση κωδικού πρόσβασης μετά την έναρξη της προφύλαξης οθόνης ή την απενεργοποίηση της προβολής".

Βήμα 4: Επιλέξτε Αμέσως από τη λίστα επιλογών.

Αυτό θα ζητήσει αμέσως έναν κωδικό πρόσβασης όταν το Mac σας ξυπνήσει από την κατάσταση αναστολής λειτουργίας. Κλείστε το παράθυρο και ελέγξτε εάν το πρόβλημα έχει λυθεί.
2. Αποσυνδέστε τις συσκευές USB πριν από τη λειτουργία αδράνειας
Εάν χρησιμοποιείτε συσκευές USB όπως πληκτρολόγιο, ποντίκι ή ακουστικά με το Mac σας, προτείνουμε να τα αποσυνδέσετε προτού θέσετε το Mac σε κατάσταση αναστολής λειτουργίας. Ορισμένοι χρήστες αναφέρουν ότι αυτό βοηθά στο να διατηρείται κλειδωμένο το Mac παρά την αφύπνιση από την κατάσταση ύπνου.
3. Απενεργοποιήστε την Αυτόματη σύνδεση
Το Mac σας δίνει επίσης την επιλογή να συνδέεστε αυτόματα με το προφίλ χρήστη σας. Ωστόσο, η διατήρηση αυτής της δυνατότητας μπορεί επίσης να είναι ένας λόγος για τον οποίο ο Mac δεν ζητά τον κωδικό πρόσβασης μετά την αφύπνιση από την κατάσταση αναστολής λειτουργίας. Δείτε λοιπόν πώς μπορείτε να δοκιμάσετε να απενεργοποιήσετε αυτήν τη δυνατότητα.
Βήμα 1: Πατήστε Command + Spacebar για να ανοίξετε την Αναζήτηση Spotlight, πληκτρολογήστε Ρυθμίσεις συστήματος, και πατήστε Επιστροφή.

Βήμα 2: Κάντε κλικ στο Users and Groups από το αριστερό μενού.

Βήμα 3: Κάντε κλικ στο αναπτυσσόμενο μενού δίπλα στην επιλογή Αυτόματη σύνδεση ως.

Βήμα 4: Επιλέξτε Απενεργοποίηση.

Βήμα 5: Κλείστε το παράθυρο και ελέγξτε εάν το πρόβλημα έχει λυθεί.
4. Ελέγξτε τις ρυθμίσεις εξοικονόμησης ενέργειας για την οθόνη
Για να διατηρήσετε τη διάρκεια ζωής της μπαταρίας, έχετε την επιλογή να αποτρέψετε την αυτόματη αδράνεια του Mac σας όταν η οθόνη είναι απενεργοποιημένη και ο μετασχηματιστής ρεύματος είναι συνδεδεμένος. Επομένως, εάν εξακολουθείτε να μην μπορείτε να διορθώσετε το πρόβλημα, δείτε πώς μπορείτε να δοκιμάσετε να απενεργοποιήσετε αυτήν τη δυνατότητα.
Βήμα 1: Πατήστε Command + Spacebar για να ανοίξετε την Αναζήτηση Spotlight, πληκτρολογήστε Ρυθμίσεις συστήματος, και πατήστε Επιστροφή.

Βήμα 2: Κάντε κλικ στο Εμφάνιση από την αριστερή πλαϊνή γραμμή.

Βήμα 3: Κάντε κλικ στο Advanced στην κάτω δεξιά γωνία.

Βήμα 4: Στην ενότητα Μπαταρία και ενέργεια, κάντε κλικ στην εναλλαγή δίπλα στην επιλογή «Αποτροπή αυτόματης αδράνειας στον προσαρμογέα ρεύματος όταν η οθόνη είναι απενεργοποιημένη» για να απενεργοποιήσετε τη λειτουργία.

Βήμα 5: Εισαγάγετε τον κωδικό πρόσβασής σας ή χρησιμοποιήστε το Touch ID για να επιβεβαιώσετε την επιλογή σας.

Βήμα 6: Κάντε κλικ στο Τέλος στην κάτω δεξιά γωνία για επιβεβαίωση.

Βήμα 7: Κλείστε το παράθυρο και ελέγξτε εάν το πρόβλημα έχει λυθεί.
5. Απενεργοποιήστε το Wake For Network Access
Ένα άλλο χαρακτηριστικό για να εξοικονομήσετε τη διάρκεια ζωής της μπαταρίας του Mac σας είναι να σταματήσετε να διατηρεί τις εφαρμογές σας ενημερωμένες κατά τη λειτουργία ύπνου. Από προεπιλογή, αυτή η δυνατότητα ενεργοποιείται μόνο όταν είναι συνδεδεμένος ο μετασχηματιστής ρεύματος. Μπορείτε να δοκιμάσετε να απενεργοποιήσετε αυτήν τη δυνατότητα και να δείτε εάν το πρόβλημα λύνεται.
Βήμα 1: Πατήστε Command + Spacebar για να ανοίξετε την Αναζήτηση Spotlight, πληκτρολογήστε Ρυθμίσεις συστήματος, και πατήστε Επιστροφή.

Βήμα 2: Κάντε κύλιση προς τα κάτω και κάντε κλικ στο Battery από την αριστερή πλαϊνή γραμμή.

Βήμα 3: Κάντε κύλιση προς τα κάτω και κάντε κλικ στις Επιλογές στην κάτω δεξιά γωνία.

Βήμα 4: Κάντε κλικ στο αναπτυσσόμενο μενού δίπλα στο "Wake For Network Access".

Βήμα 5: Επιλέξτε Ποτέ.

Βήμα 6: Κάντε κλικ στο Τέλος για να επιβεβαιώσετε την επιλογή σας.

Βήμα 7: Κλείστε το παράθυρο και ελέγξτε εάν το πρόβλημα έχει λυθεί.
6. Εκκινήστε το Mac σας σε ασφαλή λειτουργία
Η ασφαλής λειτουργία βοηθά στον περιορισμό της εισβολής εφαρμογών τρίτων και βοηθά στην αντιμετώπιση προβλημάτων με τις εφαρμογές συστήματος. Εάν διαθέτετε Mac που εκτελεί ένα τσιπ της σειράς M, η επανεκκίνηση του ισοδυναμεί με την εκκίνηση σε ασφαλή λειτουργία. Ωστόσο, εάν έχετε Mac που βασίζεται σε Intel, διαβάστε την ανάρτησή μας στο πώς να χρησιμοποιήσετε την ασφαλή λειτουργία.
7. Ενημέρωση macOS
Η τελευταία λύση για να λύσετε αυτό το πρόβλημα είναι η ενημέρωση της έκδοσης macOS για την εξάλειψη τυχόν σφαλμάτων ή δυσλειτουργιών που προκαλούν αυτό το πρόβλημα με το λειτουργικό σύστημα.
Βήμα 1: Πατήστε Command + Spacebar για να ανοίξετε την Αναζήτηση Spotlight, πληκτρολογήστε Ελέγξτε για ενημέρωση λογισμικού, και πατήστε Επιστροφή.

Βήμα 2: Εάν υπάρχει διαθέσιμη ενημέρωση, κάντε λήψη και εγκαταστήστε την ίδια.
Βήμα 3: Αφού εγκατασταθεί η ενημέρωση, ελέγξτε εάν το πρόβλημα έχει λυθεί.
Προστατέψτε το Mac σας
Αυτές οι λύσεις θα σας βοηθήσουν να αφαιρέσετε τον φόβο ότι κάποιος άλλος έχει πρόσβαση στο Mac σας ενώ δεν είστε κοντά σας. Μπορείτε επίσης να διαβάσετε την ανάρτησή μας στο πώς να προβάλετε αποθηκευμένους κωδικούς πρόσβασης Wi-Fi σε Mac.
Τελευταία ενημέρωση στις 16 Φεβρουαρίου 2023
Το παραπάνω άρθρο μπορεί να περιέχει συνδέσμους συνεργατών που βοηθούν στην υποστήριξη της Guiding Tech. Ωστόσο, δεν επηρεάζει τη συντακτική μας ακεραιότητα. Το περιεχόμενο παραμένει αμερόληπτο και αυθεντικό.
Γραμμένο από
Paurush Chaudhary
Απομυθοποιώντας τον κόσμο της τεχνολογίας με τον απλούστερο τρόπο και επιλύοντας καθημερινά προβλήματα που σχετίζονται με Smartphones, Laptops, τηλεοράσεις και πλατφόρμες ροής περιεχομένου.