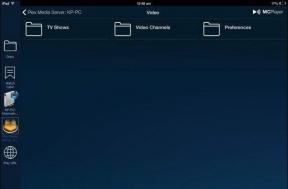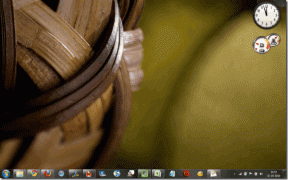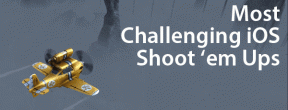9 καλύτερες επιδιορθώσεις για το Amazon Prime Video που δεν κατεβάζει ταινίες στο iPhone
Miscellanea / / April 05, 2023
Η εφαρμογή Prime Video της Amazon στο iPhone σας μπορεί να σας επιτρέψει να κατεβάσετε τις αγαπημένες σας ταινίες για να τις παρακολουθήσετε αργότερα όταν δεν έχετε πρόσβαση στο διαδίκτυο. Μπορείτε απλώς να συνδεθείτε με τον λογαριασμό σας στο Amazon και να κατεβάσετε ταινίες με ροή στην πλατφόρμα. Μπορείτε επίσης να αλλάξτε το χρώμα των υποτίτλων από την ίδια την εφαρμογή.

Ωστόσο, ορισμένοι χρήστες αντιμετωπίζουν το πρόβλημα της μη δυνατότητας λήψης ταινιών από την εφαρμογή Prime Video στα iPhone τους. Εάν είστε κι εσείς ένας από αυτούς, ακολουθούν ορισμένες λύσεις για να διορθώσετε το Prime Video να μην κατεβάζει ταινίες στο iPhone.
1. Ελέγξτε εάν η λήψη μόνο μέσω Wi-Fi είναι ενεργοποιημένη
Η εφαρμογή Prime Video στο iPhone σας επιτρέπει να κατεβάζετε ταινίες χρησιμοποιώντας δεδομένα κινητής τηλεφωνίας και Wi-Fi. Αν λοιπόν εσείς χρησιμοποιείτε δεδομένα κινητής τηλεφωνίας στο iPhone σας, δείτε πώς μπορείτε να ελέγξετε εάν η λήψη μέσω Wi-Fi είναι ενεργοποιημένη στο εφαρμογή.
Βήμα 1: Ανοίξτε την εφαρμογή Prime Video στο iPhone σας.

Βήμα 2: Πατήστε στο My Stuff στην κάτω δεξιά γωνία.

Βήμα 3: Πατήστε το εικονίδιο Ρυθμίσεις στην επάνω δεξιά γωνία.

Βήμα 4: Επιλέξτε Ροή και Λήψη.

Βήμα 5: Ελέγξτε εάν η "Λήψη μόνο μέσω Wi-Fi" είναι απενεργοποιημένη.

Εάν όχι, πατήστε τον διακόπτη για να την απενεργοποιήσετε.
2. Εναλλαγή από δεδομένα κινητής τηλεφωνίας σε Wi-Fi
Εάν είναι δυνατόν, μπορείτε να δοκιμάσετε να αλλάξετε από δεδομένα κινητής τηλεφωνίας σε Wi-Fi. Η λήψη ταινιών με χρήση δεδομένων κινητής τηλεφωνίας εξαρτάται σε μεγάλο βαθμό από το αν έχετε καλές ταχύτητες Διαδικτύου στην τρέχουσα τοποθεσία σας. Αλλά αν δεν συμβαίνει αυτό, μπορείτε να δοκιμάσετε να μεταβείτε σε ένα δίκτυο Wi-Fi. Στη συνέχεια, ανοίξτε την εφαρμογή Prime Video και δείτε εάν το πρόβλημα έχει λυθεί.
3. Μετάβαση σε ζώνη συχνότητας 5 GHz
Μετά τη μετάβαση σε Wi-Fi, μπορείτε να βελτιώσετε τις ταχύτητες λήψης συνδέοντας μια ζώνη συχνοτήτων 5 GHz αντί για μια ζώνη συχνοτήτων 2,4 GHz. Σε περίπτωση που χρησιμοποιείτε δρομολογητή διπλής ζώνης, σας συνιστούμε να μεταβείτε σε ζώνη συχνοτήτων 5 GHz και εκτέλεση δοκιμής ταχύτητας για να διασφαλίσετε ότι ο πάροχος υπηρεσιών Διαδικτύου σας δεν αντιμετωπίζει χρόνο διακοπής λειτουργίας.

4. Απενεργοποιήστε τη λειτουργία χαμηλών δεδομένων για Wi-Fi
Εάν το πρόγραμμα διαδικτύου σας περιλαμβάνει ημερήσια όρια δεδομένων, το iPhone σας δίνει την επιλογή να περιορίσετε τη χρήση εύρους ζώνης για το δίκτυό σας Wi-Fi. Βοηθά επίσης στη βελτίωση της διάρκειας ζωής της μπαταρίας. Αλλά στην περίπτωση που το Prime Video δεν κατεβάζει ταινίες, μπορείτε να ελέγξετε και να απενεργοποιήσετε τη λειτουργία χαμηλών δεδομένων για Wi-Fi. Δείτε πώς.
Βήμα 1: Ανοίξτε τις Ρυθμίσεις στο iPhone σας.

Βήμα 2: Πατήστε στο Wi-Fi.

Βήμα 3: Πατήστε το εικονίδιο «i» δίπλα στο όνομα του συνδεδεμένου δικτύου Wi-Fi.

Βήμα 4: Πατήστε την εναλλαγή δίπλα στη Λειτουργία χαμηλών δεδομένων για να απενεργοποιήσετε τη λειτουργία.

Βήμα 5: Κλείστε την εφαρμογή Ρυθμίσεις και ανοίξτε το Prime Video για να ελέγξετε εάν το πρόβλημα έχει λυθεί.

5. Ελέγξτε τον χώρο αποθήκευσης iPhone
Ένας άλλος συνηθισμένος λόγος πίσω από αυτό το πρόβλημα μπορεί να είναι η έλλειψη εσωτερικού χώρου αποθήκευσης στο iPhone σας. Πρέπει να έχετε αρκετό αποθηκευτικό χώρο στο iPhone σας για να μπορείτε να κατεβάζετε ταινίες. Δείτε πώς μπορείτε να ελέγξετε και να διαγράψετε τον εσωτερικό χώρο αποθήκευσης, εάν απαιτείται.
Βήμα 1: Ανοίξτε τις Ρυθμίσεις στο iPhone σας.

Βήμα 2: Κάντε κύλιση προς τα κάτω και πατήστε Γενικά.

Βήμα 3: Πατήστε στο iPhone Storage.

Αφού φορτωθούν τα δεδομένα αποθήκευσης στην οθόνη σας, μπορείτε να κάνετε κύλιση προς τα κάτω και να ελέγξετε ποια εφαρμογή που δεν χρησιμοποιείτε συχνά καταλαμβάνει πολύ χώρο αποθήκευσης.

Μπορείτε να επιλέξετε την εφαρμογή και να πατήσετε Διαγραφή εφαρμογής.

Μπορείτε επίσης να ενεργοποιήσετε τη λειτουργία Offload Unused App για εκκαθάριση του εσωτερικού χώρου αποθήκευσης.

Βήμα 4: Μετά από αυτό, κλείστε την εφαρμογή Ρυθμίσεις και ανοίξτε το Prime Video για να ελέγξετε εάν το πρόβλημα έχει λυθεί.

6. Ελέγξτε το όριο λήψης επεισοδίων για αυτόματες λήψεις
Όπως υποδηλώνει το όνομα, η Αυτόματη Λήψη είναι μια δυνατότητα που κατεβάζει αυτόματα έναν συγκεκριμένο αριθμό επεισοδίων στο iPhone σας. Επομένως, εάν θέλετε να κατεβάσετε περισσότερα επεισόδια μιας τηλεοπτικής εκπομπής, θα πρέπει να ελέγξετε το Όριο λήψης επεισοδίων στην εφαρμογή Prime Video.
Βήμα 1: Ανοίξτε την εφαρμογή Prime Video στο iPhone σας.

Βήμα 2: Πατήστε στο My Stuff στην κάτω δεξιά γωνία.

Βήμα 3: Πατήστε το εικονίδιο Ρυθμίσεις στην επάνω δεξιά γωνία.

Βήμα 4: Επιλέξτε Ροή και Λήψη.

Βήμα 5: Πατήστε Αυτόματες λήψεις.

Βήμα 6: Αλλάξτε το όριο «Επεισόδια για λήψη» σύμφωνα με την επιλογή σας.

Μπορείτε επίσης να ενεργοποιήσετε τη "Διαγραφή επεισοδίων που παρακολουθήσατε" για να καθαρίσετε τον εσωτερικό χώρο αποθήκευσης.

7. Αναγκαστική έξοδος και επανεκκίνηση της εφαρμογής Prime Video
Μπορείτε να δοκιμάσετε να αφαιρέσετε την εφαρμογή Prime Video από την εκτέλεση στο παρασκήνιο στο iPhone σας και να ελέγξετε εάν το πρόβλημα έχει λυθεί. Αυτό θα δώσει στην εφαρμογή ένα νέο ξεκίνημα εάν λειτουργεί για μεγάλο χρονικό διάστημα.
Βήμα 1: Στην αρχική οθόνη του iPhone σας, σύρετε προς τα πάνω και κρατήστε πατημένο για να εμφανιστούν τα ανοιχτά παράθυρα της εφαρμογής.
Βήμα 2: Σύρετε προς τα δεξιά για να αναζητήσετε την εφαρμογή Prime Video. Στη συνέχεια, σύρετε προς τα επάνω και αφαιρέστε το παράθυρο της εφαρμογής από το φόντο.

Βήμα 3: Επανεκκινήστε την εφαρμογή Prime Video και δείτε εάν το πρόβλημα έχει λυθεί.

8. Επαναφορά ρυθμίσεων δικτύου
Μια προηγμένη λύση που προτείνουμε είναι η επαναφορά των ρυθμίσεων δικτύου του iPhone σας. Είναι πιθανό οι παλαιότερες ρυθμίσεις δικτύου να λειτουργούν ως εμπόδιο, ειδικά εάν έχετε αποθηκευμένες πολλές λεπτομέρειες του σημείου πρόσβασης Wi-Fi. Η πραγματοποίηση επαναφοράς δικτύου θα καταργήσει τις προτιμήσεις δικτύου για δεδομένα κινητής τηλεφωνίας, Wi-Fi και Bluetooth από το iPhone σας. Έτσι, θα πρέπει να συνδεθείτε ξανά στο δίκτυο Wi-Fi σας.
Βήμα 1: Ανοίξτε τις Ρυθμίσεις στο iPhone σας.

Βήμα 2: Κάντε κύλιση προς τα κάτω και πατήστε Γενικά.

Βήμα 3: Κάντε κύλιση προς τα κάτω και πατήστε «Μεταφορά ή επαναφορά iPhone».
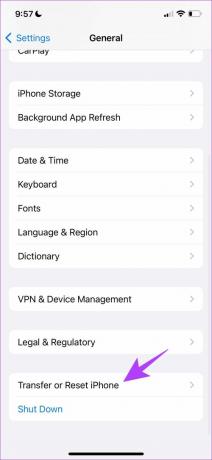
Βήμα 4: Πατήστε Επαναφορά στο κάτω μέρος.

Βήμα 5: Επιλέξτε «Επαναφορά ρυθμίσεων δικτύου».

Βήμα 6: Εισαγάγετε τον κωδικό πρόσβασης iPhone για να επιβεβαιώσετε την επιλογή σας.
Βήμα 7: Πατήστε ξανά «Επαναφορά ρυθμίσεων δικτύου» για επιβεβαίωση.

Βήμα 8: Μετά από αυτό, ανοίξτε την εφαρμογή Prime Video για να δείτε εάν το πρόβλημα έχει λυθεί.

9. Ενημερώστε την εφαρμογή Prime Video
Η τελευταία λύση είναι ο έλεγχος για μια ενημέρωση έκδοσης της εφαρμογής Prime Video για την άρση τυχόν σφαλμάτων ή δυσλειτουργιών που προκαλούν αυτό το πρόβλημα στο iPhone σας.
Ενημερώστε την εφαρμογή Prime Video
Λήψη και παρακολούθηση
Αυτές οι λύσεις θα σας βοηθήσουν να κατεβάσετε ταινίες από την εφαρμογή Prime Video και να τις απολαύσετε στο iPhone σας. Μπορείτε επίσης να διαβάσετε την ανάρτησή μας στο πώς να αλλάξετε το εικονίδιο προφίλ στο Amazon Prime Video.
Τελευταία ενημέρωση στις 15 Νοεμβρίου 2022
Το παραπάνω άρθρο μπορεί να περιέχει συνδέσμους συνεργατών που βοηθούν στην υποστήριξη της Guiding Tech. Ωστόσο, δεν επηρεάζει τη συντακτική μας ακεραιότητα. Το περιεχόμενο παραμένει αμερόληπτο και αυθεντικό.
Γραμμένο από
Paurush Chaudhary
Απομυθοποιώντας τον κόσμο της τεχνολογίας με τον απλούστερο τρόπο και επιλύοντας καθημερινά προβλήματα που σχετίζονται με Smartphones, Laptops, τηλεοράσεις και πλατφόρμες ροής περιεχομένου.