Όπως πολλοί άλλοι, μαστίστηκα από ανεπιθύμητες σκιές στα Windows 10. Δοκίμασα ό, τι προτείνεται στο διαδίκτυο, ξεκινώντας με την απενεργοποίηση στις ρυθμίσεις για προχωρημένους. Τίποτα δεν λειτούργησε. Στη συνέχεια ανακάλυψε το εξής που λειτουργεί πάντα.
Κλείσε τον υπολογιστή.
Απενεργοποιήστε την οθόνη και απενεργοποιήστε την τροφοδοσία της οθόνης.
Ενεργοποιήστε ξανά τον υπολογιστή και αφήστε τον να ξεκινήσει για ένα ή δύο λεπτά.
Ανοίξτε ξανά την τροφοδοσία στην οθόνη και ενεργοποιήστε την.
Voila, η σκιά έφυγε!
Το συμπέρασμά μου είναι ότι το drop shadow δεν οφειλόταν σε πρόβλημα λογισμικού στον υπολογιστή αλλά μάλλον κακή επικοινωνία μεταξύ υπολογιστή και οθόνης.
Έχω έναν υπολογιστή HP και οθόνη HP.
Μπορεί επίσης να βοηθήσει στην παρακολούθηση των ρυθμίσεων για την οθόνη.
Απενεργοποιήστε το εικονίδιο Drop Shadow of Desktop στα Windows 10
Miscellanea / / November 28, 2021
Οι σκιές των Windows 10 είναι σκοτεινοί χώροι γύρω από το ανοιχτό παράθυρο που μπορεί να αποσπάσουν σχετικά την προσοχή. Έτσι, έχουμε συγκεντρώσει διαφορετικές μεθόδους για το Πώς να απενεργοποιήσετε τα εικονίδια Drop Shadow of Desktop στα Windows 10. Ένα άλλο πρόβλημα με το drop shadow είναι ότι κάνουν κάποιο κείμενο δυσανάγνωστο και θα σας είναι εξαιρετικά δύσκολο να διαφοροποιήσετε ένα γράμμα από το άλλο. Αν αναρωτιέστε είναι ασφαλές να απενεργοποιήσετε το drop shadow, τότε ναι, στην πραγματικότητα, θα βελτιώσει την απόδοση του συστήματός σας.
Αν και υπάρχει ένας εύκολος τρόπος για να απενεργοποιήσετε το drop shadow από τις Ρυθμίσεις των Windows, οι χρήστες έχουν αναφέρει ότι δεν θα λειτουργήσει, επομένως για να βοηθήσετε όλους όσους βρίσκονται εκεί έξω με αυτό το πρόβλημα, αυτή η ανάρτηση είναι ιδιαίτερα για εσάς.
Περιεχόμενα
- Απενεργοποιήστε το εικονίδιο Drop Shadow of Desktop στα Windows 10
- Μέθοδος 1: Απενεργοποίηση Drop Shadows
- Μέθοδος 2: Απενεργοποιήστε το Drop Shadows χρησιμοποιώντας τον Επεξεργαστή Μητρώου
Απενεργοποιήστε το εικονίδιο Drop Shadow of Desktop στα Windows 10
Συνιστάται να δημιουργήστε ένα σημείο επαναφοράς μόνο σε περίπτωση που κάτι πάει στραβά.
Μέθοδος 1: Απενεργοποίηση Drop Shadows
1. Κάντε δεξί κλικ Αυτός ο υπολογιστής ή ο υπολογιστής μου και μετά επιλέξτε Ιδιότητες.
2. Από το αριστερό παράθυρο παραθύρου κάντε κλικ στο Προηγμένες ρυθμίσεις συστήματος.

3. Εναλλαγή στο Καρτέλα για προχωρημένους και κάντε κλικ Ρυθμίσεις στην ενότητα Απόδοση.

4. Φροντίστε να σημειώσετε την επιλογή "Εθιμο" και καταργήστε την επιλογή "Χρησιμοποιήστε σκιές για ετικέτες εικονιδίων στην επιφάνεια εργασίας.”
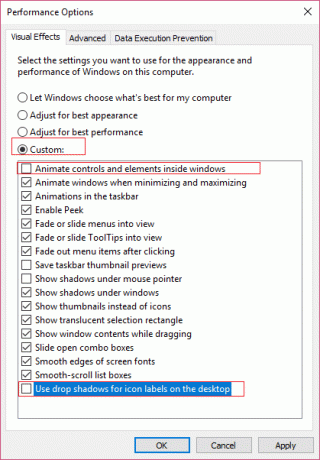
5. Εκτός από τα παραπάνω φροντίστε να καταργήσετε την επιλογή "Κίνηση χειριστηρίων και στοιχείων μέσα στα παράθυρα.”
6. Κάντε κλικ στο ΟΚ για να αποθηκεύσετε τις ρυθμίσεις. Κάντε επανεκκίνηση του υπολογιστή σας για να αποθηκεύσετε τις αλλαγές.
Μέθοδος 2: Απενεργοποιήστε το Drop Shadows χρησιμοποιώντας τον Επεξεργαστή Μητρώου
1. Πατήστε Windows Key + R και μετά πληκτρολογήστε "regedit” (χωρίς εισαγωγικά) και πατήστε enter για να ανοίξετε τον Επεξεργαστή Μητρώου.

2. Μεταβείτε στο ακόλουθο κλειδί μέσα στον Επεξεργαστή Μητρώου:
HKEY_CURRENT_USER\Software\Microsoft\Windows\CurrentVersion\Explorer\Advanced
3. Στο δεξιό παράθυρο παραθύρου, βρείτε ListviewShadow και κάντε διπλό κλικ πάνω του.
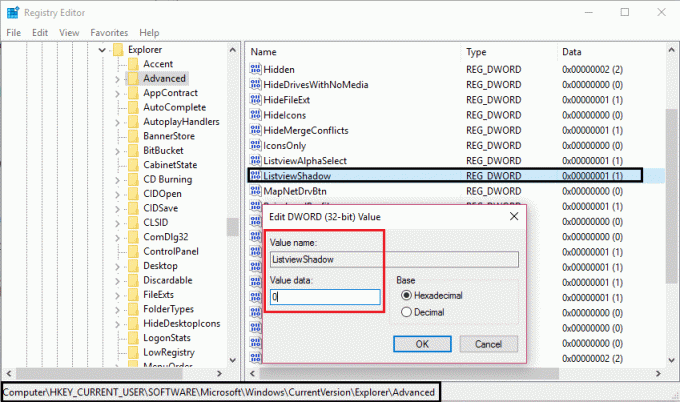
4. Αλλάξτε την τιμή του από 1 σε 0. (Ο σημαίνει ανάπηρος)
5. Κάντε κλικ στο Ok και, στη συνέχεια, κλείστε τον Επεξεργαστή Μητρώου και επανεκκινήστε τον υπολογιστή σας για να αποθηκεύσετε τις αλλαγές.
Αυτό είναι που έχεις μάθει με επιτυχία Πώς να απενεργοποιήσετε το εικονίδιο Drop Shadow of Desktop στα Windows 10 αλλά αν εξακολουθείτε να έχετε απορίες σχετικά με αυτόν τον οδηγό, μη διστάσετε να τις ρωτήσετε στην ενότητα των σχολίων.
- Μπιλ ΓουίλκοξΑπάντηση



