8 καλύτερες επιδιορθώσεις για την εφαρμογή Amazon Prime Video που δεν λειτουργεί στα Windows 11
Miscellanea / / April 05, 2023
Ενώ μπορείτε να απολαύσετε την υπηρεσία Prime Video της Amazon στο πρόγραμμα περιήγησης, μπορείτε επίσης να λάβετε την επίσημη εφαρμογή από το Microsoft Store. Λειτουργεί ακριβώς όπως η web έκδοση του Prime Video, επιτρέποντάς σας να παρακολουθήσετε, να νοικιάσετε και να αγοράσετε περιεχόμενο. Μπορείτε να χρησιμοποιήσετε την εφαρμογή Prime Video για να κατεβάσετε μια ταινία ή ένα επεισόδιο τηλεοπτικής σειράς στον υπολογιστή σας με Windows 11 χρησιμοποιώντας την εφαρμογή Prime Video.

Αλλά τέτοιες εξαιρετικές λειτουργίες δεν είναι χρήσιμες εάν η εφαρμογή σταματήσει να λειτουργεί σωστά. Εάν αντιμετωπίζετε προβλήματα, εδώ είναι οι καλύτερες επιδιορθώσεις για την εφαρμογή Prime Video που δεν λειτουργεί στα Windows 11.
1. Ελέγξτε την κατάσταση χρέωσής σας
Ξεκινώντας από τα βασικά, θα πρέπει πρώτα να ελέγξετε την κατάσταση χρέωσης του λογαριασμού Prime Video σας. Εάν δεν διεκπεραιωθεί η ετήσια ή μηνιαία συνδρομή, ο λογαριασμός Prime Video δεν θα λειτουργούσε σωστά σε καμία συσκευή, συμπεριλαμβανομένων των Windows PC. Ορίστε λοιπόν πώς μπορείτε να ελέγξετε το ίδιο και να κάνετε αλλαγές εάν απαιτείται.
Βήμα 1: Ανοίξτε το πρόγραμμα περιήγησης στον υπολογιστή σας με Windows 11 και μεταβείτε στο privideo.com.
Επισκεφτείτε το Prime Video
Βήμα 2: Συνδεθείτε στον λογαριασμό σας στο Amazon.
Βήμα 3: Αφού συνδεθείτε, κάντε κλικ στο εικονίδιο του προφίλ στην επάνω δεξιά γωνία.

Βήμα 4: Επιλέξτε Λογαριασμοί και Ρυθμίσεις από τις επιλογές.

Μπορεί να σας ζητηθεί να εισαγάγετε ξανά τον κωδικό πρόσβασης του λογαριασμού σας στο Amazon.
Βήμα 5: Στη σελίδα Λογαριασμός και Ρυθμίσεις, κάντε κλικ στο Επεξεργασία στο Amazon δίπλα στο Prime Membership, εάν η πληρωμή δεν διεκπεραιώθηκε.

Βήμα 6: Αφού φορτωθεί η ιστοσελίδα του Amazon, κάντε κλικ στην επιλογή Προβολή μεθόδου πληρωμής στο επάνω μέρος.
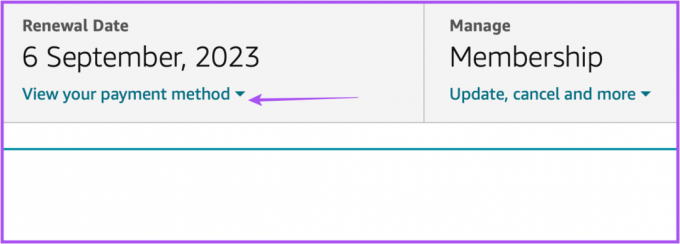
Βήμα 7: Κάντε κλικ στην Επεξεργασία μεθόδου πληρωμής στο κάτω μέρος.

Βήμα 8: Μπορείτε είτε να προσθέσετε έναν νέο τρόπο πληρωμής είτε να επιλέξετε έναν τρόπο πληρωμής που είχε προστεθεί προηγουμένως.

Βήμα 9: Κλείστε το πρόγραμμα περιήγησης και ανοίξτε την εφαρμογή Prime Video για να ελέγξετε αν λειτουργεί.

2. Ελέγξτε εάν το όριο συσκευής έχει υπερβεί
Η επόμενη λύση που πρέπει να εξετάσετε είναι να ελέγξετε εάν έχει ξεπεραστεί το όριο συσκευής για τον λογαριασμό Prime Video σας. Μπορείτε να χρησιμοποιήσετε το Prime Video για ροή περιεχομένου σε έως και τρεις συσκευές χρησιμοποιώντας τον λογαριασμό σας. Επομένως, θα πρέπει να ελέγξετε αν οι φίλοι ή τα μέλη της οικογένειάς σας παρακολουθούν τον ίδιο τίτλο. Μπορείς καταργήστε την εγγραφή της συσκευής από τον λογαριασμό Prime Video σας και ελέγξτε εάν το πρόβλημα έχει λυθεί.
3. Ελέγξτε εάν το Prime Video είναι εκτός λειτουργίας
Ένας άλλος πιθανός λόγος για τον οποίο η εφαρμογή Prime Video δεν λειτουργεί στον υπολογιστή σας με Windows 11 μπορεί να είναι ο χρόνος διακοπής λειτουργίας του διακομιστή. Μπορείτε να ελέγξετε στο DownDetector εάν οι διακομιστές Prime Video αντιμετωπίζουν προβλήματα σχετικά με τις συνδέσεις διακομιστή ή τη ροή βίντεο. Μπορείτε επίσης να αναφέρετε την ανησυχία σας στον ιστότοπο.
Επισκεφτείτε το Downdetector
Εάν το Prime Video λειτουργεί καλά σύμφωνα με το Downdetector, μπορείτε να δείτε τις επόμενες λύσεις παρακάτω.
4. Εκτελέστε το Microsoft Store Apps Troubleshooter
Μπορείτε να χρησιμοποιήσετε το ενσωματωμένο πρόγραμμα αντιμετώπισης προβλημάτων για την εφαρμογή Microsoft Store στον υπολογιστή σας Windows 11 για να ελέγξετε και να διορθώσετε τα προβλήματα με την εφαρμογή Prime Video, εάν υπάρχουν. Λάβετε υπόψη ότι το Windows 11 Insider Build 25169 ή νεότερη έκδοση θα εμφανίζει το εργαλείο αντιμετώπισης προβλημάτων εφαρμογών του Microsoft Store ως Εφαρμογές Windows Store.
Βήμα 1: Ανοίξτε τις Ρυθμίσεις στον υπολογιστή σας με Windows 11.

Βήμα 2: Στην περιοχή Ρυθμίσεις συστήματος, κάντε κύλιση προς τα κάτω και κάντε κλικ στην Αντιμετώπιση προβλημάτων.

Βήμα 3: Κάντε κλικ στην επιλογή Άλλα εργαλεία αντιμετώπισης προβλημάτων.

Βήμα 4: Κάντε κύλιση προς τα κάτω και κάντε κλικ στην επιλογή Εκτέλεση δίπλα στις εφαρμογές του Windows Store.

Βήμα 5: Ακολουθήστε τις οδηγίες που εμφανίζονται στην οθόνη για να ολοκληρώσετε τη διαδικασία αντιμετώπισης προβλημάτων.
Βήμα 6: Αφού ολοκληρωθεί η διαδικασία, δοκιμάστε να εκκινήσετε την εφαρμογή Prime Video για να ελέγξετε αν λειτουργεί.

5. Ενημερώστε τα προγράμματα οδήγησης οθόνης
Εάν η εφαρμογή εξακολουθεί να μην λειτουργεί, μπορείτε να δοκιμάσετε να ενημερώσετε τα προγράμματα οδήγησης οθόνης του υπολογιστή σας με Windows 11. Είναι πιθανό η τρέχουσα έκδοση προγράμματος οδήγησης οθόνης στον υπολογιστή σας Windows 11 να μην είναι αρκετά συμβατή για να τρέξει την εφαρμογή Prime Video. Δείτε πώς μπορείτε να ενημερώσετε.
Βήμα 1: Ανοίξτε τη Διαχείριση Συσκευών στον υπολογιστή σας με Windows 11.

Βήμα 2: Κάντε κλικ στο Display Adapters από τη λίστα επιλογών.

Βήμα 3: Κάντε δεξί κλικ στο όνομα του προγράμματος οδήγησης οθόνης.

Βήμα 4: Επιλέξτε Ενημέρωση προγράμματος οδήγησης από τη λίστα επιλογών.

Βήμα 5: Κάντε κλικ στην Αυτόματη αναζήτηση για προγράμματα οδήγησης για να ξεκινήσει η διαδικασία.

Βήμα 6: Ακολουθήστε τις οδηγίες που εμφανίζονται στην οθόνη για να ολοκληρώσετε την εγκατάσταση των προγραμμάτων οδήγησης.
Βήμα 7: Αφού ολοκληρωθεί η εγκατάσταση, δοκιμάστε να εκκινήσετε την εφαρμογή Prime Video.

6. Επαναφέρετε τις ρυθμίσεις της εφαρμογής Prime Video
Η επόμενη λύση που μπορείτε να δοκιμάσετε είναι να επαναφέρετε όλες τις ρυθμίσεις για την εφαρμογή Prime Video στον υπολογιστή σας με Windows 11. Αυτή η διαδικασία θα αφαιρέσει πληροφορίες όπως στοιχεία σύνδεσης, ιστορικό παρακολούθησης και περιεχόμενο λήψης από τον υπολογιστή σας.
Βήμα 1: Εκκινήστε την εφαρμογή Ρυθμίσεις πατώντας Windows + I στον υπολογιστή σας με Windows 11.
Βήμα 2: Κάντε κλικ στις Εφαρμογές από το αριστερό μενού.

Βήμα 3: Κάντε κλικ στο Apps and Features στη δεξιά πλευρά.

Βήμα 4: Στην ενότητα Εφαρμογές και δυνατότητες, αναζητήστε το Prime Video για Windows.
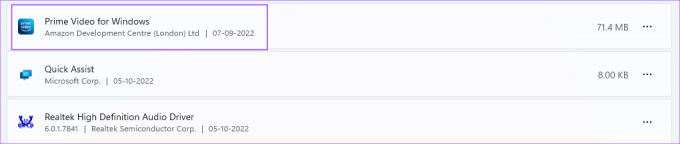
Βήμα 5: Κάντε κλικ στις τρεις τελείες δίπλα στο Prime Video για Windows.
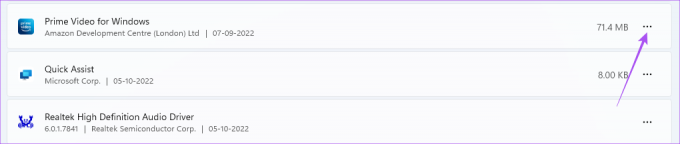
Βήμα 6: Επιλέξτε Προηγμένες Επιλογές.

Βήμα 7: Κάντε κύλιση προς τα κάτω και κάντε κλικ στο Reset.
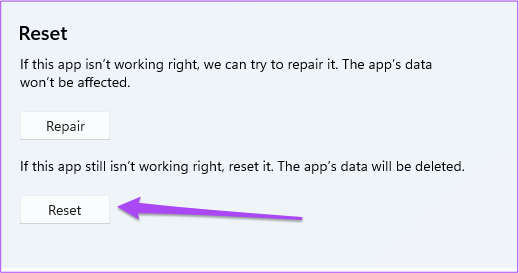
Βήμα 8: Κάντε ξανά κλικ στο Reset για να επιβεβαιώσετε την επιλογή σας.
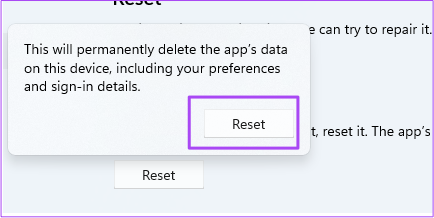
Βήμα 9: Μόλις ολοκληρωθεί η διαδικασία επαναφοράς, δοκιμάστε να ανοίξετε την εφαρμογή Prime Video.

7. Ενημερώστε την εφαρμογή Prime Video
Μια έκδοση με buggy της εφαρμογής Prime Video μπορεί να σας δημιουργεί προβλήματα στον υπολογιστή σας με Windows 11. Δείτε πώς μπορείτε να ελέγξετε και να ενημερώσετε την εφαρμογή.
Βήμα 1: Ανοίξτε το Microsoft Store στον υπολογιστή σας με Windows 11.
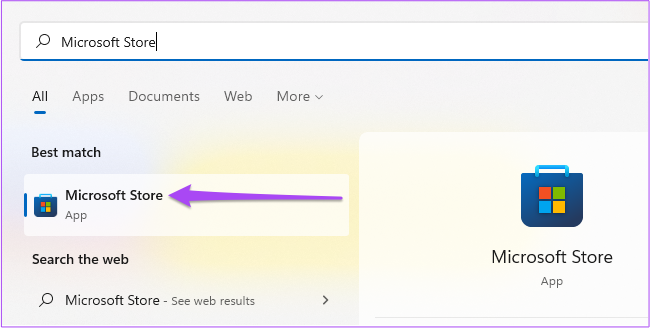
Βήμα 2: Κάντε κλικ στο εικονίδιο Βιβλιοθήκη στην κάτω αριστερή γωνία.

Βήμα 3: Κάντε κλικ στην επιλογή Λήψη ενημερώσεων στην επάνω δεξιά γωνία.
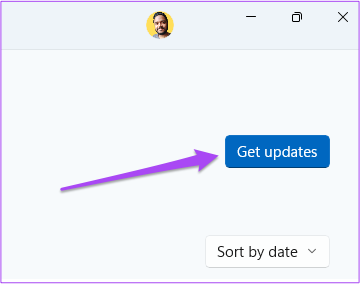
Βήμα 4: Εάν υπάρχει διαθέσιμη ενημέρωση για το Prime Video, κάντε λήψη και εγκαταστήστε την.
Βήμα 5: Κλείστε το Microsoft Store και ξεκινήστε το Prime Video για να δείτε αν λειτουργεί.

8. Χρησιμοποιήστε το Prime Video στο πρόγραμμα περιήγησης εάν τίποτα δεν λειτουργεί
Εάν καμία από τις λύσεις δεν έχει λειτουργήσει, προτείνουμε να μεταβείτε στο πρόγραμμα περιήγησής σας για ροή Prime Video.
Επισκεφτείτε το Prime Video
Χρησιμοποιήστε το Prime Video στα Windows
Η διαχείριση του λογαριασμού Prime Video σε πολλές συσκευές μπορεί να γίνει δύσκολη μερικές φορές. Μπορείτε να διαβάσετε την ανάρτησή μας για να μάθετε περισσότερα για το τι συμβαίνει όταν αποσυνδέεστε από όλες τις συσκευές στο Prime Video.
Τελευταία ενημέρωση στις 07 Οκτωβρίου 2022
Το παραπάνω άρθρο μπορεί να περιέχει συνδέσμους συνεργατών που βοηθούν στην υποστήριξη της Guiding Tech. Ωστόσο, δεν επηρεάζει τη συντακτική μας ακεραιότητα. Το περιεχόμενο παραμένει αμερόληπτο και αυθεντικό.
Γραμμένο από
Paurush Chaudhary
Απομυθοποιώντας τον κόσμο της τεχνολογίας με τον απλούστερο τρόπο και επιλύοντας καθημερινά προβλήματα που σχετίζονται με Smartphones, Laptops, τηλεοράσεις και πλατφόρμες ροής περιεχομένου.



