8 τρόποι για να ανοίξετε την τοπική πολιτική ασφαλείας στα Windows 10 και 11
Miscellanea / / April 05, 2023
Ως χρήστης των Windows, μπορεί να έχετε αντιμετωπίσει μια κατάσταση όπου έπρεπε να αλλάξετε τις ρυθμίσεις ασφαλείας του συστήματός σας. Ίσως θέλετε να αλλάξετε τις ρυθμίσεις ελέγχου λογαριασμού χρήστη ή να προσαρμόσετε τις ρυθμίσεις του τείχους προστασίας. Σε αυτό το άρθρο, θα εξερευνήσουμε 8 τρόπους για να ανοίξετε την Τοπική Πολιτική Ασφαλείας στα Windows 10 και 11 για να αποκτήσετε εύκολη πρόσβαση στις ρυθμίσεις που χρειάζεστε.

Στα Windows 10 και 11, το Τοπική Πολιτική Ασφάλειας σας επιτρέπει να διαχειρίζεστε διαφορετικές ρυθμίσεις ασφαλείας, όπως πολιτικές λογαριασμού, τοπικές πολιτικές, πολιτικές δημόσιου κλειδιού, αρχεία καταγραφής συμβάντων και ούτω καθεξής. Είναι σημαντικό να σημειωθεί ότι η Τοπική Πολιτική Ασφαλείας είναι διαθέσιμη μόνο στο Windows 11 Proεκδόσεις, Enterprise και Education. Με αυτό το θέμα, ας ξεκινήσουμε με το άρθρο.
1. Ανοίξτε την Τοπική Πολιτική Ασφαλείας χρησιμοποιώντας την Αναζήτηση των Windows
Είτε σε Windows 10 είτε σε 11, μια γρήγορη αναζήτηση φέρνει μπροστά σας την επιθυμητή εγκατεστημένη εφαρμογή. Είναι μια από τις απλούστερες και πιο κοινές μεθόδους πρόσβασης στην Τοπική Πολιτική Ασφαλείας. Εάν είστε νέος στα Windows, αυτός θα πρέπει να είναι ο καλύτερος τρόπος σας. Δείτε πώς.
Βήμα 1: Πατήστε το πλήκτρο Windows στο πληκτρολόγιό σας ή κάντε κλικ στο εικονίδιο των Windows στην οθόνη.
Σημείωση: Μπορείτε επίσης να κάνετε κλικ στο εικονίδιο αναζήτησης στην οθόνη.

Βήμα 2: Πληκτρολογήστε "Τοπική Πολιτική Ασφάλειας.»

Βήμα 3: Κάντε κλικ στην επιλογή "Εκτέλεση ως διαχειριστής".

Στη γραμμή εντολών, επιλέξτε Ναι.
Αυτό είναι. Ανοίξατε με επιτυχία την Τοπική Πολιτική Ασφαλείας χωρίς να χρειαστεί να περάσετε πολλές ταλαιπωρίες. Εάν δεν μπορείτε να δείτε τη γραμμή αναζήτησης στον υπολογιστή σας με Windows, διορθώστε τη γραμμή αναζήτησης που λείπει.
2. Εκτελέστε την τοπική πολιτική ασφαλείας από το Εργαλείο των Windows/Εργαλεία διαχείρισης
Τα Windows Tools (Windows 11) / Administrative Tools (Windows 10) είναι συλλογές εργαλείων συστήματος και βοηθητικών προγραμμάτων που είναι ενσωματωμένα στο λειτουργικό σύστημα Windows. Αυτά τα εργαλεία και βοηθητικά προγράμματα σάς βοηθούν στη διαχείριση, την αντιμετώπιση προβλημάτων και τη διάγνωση διαφόρων προβλημάτων υπολογιστή.
Περιλαμβάνει πολλές ενσωματωμένες λειτουργίες, όπως Εκκαθάριση Δίσκου, Ανασυγκρότηση Δίσκου και Διαμόρφωση συστήματος. Ένα από τα εργαλεία που περιλαμβάνονται στα Windows Tools είναι το Task Scheduler.
Βήμα 1: Πατήστε το πλήκτρο Windows στο πληκτρολόγιο ή κάντε κλικ στο εικονίδιο των Windows στη γραμμή εργασιών και επιλέξτε Όλες οι εφαρμογές.

Βήμα 2: Από τη λίστα προγραμμάτων, κάντε κύλιση προς τα κάτω και κάντε κλικ στα Εργαλεία των Windows.
Σημείωση: Εάν χρησιμοποιείτε Windows 10, βρείτε το Εργαλείο διαχείρισης των Windows.

Βήμα 3: Τέλος, κάντε κλικ στην Τοπική Πολιτική Ασφαλείας.

Ορίστε. Έχετε ανοίξει με επιτυχία την Τοπική Πολιτική Ασφαλείας στον υπολογιστή σας με Windows. Υπάρχουν πολλαπλούς τρόπους πρόσβασης στα Εργαλεία των Windows εάν δεν θέλετε να έχετε πρόσβαση από το μενού Έναρξη.
3. Ανοίξτε την Τοπική Πολιτική Ασφαλείας Χρησιμοποιώντας την Εξερεύνηση αρχείων
Αυτή η μέθοδος σάς δίνει τη δυνατότητα να ανοίξετε την Τοπική Πολιτική Ασφαλείας από την Εξερεύνηση αρχείων. Είτε χρησιμοποιείτε Windows 10 είτε Windows 11, δεν είναι πολύ δύσκολο να ακολουθήσετε τα παρακάτω βήματα.
Βήμα 1: Πατήστε το πλήκτρο Windows στο πληκτρολόγιό σας, πληκτρολογήστε Εξερεύνηση αρχείωνκαι κάντε κλικ στο Άνοιγμα.
Σημείωση: Εναλλακτικά, μπορείτε να πατήσετε το «πλήκτρο Windows + E» στο πληκτρολόγιό σας για να ανοίξετε την Εξερεύνηση των Windows.

Βήμα 2: Μεταβείτε στη γραμμή διευθύνσεων, πληκτρολογήστε την παρακάτω εντολή και πατήστε Enter.
secpol.msc
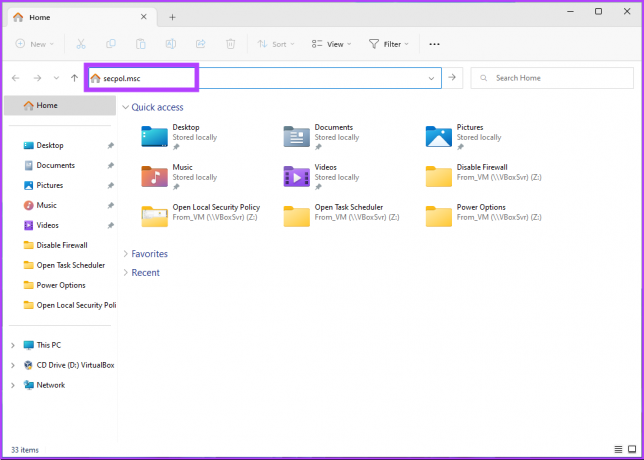
Ορίστε. Μπορείτε να ξεκινήσετε με την τοπική πολιτική ασφαλείας με μερικά απλά βήματα. Επιπλέον, μπορείτε επίσης να δημιουργήσετε μια συντόμευση και να την τοποθετήσετε οπουδήποτε προτιμάτε στον υπολογιστή σας με Windows. Ας καταλάβουμε πώς.
4. Δημιουργήστε μια συντόμευση επιφάνειας εργασίας για την εκτέλεση της τοπικής πολιτικής ασφαλείας
Η δημιουργία μιας συντόμευσης τοπικής πολιτικής ασφαλείας στην επιφάνεια εργασίας είναι μια διαδικασία που γίνεται μία φορά. Σας επιτρέπει να έχετε πρόσβαση στο εργαλείο με ένα κλικ όποτε το επιθυμείτε. Ακολουθήστε τα παρακάτω βήματα.
Βήμα 1: Κάντε δεξί κλικ στον κενό χώρο στην επιφάνεια εργασίας σας, μεταβείτε στο Νέο και επιλέξτε Συντόμευση.

Βήμα 2: Στον οδηγό δημιουργίας συντόμευσης, πληκτρολογήστε secpol.msc στην ενότητα "Πληκτρολογήστε τη θέση για το στοιχείο" και μετά κάντε κλικ στο Επόμενο.

Βήμα 3: Εισαγάγετε ένα όνομα για τη συντόμευση και κάντε κλικ στο Τέλος.
Π.χ.: Τοπική πολιτική ασφαλείας
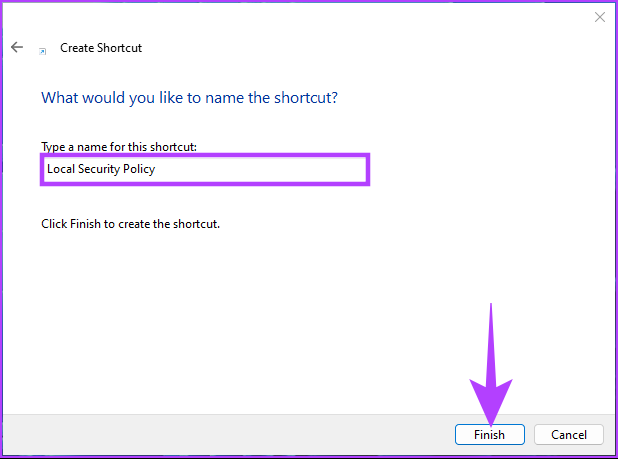
Μπορείτε να αποκτήσετε πρόσβαση στην Τοπική Πολιτική Ασφαλείας πατώντας ένα κουμπί ανά πάσα στιγμή.
5. Ανοίξτε την τοπική πολιτική ασφαλείας χρησιμοποιώντας τη Διαχείριση εργασιών
Είτε πρόκειται για την παρακολούθηση της απόδοσης του υπολογιστή σας είτε για τον τερματισμό οποιασδήποτε εργασίας, το Task Manager χρησιμοποιείται συνήθως. Ανοίγοντας την Τοπική Πολιτική Ασφαλείας από το Διαχειριστής εργασιών είναι αρκετά απλό. Το μόνο που χρειάζεται να κάνετε είναι να ακολουθήσετε τις παρακάτω οδηγίες.
Βήμα 1: Πατήστε το πλήκτρο Windows στο πληκτρολόγιό σας, πληκτρολογήστε Διαχειριστής εργασιών, και κάντε κλικ στο Άνοιγμα.
Σημείωση: Εναλλακτικά, πατήστε το πλήκτρο "Windows + Shift + Esc" για να ανοίξετε τη Διαχείριση εργασιών.
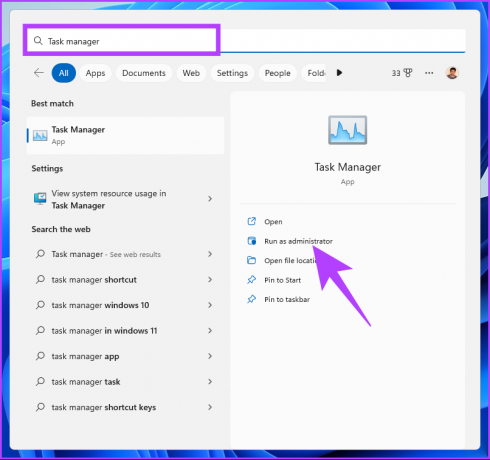
Βήμα 2: Κάντε κλικ στο «Εκτέλεση νέας εργασίας».
Σημείωση: Εάν χρησιμοποιείτε Windows 10, θα πρέπει να κάνετε κλικ στο Αρχείο και να επιλέξετε «Εκτέλεση νέας εργασίας».

Βήμα 3: Στο παράθυρο «Δημιουργία νέας εργασίας», στο πεδίο κειμένου, πληκτρολογήστε secpol.mscκαι κάντε κλικ στο OK.
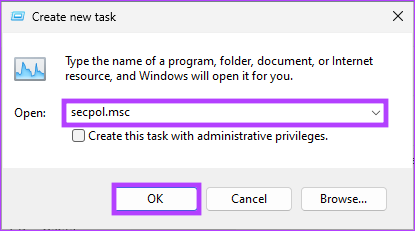
Τώρα έχετε ανοίξει την Τοπική Πολιτική Ασφαλείας στον υπολογιστή σας με Windows χρησιμοποιώντας τη Διαχείριση εργασιών. Μπορείτε να κάνετε το ίδιο με το πλαίσιο εντολής Εκτέλεση. Συνέχισε να διαβάζεις.
6. Ανοίξτε την τοπική πολιτική ασφαλείας των Windows 11 χρησιμοποιώντας την εντολή Secpol.msc
Εφόσον γνωρίζετε ήδη πώς να ανοίγετε την Τοπική Πολιτική Ασφαλείας με τη Διαχείριση εργασιών (δείτε παραπάνω), αυτή η μέθοδος είναι εύκολη. Ακολουθήστε τα παρακάτω βήματα.
Βήμα 1: Πατήστε το πλήκτρο «Windows + R» για να ανοίξετε το πλαίσιο εντολών Εκτέλεση.

Βήμα 2: Τώρα, πληκτρολογήστε την παρακάτω εντολή και κάντε κλικ στο OK.
secpol.msc

Ορίστε το έχετε. Αυτή η μέθοδος είναι ο πιο γρήγορος τρόπος για να ανοίξετε την Τοπική Πολιτική Ασφαλείας.
7. Εκτελέστε την τοπική πολιτική ασφαλείας χρησιμοποιώντας τη γραμμή εντολών ή το Windows PowerShell
Μπορείτε να ξεκινήσετε την Τοπική Πολιτική Ασφαλείας χρησιμοποιώντας διερμηνείς γραμμής εντολών. Το μόνο που έχετε να κάνετε είναι να εισάγετε μια εντολή για να το ανοίξετε. Ακολουθήστε τα παρακάτω βήματα.
Βήμα 1: Πατήστε το πλήκτρο Windows στο πληκτρολόγιό σας, πληκτρολογήστε Γραμμή εντολών ή PowerShell ή Τερματικό Windows, και κάντε κλικ στην επιλογή "Εκτέλεση ως διαχειριστής".
Σημείωση: Για την επίδειξη, πάμε με Command Prompt.

Στη γραμμή εντολών, επιλέξτε Ναι.
Βήμα 2: Πληκτρολογήστε την παρακάτω εντολή και πατήστε Enter.
secpol.msc

Αυτό είναι. Θα ανοίξει εύκολα την Τοπική Πολιτική Ασφαλείας. Εάν δεν θέλετε να χρησιμοποιήσετε τη γραμμή εντολών ή το PowerShell, μπορείτε να δοκιμάσετε την επόμενη μέθοδο.
8. Ανοίξτε την τοπική πολιτική ασφαλείας χρησιμοποιώντας την πολιτική ομάδας
Επεξεργαστής πολιτικής ομάδας είναι ένα εξαιρετικό εργαλείο για τη διαχείριση των ρυθμίσεων των Windows, συμπεριλαμβανομένου του Τείχους προστασίας των Windows. Δείτε πώς μπορείτε να ανοίξετε την Τοπική Πολιτική Ασφαλείας στα Windows 11 χρησιμοποιώντας την Πολιτική ομάδας.
Βήμα 1: Πατήστε τα πλήκτρα Windows στο πληκτρολόγιό σας, πληκτρολογήστε gpeditκαι κάντε κλικ στο Άνοιγμα.
Σημείωση: Μπορείτε επίσης να πατήσετε το πλήκτρο «Windows + R» για να ανοίξετε το πλαίσιο εντολών Εκτέλεση, πληκτρολογήστε gpedit.mscκαι κάντε κλικ στο Άνοιγμα.
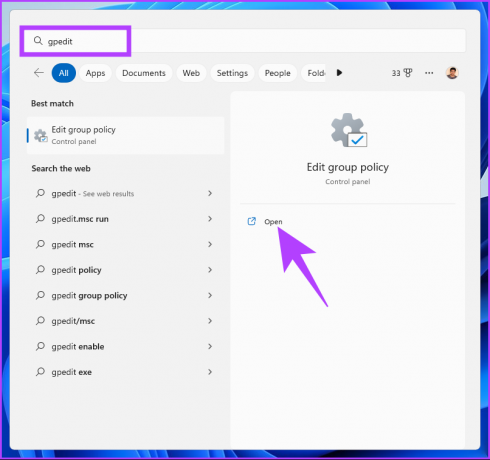
Βήμα 2: Στο αριστερό τμήμα του παραθύρου, στην ενότητα «Πολιτική τοπικού υπολογιστή», επιλέξτε Διαμόρφωση υπολογιστή.

Βήμα 3: Στο δεξιό τμήμα του παραθύρου, κάντε διπλό κλικ στις Ρυθμίσεις των Windows.

Βήμα 4: Επιλέξτε την επιλογή Ρυθμίσεις ασφαλείας.


Ορίστε το έχετε. Έχετε φτάσει στον επιθυμητό προορισμό σας, δηλαδή στη σελίδα Τοπική Πολιτική Ασφαλείας. Εάν έχετε οποιεσδήποτε απορίες, ανατρέξτε στην ενότητα Συχνές ερωτήσεις παρακάτω.
Συχνές ερωτήσεις σχετικά με την τοπική πολιτική ασφάλειας
Εξαρτάται από τις αλλαγές στην τοπική πολιτική ασφαλείας και το λειτουργικό σύστημα που χρησιμοποιείται. Ορισμένες αλλαγές στην τοπική πολιτική ασφαλείας ενδέχεται να τεθούν σε ισχύ αμέσως, ενώ πολιτικές όπως τα δικαιώματα χρήστη, οι πολιτικές κωδικών πρόσβασης ή οι κανόνες τείχους προστασίας ενδέχεται να απαιτούν επανεκκίνηση για να τεθούν σε ισχύ οι αλλαγές.
Εξαρτάται από την πολιτική ασφαλείας και το λειτουργικό σύστημα που χρησιμοποιείτε. Οι διαχειριστές συστήματος είναι συνήθως υπεύθυνοι για τις πολιτικές ασφαλείας επειδή έχουν τα απαραίτητα δικαιώματα και άδειες για να το κάνουν.
Πάρτε τον έλεγχο της ασφάλειας των Windows σας
Είτε είστε διαχειριστής συστήματος είτε απλώς χρήστης που θέλει να ασφαλίσει τη συσκευή σας, γνωρίζοντας πώς να το κάνετε Η ανοιχτή Τοπική Πολιτική Ασφαλείας στα Windows μπορεί να σας εξοικονομήσει χρόνο και να διασφαλίσει ότι είναι διαθέσιμη όταν τη χρειάζεστε το. Μπορεί επίσης να θέλετε να διαβάσετε πώς να διορθώσετε το σφάλμα απενεργοποίησης του Κέντρου ασφαλείας των Windows.



