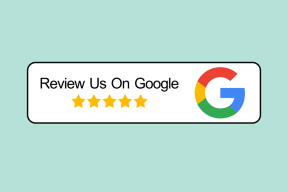11 εύκολοι τρόποι για να διορθώσετε τον ήχο HDMI που δεν λειτουργεί στα Windows 11
Miscellanea / / April 05, 2023
Όταν παρακολουθείτε μια ταινία, μια σειρά, μια εκπομπή κ.λπ., η χρήση ήχου HDMI φαίνεται να έχει γίνει βασικό. Με καλύτερη ποιότητα ήχου και άλλες βελτιώσεις ήχου, οι χρήστες συχνά χρησιμοποιούν HDMI για να συνδέσουν τον υπολογιστή τους με Windows στην τηλεόραση ή σε εξωτερικές οθόνες. Ωστόσο, μερικές φορές αυτό οδηγεί επίσης σε προβλήματα όπως η μη αναπαραγωγή ήχου μέσω HDMI. Εάν αντιμετωπίζετε και εσείς αυτό το πρόβλημα, δείτε πώς μπορείτε να διορθώσετε τον ήχο HDMI που δεν λειτουργεί στα Windows 11.

Γεμάτο με δυνατότητες, τα Windows 11 είναι φιλικά προς το χρήστη, με ενσωματωμένα προγράμματα αντιμετώπισης προβλημάτων και ευέλικτες ρυθμίσεις που μπορούν εύκολα να τροποποιηθούν ανάλογα με τις ανάγκες των χρηστών. Λοιπόν, ας εξερευνήσουμε περισσότερα σχετικά με το πώς να διορθώσετε κανέναν ήχο που δεν έρχεται μέσω HDMI σε μια συσκευή Windows 11 με επιδιορθώσεις που κυμαίνονται από τον απλό διπλό έλεγχο του καλωδίου HDMI έως τον έλεγχο των προγραμμάτων οδήγησης ήχου και όχι μόνο.
1. Ελέγξτε το καλώδιο HDMI και τη θύρα HDMI που χρησιμοποιούνται
Πριν ξεκινήσετε την αντιμετώπιση προβλημάτων, συνιστάται πάντα να ελέγχετε τη σύνδεση του καλωδίου HDMI και με τη συσκευή εισόδου και εξόδου. Για να το κάνετε αυτό, απλώς αποσυνδέστε το καλώδιο HDMI από τη συσκευή Windows 11 καθώς και τη συσκευή εξόδου και, στη συνέχεια, συνδέστε το ξανά.
Στη συνέχεια, δοκιμάστε να αλλάξετε το καλώδιο HDMI και χρησιμοποιήστε μια διαφορετική θύρα HDMI για να συνδέσετε επίσης το καλώδιο. Εάν ο ήχος HDMI λειτουργεί καλά, τότε έχετε καρφιτσώσει το πρόβλημα. Εάν εξακολουθεί να μην λειτουργεί, προχωρήστε με τα βήματα αντιμετώπισης προβλημάτων που αναφέρονται παρακάτω.
2. Ελέγξτε τα επίπεδα έντασης ήχου στα Windows και στην τηλεόραση
Σε οποιαδήποτε συσκευή, βεβαιωθείτε πάντα ότι ο ήχος λειτουργεί. Μπορεί να φαίνεται σαν ένα βασικό βήμα, αλλά αν το ο ήχος δεν λειτουργεί στα Windows, δεν θα λειτουργήσει ούτε για τη συσκευή που είναι συνδεδεμένη μέσω HDMI. Συνιστάται επίσης να ελέγξετε τις ρυθμίσεις ήχου της τηλεόρασης και να βεβαιωθείτε ότι όλα λειτουργούν σωστά.
Ο ευκολότερος τρόπος για να ελέγξετε τον ήχο είναι απλώς να κάνετε κλικ στο εικονίδιο Ήχος στη γραμμή εργασιών των Windows και να ελέγξετε τα επίπεδα έντασης.

3. Κάντε επανεκκίνηση του υπολογιστή και της τηλεόρασής σας με Windows
Μια άλλη απλή λύση για τον ήχο HDMI που δεν λειτουργεί είναι η επανεκκίνηση των συσκευών. Η επανεκκίνηση μιας συσκευής με Windows βοηθά στη βελτίωση της απόδοσης, στη διόρθωση τυχόν μικρών σφαλμάτων εφαρμογής και στη βελτίωση της αποτελεσματικότητας της διαδικασίας RAM. Δείτε πώς να κάνετε επανεκκίνηση των Windows.
Βήμα 1: Μεταβείτε στη γραμμή εργασιών των Windows και κάντε κλικ στο εικονίδιο Έναρξη.
Βήμα 2: Από το μενού Έναρξη, κάντε κλικ στο κουμπί Τροφοδοσία.

Βήμα 3: Εδώ, επιλέξτε Επανεκκίνηση.

Τώρα, τα Windows σας θα επανεκκινήσουν.
Για επανεκκίνηση της τηλεόρασης, πατήστε το κουμπί λειτουργίας στο τηλεχειριστήριο της τηλεόρασης και απενεργοποιήστε την τηλεόραση και, στη συνέχεια, πατήστε το κουμπί για να την ενεργοποιήσετε ξανά. Εναλλακτικά, μπορείτε επίσης να πατήσετε το κουμπί λειτουργίας που υπάρχει στη μονάδα τηλεόρασης για να απενεργοποιήσετε και να ενεργοποιήσετε ξανά την τηλεόραση.
4. Επιλέξτε χειροκίνητα την Έξοδο HDMI από τις Ρυθμίσεις ήχου
Συνήθως, τα Windows ενεργοποιούνται αυτόματα από οποιαδήποτε εξωτερική συσκευή ήχου όταν συνδέονται. Ωστόσο, υπάρχουν φορές που η δυνατότητα αυτόματης ανίχνευσης δεν λειτουργεί. Λοιπόν, εδώ είναι τα βήματα σχετικά με τον τρόπο μη αυτόματης εναλλαγής από ήχο Windows σε ήχο HDMI.
Βήμα 1: Κάντε κλικ στο εικονίδιο Αναζήτηση στη γραμμή εργασιών και πληκτρολογήστε Ρυθμίσεις ήχου. Τώρα, ανοίξτε τις Ρυθμίσεις ήχου.

Βήμα 2: Από τη λίστα "Επιλέξτε πού θα αναπαράγεται ήχος", επιλέξτε τη συσκευή εξόδου ήχου.

Εναλλακτικά, οι χρήστες μπορούν επίσης να χρησιμοποιήσουν το εικονίδιο Ήχος στο System Tray για να αλλάξουν την προεπιλεγμένη συσκευή αναπαραγωγής. Δείτε πώς να το κάνετε.
Βήμα 1: Μεταβείτε στο System Tray και κάντε κλικ στο εικονίδιο Ήχος για να ανοίξετε τα χειριστήρια έντασης ήχου.
Βήμα 2: Κάντε κλικ στο σύμβολο > στο τέλος της γραμμής ελέγχου έντασης.

Βήμα 3: Κάντε κλικ στην επιθυμητή έξοδο HDMI από τη λίστα.

Αφού επιλέξετε τη συσκευή εξόδου, δοκιμάστε να συνδεθείτε σε ήχο HDMI. Εάν το πρόβλημα παραμένει, ακολουθήστε τις παρακάτω μεθόδους.
5. Ορίστε το HDMI ως προεπιλεγμένη υπηρεσία αναπαραγωγής
Τα Windows ενδέχεται να μην μπορούν να εντοπίσουν το HDMI λόγω προβλημάτων με τον εντοπισμό προεπιλεγμένων υπηρεσιών αναπαραγωγής. Ως εκ τούτου, μπορείτε να ορίσετε το HDMI ως την προεπιλεγμένη υπηρεσία αναπαραγωγής. Ακολουθήστε αυτά τα βήματα.
Βήμα 1: Κάντε κλικ στο εικονίδιο Αναζήτηση στη γραμμή εργασιών και πληκτρολογήστε Ρυθμίσεις ήχου. Στη συνέχεια, ανοίξτε τις Ρυθμίσεις ήχου.

Βήμα 2: Στο μενού Ρυθμίσεις ήχου, κάντε κύλιση προς τα κάτω στην ενότητα Για προχωρημένους και κάντε κλικ στην επιλογή Περισσότερες ρυθμίσεις ήχου.

Βήμα 3: Εδώ, από την καρτέλα Αναπαραγωγή, κάντε κλικ στην επιθυμητή έξοδο HDMI. Στη συνέχεια, κάντε κλικ στο Ορισμός προεπιλογής.

Τώρα, όταν συνδεθεί η έξοδος HDMI, τα Windows θα την επιλέξουν αυτόματα ως την προεπιλεγμένη επιλογή εξόδου.
6. Ενεργοποιήστε την Αυτόματη ανίχνευση HDMI
Εάν η αυτόματη ανίχνευση για εξωτερικές συσκευές ήχου είναι απενεργοποιημένη, τα Windows ενδέχεται να μην μπορούν να εντοπίσουν καμία εξωτερική συσκευή ήχου. Δείτε πώς μπορείτε να ενεργοποιήσετε την αυτόματη ανίχνευση για οποιαδήποτε συσκευή εξόδου ήχου.
Βήμα 1: Μεταβείτε στην αναζήτηση και ανοίξτε την κονσόλα ήχου της συσκευής. Κάντε κλικ στο εικονίδιο για να ανοίξετε την Κονσόλα ήχου.

Βήμα 2: Μεταβείτε στις «Ρυθμίσεις για προχωρημένους συσκευής».
Βήμα 3: Ενεργοποιήστε το διακόπτη για την επιλογή «Ενεργοποίηση ανίχνευσης βύσματος όταν η συσκευή είναι συνδεδεμένη στην πρίζα».

Τα Windows θα ανιχνεύουν πλέον αυτόματα την έξοδο ήχου HDMI. Αυτό μάλλον θα πρέπει να λύσει τα προβλήματά σας με τον ήχο HDMI που δεν λειτουργεί.
7. Εκτελέστε το Windows Sound Troubleshooter
Όλες οι συσκευές Windows διαθέτουν ενσωματωμένα προγράμματα αντιμετώπισης προβλημάτων που βοηθούν στη διάγνωση και επίλυση τυχόν προβλημάτων. Δείτε πώς μπορείτε να χρησιμοποιήσετε το εργαλείο αντιμετώπισης προβλημάτων ήχου των Windows για τη διόρθωση του ήχου HDMI που δεν λειτουργεί.
Βήμα 1: Κάντε κλικ στο εικονίδιο Αναζήτηση στη γραμμή εργασιών και πληκτρολογήστε Ρυθμίσεις ήχου. Τώρα, ανοίξτε τις ρυθμίσεις ήχου.

Βήμα 2: Κάντε κύλιση προς τα κάτω στην ενότητα Για προχωρημένους και κάντε κλικ στην επιλογή Συσκευές εξόδου.

Βήμα 3: Μόλις ξεκινήσει η αντιμετώπιση προβλημάτων, κάντε κλικ στη συσκευή εξόδου από τις επιλογές της συσκευής. Στη συνέχεια κάντε κλικ στο Επόμενο.

Ακολουθήστε τα βήματα και αντιμετωπίστε τα προβλήματα της συσκευής εξόδου ήχου των Windows HDMI.
8. Ελέγξτε για ενημερώσεις των Windows
Κατά καιρούς, οι λειτουργίες των Windows ενδέχεται να μην λειτουργούν σωστά λόγω σφαλμάτων στην προηγούμενη έκδοση ή λόγω απλώς ξεπερασμένης έκδοσης. Για να επιλύσετε αυτά τα ζητήματα, συνιστάται πάντα να κάνετε τακτικά λήψη και εγκατάσταση των πιο πρόσφατων ενημερώσεων των Windows. Δείτε πώς μπορείτε να ελέγξετε για ενημερώσεις των Windows στα Windows 11.
Βήμα 1: Κάντε κλικ στο εικονίδιο Αναζήτηση στη γραμμή εργασιών και πληκτρολογήστε Ενημερωμένη έκδοση για Windows. Από τα αποτελέσματα αναζήτησης, ανοίξτε τις ρυθμίσεις του Windows Update.

Βήμα 2: Στην επάνω δεξιά γωνία, κάντε κλικ στο Έλεγχος για ενημερώσεις.

Εάν υπάρχει διαθέσιμη ενημέρωση, κάντε κλικ στην εγκατάσταση. Εάν όχι, ακολουθήστε αυτά τα βήματα.
Βήμα 3: Κάντε κλικ στις Επιλογές για προχωρημένους.

Βήμα 4: Κάντε κύλιση προς τα κάτω και κάντε κλικ στις Προαιρετικές ενημερώσεις.

Εάν υπάρχουν διαθέσιμες προαιρετικές ενημερώσεις, εγκαταστήστε τις. Μόλις ολοκληρωθεί η λήψη όλων των ενημερώσεων, εάν σας ζητηθεί, επανεκκινήστε τη συσκευή για να ολοκληρώσετε την εγκατάσταση των ενημερώσεων. Αυτό θα πρέπει πιθανώς να διορθώσει τον ήχο HDMI που δεν λειτουργεί στα Windows.
9. Ελέγξτε τα προγράμματα οδήγησης ήχου στα Windows 11
Συχνά στα Windows, παλιές εκδόσεις προγραμμάτων οδήγησης ή κατεστραμμένες ενημερώσεις προγραμμάτων οδήγησης ενδέχεται να προκαλέσουν τη μη σωστή σύνδεση του ήχου HDMI. Ως εκ τούτου, ακολουθούν μερικοί τρόποι για την επίλυση προβλημάτων προγραμμάτων οδήγησης ήχου στα Windows 11.
Ενημέρωση προγραμμάτων οδήγησης ήχου στα Windows 11
Για να ενημερώσετε τα προγράμματα οδήγησης ήχου στα Windows 11, ακολουθήστε αυτά τα βήματα.
Βήμα 1: Κάντε κλικ στο εικονίδιο Αναζήτηση στη γραμμή εργασιών και πληκτρολογήστε Διαχειριστή της συσκευής. Στη συνέχεια, ανοίξτε τη σχετική επιλογή από το αποτέλεσμα αναζήτησης.

Βήμα 2: Κάντε κύλιση προς τα κάτω και κάντε κλικ στο «Χειριστήρια ήχου, βίντεο και παιχνιδιών».

Βήμα 3: Κάντε δεξί κλικ στο όνομα του προγράμματος οδήγησης ήχου και κάντε κλικ στο Ενημέρωση προγράμματος οδήγησης.

Βήμα 4: Εδώ, κάντε κλικ στο «Αυτόματη αναζήτηση για προγράμματα οδήγησης». Εγκαταστήστε ενημερώσεις προγραμμάτων οδήγησης, εάν είναι διαθέσιμες.
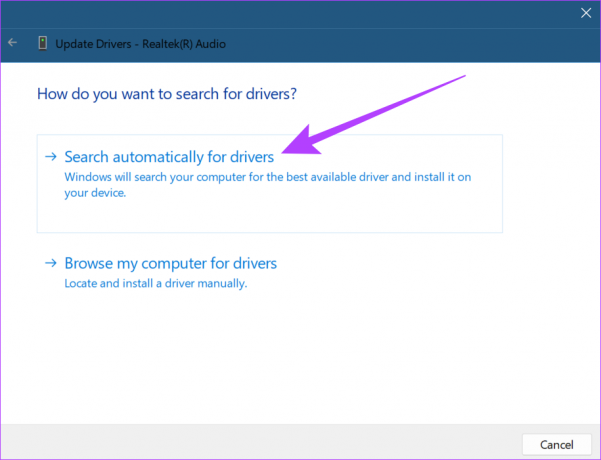
Αφού ενημερώσετε το λογισμικό του προγράμματος οδήγησης, συνδεθείτε ξανά στον ήχο HDMI. Εάν εξακολουθεί να μην ακούγεται ήχος από το HDMI, ακολουθήστε τα παρακάτω βήματα.
Επαναφορά ενημερώσεων στο πρόγραμμα οδήγησης ήχου στα Windows 11
Εάν ένα πρόγραμμα οδήγησης δεν λειτουργεί σωστά, η επαναφορά στην τελευταία ενημέρωση είναι πάντα μια επιλογή. Ακολουθήστε αυτά τα βήματα για να επαναφέρετε την ενημέρωση του προγράμματος οδήγησης ήχου για τα Windows 11.
Βήμα 1: Κάντε κλικ στο εικονίδιο Αναζήτηση στη γραμμή εργασιών, πληκτρολογήστε Διαχειριστή της συσκευής, και ανοίξτε το σχετικό αποτέλεσμα.

Βήμα 2: Κάντε κύλιση προς τα κάτω και κάντε κλικ στο «Χειριστήρια ήχου, βίντεο και παιχνιδιών».

Βήμα 3: Κάντε δεξί κλικ στο όνομα του προγράμματος οδήγησης ήχου και κάντε κλικ στο Ιδιότητες.

Βήμα 4: Επιλέξτε την καρτέλα Driver στο επάνω μέρος και κάντε κλικ στο Roll Back Driver. Στη συνέχεια, κάντε κλικ στο ok.

Μόλις επανέλθει η ενημέρωση του προγράμματος οδήγησης, ο ήχος HDMI θα αρχίσει να λειτουργεί. Εάν εξακολουθεί να μην λειτουργεί, ακολουθήστε τα βήματα που αναφέρονται παρακάτω.
Επανεγκαταστήστε το πρόγραμμα οδήγησης ήχου στα Windows 11
Μερικές φορές, όταν υπάρχουν προβλήματα με την εγκατάσταση των πιο πρόσφατων ενημερώσεων προγραμμάτων οδήγησης, η επανεγκατάσταση του προγράμματος οδήγησης βοηθά στην επίλυσή του. Δείτε λοιπόν πώς να απεγκαταστήσετε και να επανεγκαταστήσετε το πρόγραμμα οδήγησης ήχου στα Windows.
Βήμα 1: Μεταβείτε στο εικονίδιο Αναζήτηση στη γραμμή εργασιών και πληκτρολογήστε Διαχειριστή της συσκευής. Κάντε κλικ για να ανοίξετε τη σχετική επιλογή από το αποτέλεσμα αναζήτησης.

Βήμα 2: Ανοίξτε τα «Χειριστήρια ήχου, βίντεο και παιχνιδιών» από τη Διαχείριση Συσκευών.

Βήμα 3: Κάντε δεξί κλικ στο όνομα του προγράμματος οδήγησης ήχου και κάντε κλικ στο Απεγκατάσταση συσκευής.

Βήμα 4: Στο παράθυρο Uninstall Device, κάντε ξανά κλικ στο Uninstall.
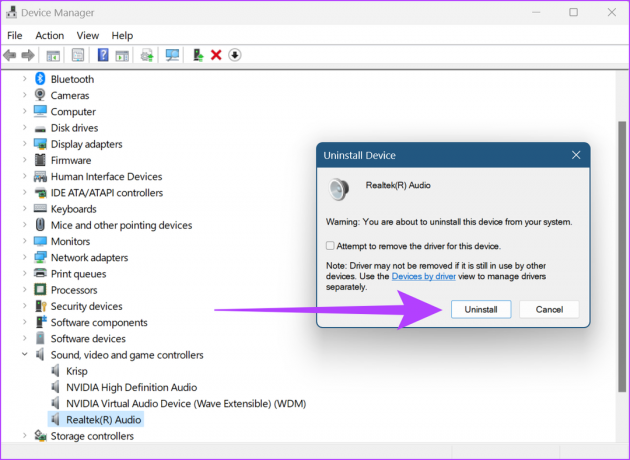
Μόλις ολοκληρωθεί η απεγκατάσταση του προγράμματος οδήγησης, επανεκκινήστε τα παράθυρα για να εγκαταστήσετε μια νέα έκδοση του προγράμματος οδήγησης ήχου των Windows.
10. Επανεκκινήστε το Windows Audio From Services
Εάν οι υπηρεσίες ήχου των Windows δεν λειτουργούν σωστά, η επανεκκίνηση ενδέχεται να σταματήσει τη σύνδεση της συσκευής HDMI. Ακολουθούν τα βήματα για την επανεκκίνηση του ήχου των Windows από το μενού Υπηρεσίες.
Βήμα 1: Κάντε κλικ στο εικονίδιο Αναζήτηση στη γραμμή εργασιών και πληκτρολογήστε Υπηρεσίες. Ανοίξτε το μενού Υπηρεσίες από τα αποτελέσματα.

Βήμα 2: Εδώ, κάντε κύλιση προς τα κάτω και κάντε δεξί κλικ στο Windows Audio.

Βήμα 3: Από τις επιλογές του μενού, κάντε κλικ στο Επανεκκίνηση.
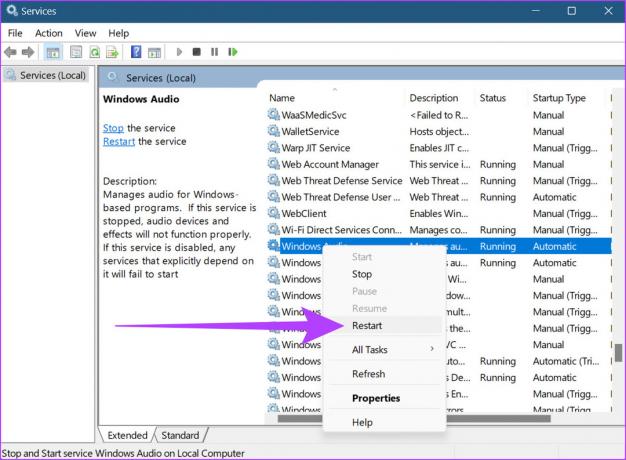
Βήμα 4: Εδώ, κάντε κλικ στο Ναι.

Αυτό θα επανεκκινήσει τις υπηρεσίες ήχου των Windows.
11. Επαναφέρετε τα Windows
Ο μεγάλος αδερφός όλων των προβλημάτων αντιμετώπισης προβλημάτων είναι η επιλογή Επαναφορά των Windows. Στην ιδανική περίπτωση, η επιλογή επαναφοράς των Windows θα απεγκαταστήσει και θα επανεγκαταστήσει όλα τα προγράμματα οδήγησης στην επιφάνεια εργασίας σας, επιλύοντας έτσι τυχόν προβλήματα που σχετίζονται με τα προγράμματα οδήγησης. Κατά την επαναφορά ενός υπολογιστή, υπάρχουν δύο σημαντικές διαθέσιμες επιλογές:
- Κρατήστε τα αρχεία μου: Αυτή είναι μια μαλακή επαναφορά. Όλες οι εφαρμογές και τα δεδομένα λογαριασμού που έχουν εγκαταστήσει ο χρήστης θα διαγραφούν και τα προγράμματα οδήγησης θα επανεγκατασταθούν, αλλά χωρίς απώλεια δεδομένων χρήστη όπως αρχεία, φάκελοι, βίντεο κ.λπ.
- Αφαιρέστε τα πάντα: Η επιλογή αυτής της επιλογής διαγράφει τα πάντα. Εκτός από τα προγράμματα οδήγησης και τις εξωτερικές εφαρμογές, η πλήρης επαναφορά των Windows διαγράφει όλα τα δεδομένα όπως αρχεία, προγράμματα και εφαρμογές. Μπορεί επίσης να θεωρηθεί η τελευταία λύση κατά την αντιμετώπιση προβλημάτων.

Μπορείτε επίσης να ανατρέξετε στους οδηγούς μας για να μάθετε περισσότερα για το Κρατήστε τα αρχεία μου επιλογή επαναφοράς και πώς να επαναφέρετε τα Windows να ξεκινήσω από την αρχή.
Συχνές ερωτήσεις σχετικά με τη χρήση ήχου HDMI στα Windows 11
Ναι, είναι δυνατό να αλλάξετε την έξοδο ήχου HDMI σε ήχο των Windows. Απλώς ανοίξτε τις Ρυθμίσεις ήχου και αλλάξτε την Έξοδο σε ήχο των Windows.
Ναι, όταν ελέγχετε για ενημερώσεις των Windows, συνιστάται να εγκαταστήσετε τυχόν άλλες διαθέσιμες ενημερώσεις προγραμμάτων οδήγησης.
Ναι, αλλά μόνο σε κάποιο βαθμό. Εάν τα Windows είναι σε σίγαση, ο ήχος εξόδου μπορεί επίσης να τεθεί σε σίγαση. Επιπλέον, βεβαιωθείτε ότι ο ήχος των Windows είναι στο μέγιστο για να επιτρέψετε καλύτερα αποτελέσματα εξόδου ήχου.
Ενισχύστε τον ήχο σας με ήχο HDMI
Τα βασικά ηχεία φορητού υπολογιστή συχνά δεν είναι προεγκατεστημένα με βελτιώσεις ήχου, καθιστώντας τον ήχο HDMI την προτιμώμενη επιλογή για μια καθηλωτική εμπειρία. Και έτσι, η απουσία ήχου μέσω HDMI ήταν ένα διακοπτόμενο πρόβλημα στις συσκευές Windows. Σε αυτό το άρθρο, μιλήσαμε για το πώς να διορθώσετε τον ήχο HDMI που δεν λειτουργεί στα Windows 11 για να βελτιώσετε την εμπειρία του χρήστη. Και ενώ παραδοσιακά, οι συσκευές HDMI ήταν πάντα συνδεδεμένες μέσω καλωδίου, Μπορούν πλέον να χρησιμοποιηθούν και ασύρματες υποδοχές HDMI για μια πιο απροβλημάτιστη εμπειρία.