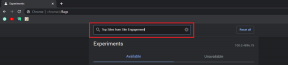Κορυφαίοι 8 τρόποι για να διορθώσετε τον ήχο ειδοποίησης που δεν λειτουργεί στα Windows 11
Miscellanea / / April 05, 2023
Μπορείς χάσετε σημαντικά μηνύματα όταν ο ήχος ειδοποίησης σταματήσει να λειτουργεί στα Windows 11. Μπορείτε πάντα να κατευθυνθείτε στο κέντρο ειδοποιήσεων για να ελέγξετε νέα email και ενημερώσεις, αλλά είναι χρονοβόρο και δεν είναι ιδανική λύση. Αντίθετα, μπορείτε να χρησιμοποιήσετε τα παρακάτω κόλπα για να διορθώσετε τον ήχο ειδοποίησης που δεν λειτουργεί στα Windows 11.

Αντιμετωπίζετε πολλή σύγχυση και λάθη όταν ο ήχος των ειδοποιήσεων σταματά να λειτουργεί από το πουθενά. Δεν μπορείτε να προσδιορίσετε το πρόβλημα σε έναν συγκεκριμένο παράγοντα. Το πρόβλημα μπορεί να οφείλεται σε διάφορους λόγους. Θα ξεκινήσουμε με μερικά βασικά και θα προχωρήσουμε σε προηγμένα κόλπα για να διορθώσουμε το πρόβλημα.
1. Καταργήστε τη σίγαση του υπολογιστή σας με Windows
Μπορεί να έχετε θέσει σε σίγαση τον υπολογιστή σας με Windows και να ξεχάσατε να τον απενεργοποιήσετε μετά από μια σημαντική συνάντηση ή ώρες εργασίας. Εάν ο υπολογιστής σας είναι σε σίγαση, αλλάξτε το προφίλ ήχου σε κανονικό και αρχίστε να λαμβάνετε ειδοποιήσεις χωρίς πρόβλημα.
Θα χρειαστεί να αναζητήσετε το κουμπί σίγασης στο πληκτρολόγιό σας και να καταργήσετε τη σίγαση του φορητού υπολογιστή. Μπορείτε να κάνετε το ίδιο και από τη γραμμή εργασιών των Windows.
Βήμα 1: Επιλέξτε το εικονίδιο ήχου στην κάτω δεξιά γωνία της γραμμής εργασιών.
Βήμα 2: Κάντε κλικ στο εικονίδιο του ηχείου για να καταργήσετε τη σίγαση του υπολογιστή σας και χρησιμοποιήστε το ρυθμιστικό για να αυξήσετε την ένταση του ήχου.

2. Ελέγξτε την έξοδο ήχου
Εάν έχετε λανθασμένες ρυθμίσεις εξόδου ήχου στα Windows 11, ο υπολογιστής δεν θα χρησιμοποιεί τα προεπιλεγμένα ηχεία για τον ήχο ειδοποιήσεων. Δείτε πώς μπορείτε να ελέγξετε την έξοδο ήχου στον υπολογιστή σας με Windows 11.
Βήμα 1: Κάντε κλικ στο εικονίδιο ήχου στη γραμμή εργασιών των Windows 11.
Βήμα 2: Αναπτύξτε το μενού των ηχείων.

Βήμα 3: Επιλέξτε τη σχετική συσκευή εξόδου ήχου από το μενού.

3. Αντιμετώπιση προβλημάτων συσκευών εξόδου ήχου
Τα Windows 11 διαθέτουν ένα εύχρηστο εργαλείο αντιμετώπισης προβλημάτων για την επίλυση προβλημάτων με συσκευές εξόδου ήχου. Εάν το συνδεδεμένο ηχείο αντιμετωπίζει προβλήματα, εκτελέστε το πρόγραμμα αντιμετώπισης προβλημάτων για να διορθώσετε το πρόβλημα.
Βήμα 1: Ανοίξτε το μενού Ρυθμίσεις των Windows 11 (χρησιμοποιήστε τα πλήκτρα Windows + I).
Βήμα 2: Επιλέξτε «Σύστημα» από την αριστερή πλαϊνή γραμμή.
Βήμα 3: Κάντε κλικ στην επιλογή Ήχος.

Βήμα 4: Βρείτε την «Αντιμετώπιση συνηθισμένων προβλημάτων ήχου» στο μενού «Για προχωρημένους».
Βήμα 5: Επιλέξτε «Συσκευές εξόδου» και εκτελέστε το πρόγραμμα αντιμετώπισης προβλημάτων.

Βήμα 6: Επιλέξτε τη συσκευή εξόδου σας από το παρακάτω μενού και πατήστε Επόμενο.
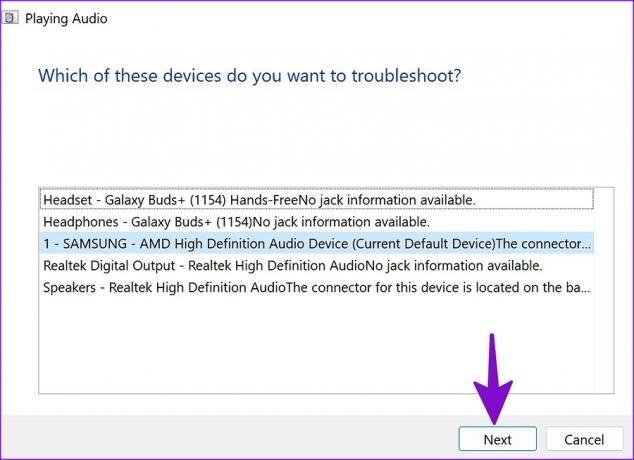
4. Απενεργοποιήστε τη λειτουργία Μην ενοχλείτε
Όταν ενεργοποιείτε το DND (Do Not Disturb) στα Windows 11, το σύστημα στέλνει ειδοποιήσεις απευθείας στο κέντρο ειδοποιήσεων χωρίς να σας ενοχλεί με banner ή ήχο. Δείτε πώς μπορείτε να απενεργοποιήσετε το DND στον υπολογιστή σας.
Βήμα 1: Επιλέξτε το μενού Ρολόι και ημερομηνία στην επάνω δεξιά γωνία της γραμμής εργασιών των Windows.
Βήμα 2: Κάντε κλικ στο εικονίδιο DND δίπλα στο «Ειδοποιήσεις» για να το απενεργοποιήσετε.

Τα Windows 11 ενεργοποιούν αυτόματα το DND όταν παίζετε ένα παιχνίδι, αντιγράφετε την οθόνη σας, χρησιμοποιείτε μια εφαρμογή σε λειτουργία πλήρους οθόνης και για την πρώτη ώρα μετά από μια ενημέρωση λειτουργιών των Windows. Ακολουθήστε τα παρακάτω βήματα για να απενεργοποιήσετε μια τέτοια συμπεριφορά.
Βήμα 1: Ανοίξτε το μενού System στις Ρυθμίσεις των Windows 11 (ανατρέξτε στα παραπάνω βήματα).
Βήμα 2: Επιλέξτε Ειδοποιήσεις και αναπτύξτε την επιλογή "Αυτόματη ενεργοποίηση μην ενοχλείτε".

Βήμα 3: Απενεργοποιήστε το σημάδι επιλογής εκτός από τα σχετικά σενάρια και αρχίστε να λαμβάνετε πανό και ήχο ειδοποιήσεων.

5. Ελέγξτε τις ρυθμίσεις ήχου ειδοποίησης για μια συγκεκριμένη εφαρμογή
Αντιμετωπίζετε προβλήματα με τον ήχο ειδοποιήσεων μόνο σε μια συγκεκριμένη εφαρμογή; Θα πρέπει να ελέγξετε τις ρυθμίσεις ειδοποιήσεων για εφαρμογές που επηρεάζονται από το μενού Ρυθμίσεις.
Βήμα 1: Ανοίξτε την εφαρμογή Ρυθμίσεις και μεταβείτε στην ενότητα Ειδοποιήσεις (ελέγξτε τα παραπάνω βήματα).
Βήμα 2: Κάντε κύλιση προς τα κάτω στις εγκατεστημένες εφαρμογές.
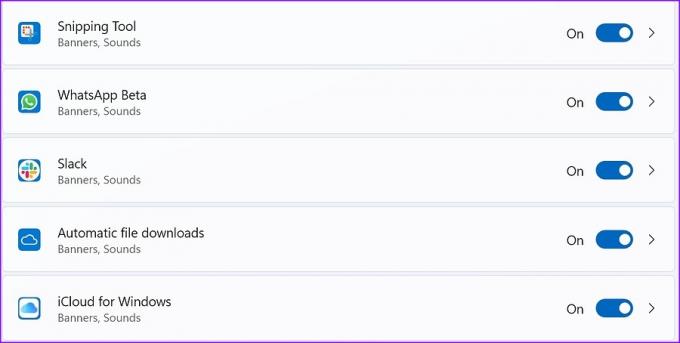
Βήμα 3: Ανοίξτε μια εφαρμογή και ενεργοποιήστε την εναλλαγή «Αναπαραγωγή ήχου κατά την άφιξη μιας ειδοποίησης».

Επαναλάβετε το ίδιο για όλες τις εφαρμογές που επηρεάζονται και θα πρέπει να αρχίσετε να λαμβάνετε έναν ήχο ειδοποίησης στον υπολογιστή σας.
6. Κατάργηση σίγασης συνομιλίας και καναλιών
Θέσατε σε σίγαση ένα κανάλι Slack ή μια συνομιλία WhatsApp στα Windows 11; Θα συνεχίσετε να λαμβάνετε νέα μηνύματα χωρίς διακοπές. Δείτε πώς μπορείτε να καταργήσετε τη σίγαση τέτοιων συνομιλιών.
Χαλαρότητα
Βήμα 1: Εκκινήστε το Slack στον υπολογιστή σας και επιλέξτε ένα κανάλι.
Βήμα 2: Κάντε δεξί κλικ σε αυτό και επιλέξτε Κατάργηση σίγασης καναλιού από το μενού περιβάλλοντος.

Βήμα 1: Ανοίξτε το WhatsApp στον υπολογιστή σας με Windows.
Βήμα 2: Θα παρατηρήσετε το εικονίδιο σίγασης δίπλα από την προσωπική συνομιλία και τις ομάδες.
Βήμα 3: Κάντε δεξί κλικ σε τέτοια νήματα συνομιλίας, αναπτύξτε το στοιχείο Σίγαση και επιλέξτε Κατάργηση σίγασης.

7. Απενεργοποιήστε το Bluetooth
Όταν ο φορητός υπολογιστής Windows συνδεθεί κατά λάθος με τα ακουστικά Bluetooth ή το TWS (True Wireless Stereo), ξεκινάτε να λαμβάνετε ήχο ειδοποίησης στη συνδεδεμένη συσκευή και όχι στον φορητό υπολογιστή σας. Μπορείτε είτε να απενεργοποιήσετε το Bluetooth είτε να αφαιρέσετε τις μη απαραίτητες συσκευές Bluetooth από το μηχάνημά σας με Windows.
Βήμα 1: Ανοίξτε το μενού συνδεσιμότητας των Windows από τη γραμμή εργασιών.
Βήμα 2: Απενεργοποιήστε το Bluetooth.

8. Κάντε επανεκκίνηση του Windows Audio
Μπορείτε να επανεκκινήσετε τις υπηρεσίες ήχου των Windows για να διορθώσετε το πρόβλημα που ο ήχος ειδοποίησης δεν λειτουργεί.
Βήμα 1: Πατήστε το πλήκτρο Windows και αναζητήστε Υπηρεσίες. Πατήστε Enter.

Βήμα 2: Κάντε κύλιση στο "Windows Audio".

Βήμα 3: Κάντε δεξί κλικ σε αυτό και επιλέξτε «Επανεκκίνηση» από το μενού περιβάλλοντος.
Μείνετε σε εγρήγορση στο μηχάνημα εργασίας σας
Μπορείτε επίσης να μεταβείτε σε μεμονωμένες ρυθμίσεις εφαρμογής και να αλλάξετε τον ήχο ειδοποίησης σε έναν προσαρμοσμένο τόνο. Ποιο κόλπο λειτούργησε για να επιλύσετε το πρόβλημα που δεν λειτουργεί ο ήχος ειδοποίησης; Μοιραστείτε τα ευρήματά σας στην παρακάτω ενότητα σχολίων.
Τελευταία ενημέρωση στις 22 Νοεμβρίου 2022
Το παραπάνω άρθρο μπορεί να περιέχει συνδέσμους συνεργατών που βοηθούν στην υποστήριξη της Guiding Tech. Ωστόσο, δεν επηρεάζει τη συντακτική μας ακεραιότητα. Το περιεχόμενο παραμένει αμερόληπτο και αυθεντικό.
Γραμμένο από
Πάρθ Σαχ
Ο Parth εργάστηκε στο παρελθόν στο EOTO.tech καλύπτοντας ειδήσεις τεχνολογίας. Αυτήν τη στιγμή ασκεί ελεύθερος επαγγελματίας στο Guiding Tech γράφοντας για σύγκριση εφαρμογών, σεμινάρια, συμβουλές και κόλπα λογισμικού και βουτιά σε πλατφόρμες iOS, Android, macOS και Windows.