Κορυφαίοι 11 τρόποι για να διορθώσετε το hotspot iPhone που δεν λειτουργεί με Mac
Miscellanea / / April 05, 2023
Ως μέρος του Apple Continuity, οι χρήστες iPhone μπορούν να ενεργοποιήσουν άμεσα το hotpot για φορητές συσκευές σε Mac. Δεν χρειάζεται καν να τραβήξετε έξω το iPhone σας για να ενεργοποιήσετε τη σύνδεση με μη αυτόματο τρόπο. Το Mac σας εντοπίζει αυτόματα και εμφανίζει μια επιλογή χρήσης του iPhone σας ως hotspot. Ενώ λειτουργεί τις περισσότερες φορές, σας αφήνει να ξύνετε το κεφάλι σας όταν το hotspot iPhone αποτυγχάνει να εμφανιστεί ή να λειτουργήσει σε Mac.

Αντί να χρησιμοποιείτε μια ανασφαλή σύνδεση Wi-Fi σε δημόσιους χώρους όπως καφετέριες, πάρκα και αεροδρόμια, μπορείτε να χρησιμοποιήσετε το hotspot του iPhone με το Mac σας και να ολοκληρώσετε κάποια δουλειά. Ας ελέγξουμε τα βήματα αντιμετώπισης προβλημάτων για να διορθώσετε το hotspot του iPhone που δεν λειτουργεί με Mac.
1. Μη αυτόματη ενεργοποίηση hotspot στο iPhone
Εάν το Mac σας δεν ενεργοποιεί αυτόματα ένα hotspot στο iPhone σας, μπορείτε να ενεργοποιήσετε μη αυτόματα τη σύνδεση. Σύρετε προς τα κάτω από την επάνω δεξιά γωνία για να αποκτήσετε πρόσβαση στο Κέντρο Ελέγχου. Πατήστε παρατεταμένα στις επιλογές συνδεσιμότητας και ενεργοποιήστε την επιλογή Personal Hotspot. Δοκιμάστε να συνδέσετε το ίδιο στο Mac σας.


2. Ενεργοποίηση δεδομένων κινητής τηλεφωνίας στο iPhone
Η επιλογή προσωπικού hotspot δεν θα ενεργοποιηθεί στο iPhone εάν τα δεδομένα κινητής τηλεφωνίας είναι απενεργοποιημένα. Βεβαιωθείτε ότι έχετε ενεργοποιήσει την επιλογή δεδομένων κινητής τηλεφωνίας από το Κέντρο ελέγχου προτού χρησιμοποιήσετε το hotspot iPhone σε Mac.

3. Κρατήστε το iPhone σας κοντά σε Mac
Εάν το iPhone σας βρίσκεται μακριά από το Mac σας ή σε άλλο δωμάτιο ή γραφείο, φυσικά εμπόδια όπως τοίχος ή πόρτα μπορεί να προκαλέσουν προβλήματα με το προσωπικό σας hotspot. Θα χρειαστεί να μετακινήσετε το iPhone σας στο Mac και να προσπαθήσετε να δημιουργήσετε ξανά τη σύνδεση στο Διαδίκτυο.
4. Επαναφορά της σύνδεσης δικτύου στο iPhone
Όταν το iPhone σας αντιμετωπίζει δυσλειτουργίες δικτύου, το hotspot της συσκευής δεν θα λειτουργεί σε Mac. Μπορείτε να ενεργοποιήσετε και να απενεργοποιήσετε προσωρινά τη λειτουργία πτήσης στο iPhone σας για να επαναφέρετε τη σύνδεση δικτύου.
Βήμα 1: Σύρετε προς τα κάτω από την επάνω δεξιά γωνία για να ανοίξετε το μενού Κέντρο ελέγχου.
Βήμα 2: Ενεργοποιήστε τη λειτουργία πτήσης και απενεργοποιήστε την μετά από μερικά δευτερόλεπτα.

Συνδέστε το hotspot του iPhone σας στο Mac σας και απολαύστε μια απρόσκοπτη σύνδεση στο Διαδίκτυο.
5. Ενεργοποιήστε το Handoff σε iPhone και Mac
Όπως αναφέραμε στην εισαγωγή, η δυνατότητα χρήσης hotspot iPhone σε Mac αποτελεί μέρος της δυνατότητας Apple Continuity. Για να λειτουργήσει, πρέπει να ενεργοποιήσετε τη λειτουργία Handoff και στις δύο συσκευές.
iPhone
Βήμα 1: Ανοίξτε τις Ρυθμίσεις στο iPhone σας.

Βήμα 2: Κάντε κύλιση στο Γενικό.

Βήμα 3: Επιλέξτε AirPlay & Handoff.

Βήμα 4: Ενεργοποιήστε την εναλλαγή Handoff από το παρακάτω μενού.

Μακ
Βήμα 1: Κάντε κλικ στο εικονίδιο της Apple στην επάνω αριστερή γωνία.
Βήμα 2: Ανοίξτε τις Προτιμήσεις συστήματος.

Βήμα 3: Επιλέξτε Γενικά.
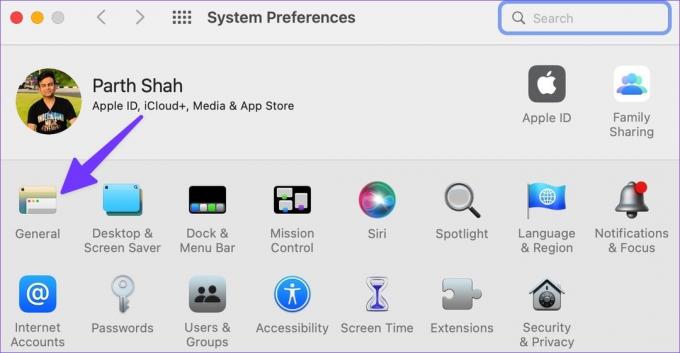
Βήμα 4: Ενεργοποιήστε την επιλογή "Να επιτρέπεται η μεταβίβαση μεταξύ αυτού του Mac και των συσκευών σας iCloud".
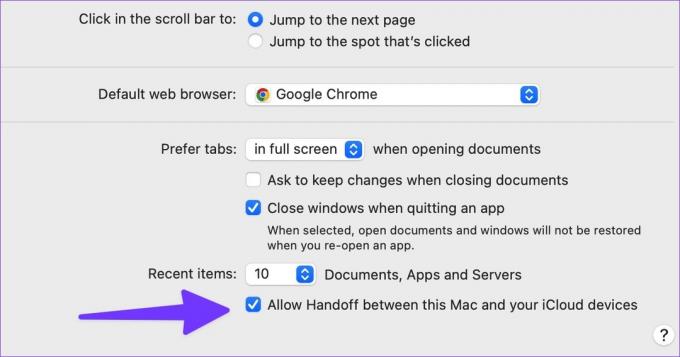
6. Ενεργοποιήστε το Bluetooth και το Wi-Fi και χρησιμοποιήστε το ίδιο Apple ID
Οι λειτουργίες Apple Handoff λειτουργούν καλύτερα όταν ενεργοποιείτε το Wi-Fi και το Bluetooth στο iPhone και το Mac σας. Θα χρειαστεί να χρησιμοποιήσετε το ίδιο Apple ID και στις δύο συσκευές. Εάν προσπαθήσετε να συνδέσετε το iPhone του φίλου σας με το Mac, πρέπει να χρησιμοποιήσετε το πρώτο τέχνασμα για να ενεργοποιήσετε μη αυτόματα το hotspot στο iPhone σας.
7. Επαναφορά ρυθμίσεων δικτύου
Εάν αντιμετωπίζετε προβλήματα που σχετίζονται με το δίκτυο στο iPhone σας, το hotspot της συσκευής δεν θα λειτουργεί στο Mac σας. Πρέπει να επαναφέρετε τις ρυθμίσεις δικτύου στο iPhone σας.
Βήμα 1: Ανοίξτε την εφαρμογή Ρυθμίσεις στο iPhone και κάντε κύλιση προς τα κάτω στην επιλογή Γενικά.


Βήμα 2: Κάντε κύλιση προς τα κάτω και επιλέξτε «Μεταφορά ή επαναφορά iPhone».

Βήμα 3: Πατήστε Επαναφορά και επιλέξτε Επαναφορά ρυθμίσεων δικτύου από το παρακάτω μενού.


Η επαναφορά των ρυθμίσεων δικτύου δεν θα αγγίξει τα προσωπικά δεδομένα ή τις εφαρμογές σας. Θα επαναφέρει μόνο τα προφίλ δικτύου κινητής τηλεφωνίας, Bluetooth, Wi-Fi και VPN.
8. Απενεργοποιήστε τη λειτουργία χαμηλών δεδομένων στο iPhone
Η λειτουργία χαμηλής κατανάλωσης ενέργειας μειώνει προσωρινά τις δραστηριότητες στο παρασκήνιο, όπως το προσωπικό hotspot στο iPhone. Θα πρέπει να απενεργοποιήσετε τη λειτουργία χαμηλής κατανάλωσης ενέργειας για να διορθώσετε το hotspot που δεν λειτουργεί σε Mac.
Βήμα 1: Ανοίξτε την εφαρμογή Ρυθμίσεις στο iPhone και κάντε κύλιση προς τα κάτω στην επιλογή Μπαταρία.


Βήμα 2: Απενεργοποιήστε την εναλλαγή λειτουργίας χαμηλής κατανάλωσης ενέργειας.

9. Ελέγξτε το πρόγραμμα δεδομένων με την εταιρεία κινητής τηλεφωνίας σας
Σας τελείωσαν τα μηνιαία δεδομένα Διαδικτύου στο iPhone σας; Μπορείτε να ελέγξετε τα δεδομένα που απομένουν στο iPhone σας ή να αγοράσετε έναν ενισχυτή δεδομένων από την εταιρεία κινητής τηλεφωνίας σας για να χρησιμοποιήσετε τη σύνδεση του τηλεφώνου στο Διαδίκτυο σε Mac.
10. Απενεργοποιήστε τη λειτουργία χαμηλών δεδομένων στην προσωπική σας κάρτα SIM
Η λειτουργία χαμηλών δεδομένων συμβάλλει στη μείωση της χρήσης δεδομένων κινητής τηλεφωνίας. Όταν είναι ενεργοποιημένο, το σύστημα θα απενεργοποιήσει τις αυτόματες ενημερώσεις και τις εργασίες στο παρασκήνιο, όπως ο συγχρονισμός φωτογραφιών και το προσωπικό hotspot. Θα χρειαστεί να απενεργοποιήσετε τη λειτουργία χαμηλών δεδομένων για την SIM που προτιμάτε.
Βήμα 1: Ανοίξτε τις Ρυθμίσεις στο iPhone σας και επιλέξτε Δεδομένα κινητής τηλεφωνίας.

Βήμα 2: Επιλέξτε SIM που προτιμάτε.

Βήμα 3: Απενεργοποιήστε τη λειτουργία χαμηλών δεδομένων από το παρακάτω μενού.

11. Απενεργοποιήστε το VPN σε Mac
Όταν ένας από τους συνδεδεμένους διακομιστές VPN αντιμετωπίζει διακοπή λειτουργίας ή διακοπή λειτουργίας, το hotspot του iPhone ή το Wi-Fi σας δεν θα λειτουργούν στο Mac σας. Θα πρέπει να ανοίξετε την προτιμώμενη εφαρμογή VPN στο Mac σας και να την αποσυνδέσετε.
Χρησιμοποιήστε το iPhone Hotspot σε Mac
Εάν κανένα από αυτά τα κόλπα δεν λειτουργεί, χρησιμοποιήστε ένα καλό καλώδιο Lightning για να συνδέσετε το iPhone σας με το Mac σας. Ποιο κόλπο λειτούργησε για να διορθώσετε το hotspot του iPhone που δεν λειτουργεί στο ζήτημα του Mac; Μοιραστείτε τα ευρήματά σας στα σχόλια παρακάτω.
Τελευταία ενημέρωση στις 12 Οκτωβρίου 2022
Το παραπάνω άρθρο μπορεί να περιέχει συνδέσμους συνεργατών που βοηθούν στην υποστήριξη της Guiding Tech. Ωστόσο, δεν επηρεάζει τη συντακτική μας ακεραιότητα. Το περιεχόμενο παραμένει αμερόληπτο και αυθεντικό.
Γραμμένο από
Πάρθ Σαχ
Ο Parth εργάστηκε στο παρελθόν στο EOTO.tech καλύπτοντας ειδήσεις τεχνολογίας. Αυτήν τη στιγμή ασκεί ελεύθερος επαγγελματίας στο Guiding Tech γράφοντας για σύγκριση εφαρμογών, σεμινάρια, συμβουλές και κόλπα λογισμικού και βουτιά σε πλατφόρμες iOS, Android, macOS και Windows.



