9 καλύτερες επιδιορθώσεις για το Safari που δεν κατεβάζει αρχεία σε Mac
Miscellanea / / April 05, 2023
Το πρόγραμμα περιήγησης Safari στο Mac σας σάς επιτρέπει να κατεβάζετε γρήγορα αρχεία όπως φωτογραφίες, βίντεο, έγγραφα κ.λπ. Μπορείς οργανώστε τα αρχεία σας χρησιμοποιώντας το Finder. Τι θα γινόταν όμως αν δεν μπορούσατε να κατεβάσετε κανένα αρχείο στο Safari;
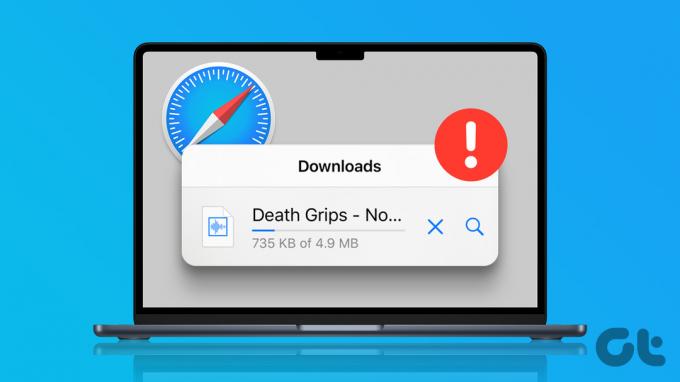
Μπορεί να υπάρξουν περιπτώσεις κατά τις οποίες δεν μπορείτε να κάνετε λήψη ενός σημαντικού αρχείου από τον Ιστό ενώ χρησιμοποιείτε το Safari σε Mac. Για να σας βοηθήσουμε να το λύσετε, φέρνουμε τις λύσεις για να διορθώσετε το Safari να μην κατεβάζει αρχεία στο Mac σας.
1. Ελέγξτε τη σύνδεσή σας στο Διαδίκτυο
Πρώτα και κύρια, θα πρέπει ελέγξτε την ισχύ της σύνδεσής σας στο διαδίκτυο. Εάν κάνετε λήψη μεγάλων αρχείων, είναι ιδανικό να είστε συνδεδεμένοι σε ένα ταχύτερο δίκτυο Wi-Fi για εξοικονόμηση χρόνου. Εάν διαθέτετε δρομολογητή Wi-Fi Dual-Band, σας προτείνουμε να συνδεθείτε σε μια ζώνη συχνοτήτων 5 GHz και να καθίσετε πιο κοντά στο δρομολογητή. Εάν χρησιμοποιείτε ένα Hotspot με το iPhone σας, μπορείτε να διαβάσετε τις λύσεις μας διορθώστε το iPhone Hotspot που δεν λειτουργεί στο Mac σας.
2. Ελέγξτε την εσωτερική αποθήκευση του Mac σας
Το επόμενο πράγμα που θα πρέπει να ελέγξετε αν έχετε αρκετό ελεύθερο χώρο στην εσωτερική αποθήκευση του Mac σας. Εάν πρέπει να κατεβάσετε πολλά αρχεία στο Safari, θα πρέπει να ελέγξετε αν υπάρχει αρκετός διαθέσιμος χώρος αποθήκευσης. Δείτε πώς.
Βήμα 1: Πατήστε τη συντόμευση Command + Spacebar για να ανοίξετε την Αναζήτηση Spotlight, πληκτρολογήστε Αποθήκευση, και πατήστε Επιστροφή.

Θα δείτε μια ανάλυση όλων των τύπων αρχείων που καταλαμβάνουν το μεγαλύτερο μέρος του εσωτερικού χώρου αποθήκευσης του Mac σας.
Βήμα 2: Για να εκκαθαρίσετε τον χώρο αποθήκευσης, κάντε κλικ στο εικονίδιο «i» δίπλα στην κατηγορία του αρχείου.

Βήμα 3: Επιλέξτε το αρχείο που καταλαμβάνει το μέγιστο αποθηκευτικό χώρο και δεν απαιτείται πλέον.
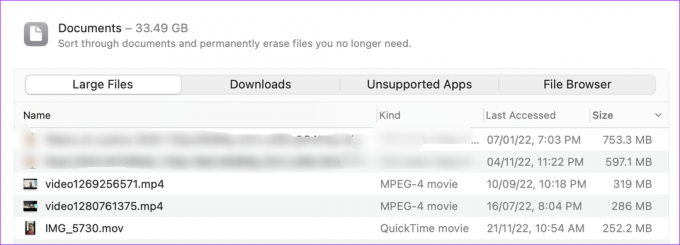
Βήμα 4: Κάντε κλικ στο Διαγραφή στην κάτω δεξιά γωνία.
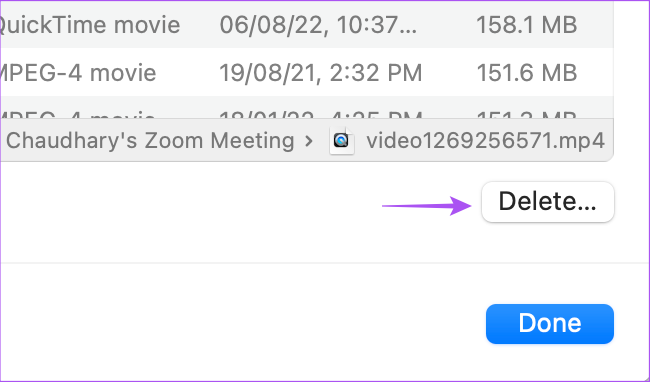
Βήμα 5: Κάντε κλικ στο Τέλος στην κάτω δεξιά γωνία για επιβεβαίωση.

Επαναλάβετε τα ίδια βήματα για να καθαρίσετε τον χώρο αποθήκευσης του Mac σας. Στη συνέχεια, κλείστε το παράθυρο και ανοίξτε το Safari για να ελέγξετε εάν το πρόβλημα έχει λυθεί.
3. Ελέγξτε τις ρυθμίσεις απορρήτου και ασφάλειας
Το Safari σάς επιτρέπει να περιορίσετε τις λήψεις από έναν συγκεκριμένο ιστότοπο. Επομένως, εάν εξακολουθείτε να μην μπορείτε να κάνετε λήψη αρχείων στο Safari, δείτε πώς μπορείτε να ελέγξετε τις ρυθμίσεις απορρήτου και ασφάλειας.
Βήμα 1: Πατήστε τη συντόμευση Command + Spacebar για να ανοίξετε την Αναζήτηση Spotlight, πληκτρολογήστε Σαφάρι, και πατήστε Επιστροφή.

Βήμα 2: Κάντε κλικ στο Safari στην επάνω αριστερή γωνία.

Βήμα 3: Επιλέξτε Ρυθμίσεις.

Βήμα 4: Κάντε κλικ στην επιλογή Ιστότοποι στο επάνω μέρος του παραθύρου Ρυθμίσεις.

Βήμα 5: Κάντε κύλιση προς τα κάτω και κάντε κλικ στο Λήψεις από το αριστερό μενού.

Βήμα 6: Κάντε κύλιση προς τα κάτω στη δεξιά πλευρά και αναζητήστε τον ιστότοπο από τον οποίο δεν πραγματοποιούνται λήψη αρχείων.
Βήμα 7: Κάντε κλικ στο αναπτυσσόμενο μενού για το όνομα του ιστότοπου και επιλέξτε Να επιτρέπεται.
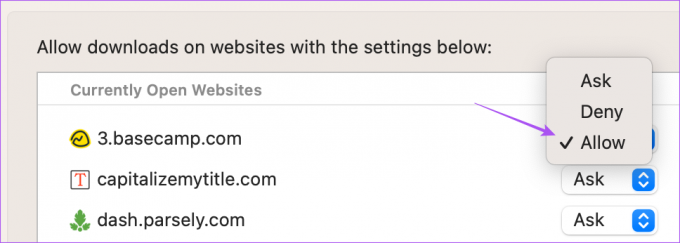
Βήμα 8: Κλείστε το παράθυρο και ελέγξτε εάν το πρόβλημα έχει λυθεί.
4. Ελέγξτε τον Προεπιλεγμένο φάκελο λήψεων
Μπορείτε επίσης να ελέγξετε τον προεπιλεγμένο φάκελο "Λήψεις" για το Safari στο Mac σας. Είναι πιθανό ότι οι λήψεις επιτρέπονται ήδη από τον ιστότοπο και τα αρχεία έχουν γίνει λήψη. Αλλά δεν μπορείτε να βρείτε τη θέση αυτού του φακέλου. Δείτε πώς μπορείτε να ελέγξετε το ίδιο.
Βήμα 1: Πατήστε τη συντόμευση Command + Spacebar για να ανοίξετε την Αναζήτηση Spotlight, πληκτρολογήστε Σαφάρι, και πατήστε Επιστροφή.

Βήμα 2: Κάντε κλικ στο Safari στην επάνω αριστερή γωνία.

Βήμα 3: Επιλέξτε Ρυθμίσεις.

Βήμα 4: Στην καρτέλα Γενικά, ελέγξτε τη Θέση λήψης αρχείου.
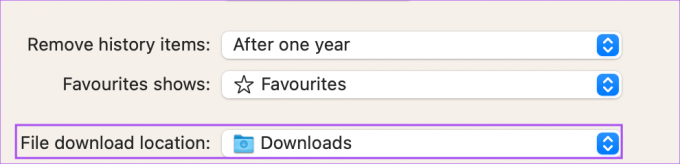
Εάν θέλετε να αλλάξετε τη θέση λήψης, κάντε κλικ στο αναπτυσσόμενο μενού και επιλέξτε το φάκελό σας.
Θα χρειαστεί να ελέγξετε εάν είναι ενεργοποιημένο το "Άνοιγμα ασφαλών αρχείων μετά τη λήψη". Μπορεί να νομίζετε ότι τα αρχεία δεν λήφθηκαν εάν αυτή η δυνατότητα ήταν απενεργοποιημένη προηγουμένως.

Βήμα 5: Κλείστε το παράθυρο και ελέγξτε εάν το πρόβλημα έχει λυθεί.
5. Αλλαγή διακομιστών DNS
Εάν εξακολουθείτε να μην μπορείτε να κάνετε λήψη αρχείων στο Safari, δείτε πώς μπορείτε να δοκιμάσετε να αλλάξετε τους διακομιστές DNS στο Mac σας. Αυτό θα βοηθήσει στη βελτίωση των ταχυτήτων στο διαδίκτυο και στην αποφυγή τυχαίων σφαλμάτων σύνδεσης.
Βήμα 1: Πατήστε τη συντόμευση Command + Spacebar για να ανοίξετε την Αναζήτηση Spotlight, πληκτρολογήστε Ρυθμίσεις συστήματος, και πατήστε Επιστροφή.

Βήμα 2: Κάντε κλικ στο Δίκτυο από το αριστερό μενού.

Βήμα 3: Κάντε κλικ στο Wi-Fi.

Βήμα 4: Κάντε κλικ στην επιλογή Λεπτομέρειες δίπλα στο όνομα του συνδεδεμένου δικτύου Wi-Fi.

Βήμα 5: Στο παράθυρο Λεπτομέρειες, κάντε κλικ στο DNS από το αριστερό μενού.

Βήμα 6: Κάντε κλικ στο εικονίδιο Plus κάτω από Διακομιστές DNS.

Βήμα 7: Προσθέστε μια νέα καταχώριση DNS από δωρεάν δημόσιους παρόχους υπηρεσιών DNS όπως Google, Cloudflare, ή Quad9.
Βήμα 8: Κλείστε το παράθυρο Δικτύου, ανοίξτε το Safari και ελέγξτε εάν το πρόβλημα έχει λυθεί.

6. Να επιτρέπονται οι λήψεις εκτός του App Store
Ως μέρος των δυνατοτήτων Ασφάλεια και Απόρρητο, μπορείτε να περιορίσετε τη λήψη εφαρμογών που δεν είναι διαθέσιμες στο App Store. Αλλά στην περίπτωση που το Safari δεν κατεβάζει αρχεία στο Mac σας, δείτε πώς μπορείτε να απενεργοποιήσετε τη λειτουργία για να ελέγξετε εάν το πρόβλημα επιλύεται.
Βήμα 1: Πατήστε τη συντόμευση Command + Spacebar για να ανοίξετε την Αναζήτηση Spotlight, πληκτρολογήστε Ρυθμίσεις συστήματος, και πατήστε Επιστροφή.

Βήμα 2: Επιλέξτε Απόρρητο και ασφάλεια από το αριστερό μενού.

Βήμα 3: Κάντε κύλιση προς τα κάτω και στην περιοχή Ασφάλεια, επιλέξτε App Store και Indentified Developers.
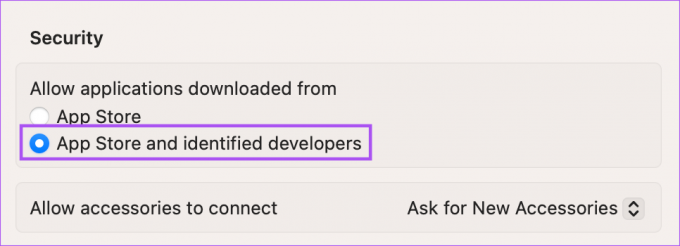
Βήμα 4: Κλείστε το παράθυρο, ανοίξτε το Safari και δοκιμάστε να κατεβάσετε ξανά το αρχείο σας.
7. Εκκαθάριση της προσωρινής μνήμης Safari
Η εκκαθάριση της προσωρινής μνήμης από το Safari αξίζει επίσης να δοκιμάσετε. Μια παλιά προσωρινή μνήμη του προγράμματος περιήγησής σας μπορεί να είναι η πιθανή αιτία πίσω από αυτό το ζήτημα. Δείτε πώς να το κάνετε.
Βήμα 1: Πατήστε τη συντόμευση Command + Spacebar για να ανοίξετε την Αναζήτηση Spotlight, πληκτρολογήστε Σαφάρι, και πατήστε Επιστροφή.

Βήμα 2: Κάντε κλικ στο Safari στην επάνω αριστερή γωνία.

Βήμα 3: Επιλέξτε Ρυθμίσεις.

Βήμα 4: Κάντε κλικ στο Για προχωρημένους στην επάνω δεξιά γωνία.

Βήμα 5: Ενεργοποιήστε την επιλογή για "Εμφάνιση του μενού ανάπτυξης στη γραμμή μενού".
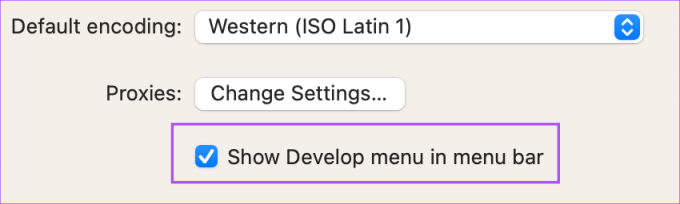
Βήμα 6: Κλείστε το παράθυρο και κάντε κλικ στο Develop στην επάνω γραμμή μενού.
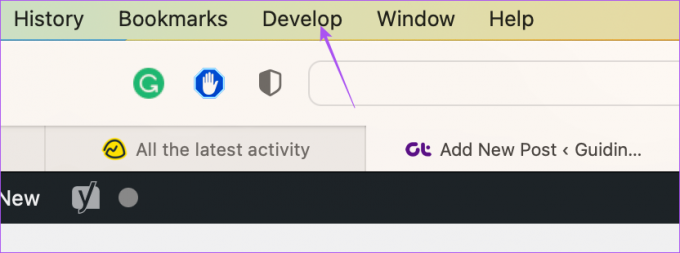
Βήμα 7: Κάντε κλικ στο Empty Caches.
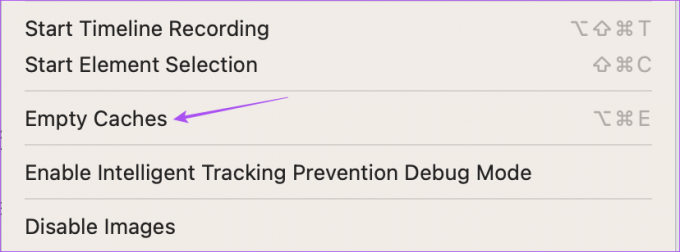
Βήμα 8: Μετά από αυτό, ελέγξτε εάν το πρόβλημα έχει λυθεί.
Μπορείτε να διαβάσετε περισσότερα για πώς να καθαρίσετε την προσωρινή μνήμη και τα cookies στο Safari.
8. Απενεργοποιήστε τις επεκτάσεις Safari
Οι επεκτάσεις μπορούν να προσθέσουν επιπλέον λειτουργίες στο Safari στο Mac σας. Αλλά ταυτόχρονα, ορισμένες ελαττωματικές επεκτάσεις μπορεί να προκαλέσουν προβλήματα όπως ο περιορισμός των λήψεων αρχείων. Δείτε πώς μπορείτε να ελέγξετε και να αφαιρέσετε ελαττωματικές επεκτάσεις από το Safari.
Βήμα 1: Πατήστε τη συντόμευση Command + Spacebar για να ανοίξετε την Αναζήτηση Spotlight, πληκτρολογήστε Σαφάρι, και πατήστε Επιστροφή.

Βήμα 2: Κάντε κλικ στο Safari στην επάνω αριστερή γωνία.

Βήμα 3: Επιλέξτε Ρυθμίσεις.

Βήμα 4: Κάντε κλικ στις Επεκτάσεις στο παράθυρο Ρυθμίσεις.

Βήμα 5: Επιλέξτε μια επέκταση από το αριστερό μενού.
Βήμα 6: Κάντε κλικ στο Uninstall.

Βήμα 7: Κλείστε το παράθυρο και ελέγξτε εάν η κατάργηση της επέκτασης λύνει το πρόβλημα.
Εάν όχι, επαναλάβετε τα βήματα για την αφαίρεση ελαττωματικών επεκτάσεων.
9. Ενημερώστε το Safari
Ενώ το Safari λαμβάνει τακτικές ενημερώσεις, μπορείτε να ενημερώσετε την έκδοση macOS, εάν χρησιμοποιείτε μια παλαιότερη στο Mac σας. Αυτό είναι το τελευταίο βήμα αν τίποτα δεν έχει λειτουργήσει για εσάς μέχρι τώρα.
Βήμα 1: Πατήστε τη συντόμευση Command + Spacebar για να ανοίξετε την Αναζήτηση Spotlight, πληκτρολογήστε Ελέγξτε για ενημερώσεις λογισμικού, και πατήστε Επιστροφή.

Βήμα 2: Εάν υπάρχει διαθέσιμη ενημέρωση, πραγματοποιήστε λήψη και εγκατάσταση.
Βήμα 3: Ανοίξτε ξανά το Safari μετά την εγκατάσταση και ελέγξτε εάν το πρόβλημα έχει λυθεί.

Λήψη των αρχείων σας
Αυτά τα βήματα θα σας βοηθήσουν να αντιμετωπίσετε και να λύσετε το πρόβλημα της μη λήψης αρχείων στο Safari σε Mac. Γενικά πρόκειται για σφάλμα άδειας ή για το Mac σας εξαντλείται ο χώρος. Αφού διορθώσετε το σφάλμα, μπορείτε εύκολα να συνεχίσετε τη λήψη των απαραίτητων αρχείων.
Τελευταία ενημέρωση στις 16 Δεκεμβρίου 2022
Το παραπάνω άρθρο μπορεί να περιέχει συνδέσμους συνεργατών που βοηθούν στην υποστήριξη της Guiding Tech. Ωστόσο, δεν επηρεάζει τη συντακτική μας ακεραιότητα. Το περιεχόμενο παραμένει αμερόληπτο και αυθεντικό.



