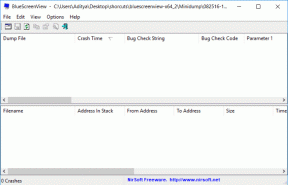Διορθώστε το σφάλμα ERR_CONNECTION_TIMED_OUT του Chrome
Miscellanea / / November 28, 2021
Εάν δεν μπορείτε να αποκτήσετε πρόσβαση στο Διαδίκτυο ή σε οποιονδήποτε ιστότοπο χρησιμοποιώντας το Google Chrome, τότε μην ανησυχείτε καθώς πολλοί χρήστες αντιμετωπίζουν παρόμοιο πρόβλημα και ευτυχώς υπάρχουν διάφορες επιδιορθώσεις για την επίλυση αυτού του προβλήματος. Όταν προσπαθείτε να επισκεφτείτε οποιαδήποτε ιστοσελίδα στο Chrome, αντιμετωπίζετε το μήνυμα σφάλματος "ERR_CONNECTION_TIMED_OUT“. Η αιτία αυτού του σφάλματος φαίνεται ότι είναι παλιό Chrome, κατεστραμμένα αρχεία συστήματος ή chrome, εσφαλμένη διαμόρφωση DNS, κακός διακομιστής μεσολάβησης ή η σύνδεση μπορεί να αποκλειστεί από αρχεία κεντρικού υπολογιστή κ.λπ. Οπότε χωρίς να χάνουμε χρόνο ας δούμε Πώς να διορθώσετε το σφάλμα ERR_CONNECTION_TIMED_OUT του Chrome με τη βοήθεια του παρακάτω οδηγού.
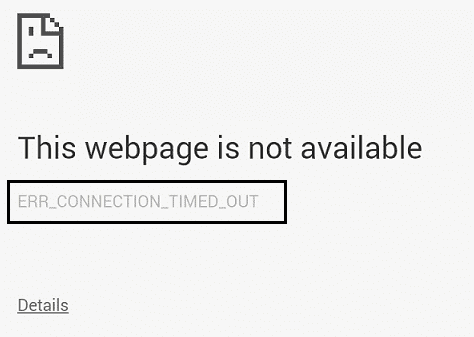
Περιεχόμενα
- Διορθώστε το σφάλμα ERR_CONNECTION_TIMED_OUT του Chrome
- Μέθοδος 1: Τροποποίηση του αρχείου Hosts για να επιτρέπεται η σύνδεση
- Μέθοδος 2: Καταργήστε την επιλογή του Proxy
- Μέθοδος 3: Εκκαθάριση δεδομένων περιήγησης
- Μέθοδος 4: Εκκαθάριση DNS και ανανέωση IP
- Μέθοδος 5: Χρησιμοποιήστε το Google DNS
- Μέθοδος 6: Ενημερώστε το πρόγραμμα οδήγησης προσαρμογέα δικτύου
- Μέθοδος 7: Προσωρινή απενεργοποίηση προστασίας από ιούς και τείχους προστασίας
- Μέθοδος 8: Χρησιμοποιήστε το Εργαλείο εκκαθάρισης του Chrome
Διορθώστε το σφάλμα ERR_CONNECTION_TIMED_OUT του Chrome
Σιγουρέψου ότι δημιουργήστε ένα σημείο επαναφοράς μόνο σε περίπτωση που κάτι πάει στραβά.
Μέθοδος 1: Τροποποίηση του αρχείου Hosts για να επιτρέπεται η σύνδεση
1. Πατήστε Windows Key + Q και μετά πληκτρολογήστε Μπλοκ ΣΗΜΕΙΩΣΕΩΝ και κάντε δεξί κλικ πάνω του για να επιλέξετε Εκτελέστε ως διαχειριστής.
2. Τώρα κάντε κλικ Αρχείο στη συνέχεια επιλέξτε Ανοιξε και περιηγηθείτε στην ακόλουθη τοποθεσία:
C:\Windows\System32\drivers\ κ.λπ
3. Στη συνέχεια, από τον τύπο αρχείου, επιλέξτε Ολα τα αρχεία.

4. Τότε επίλεξε το αρχείο hosts και κάντε κλικ Άνοιξε.
5. Διαγράψτε τα πάντα μετά το τελευταίο # σημάδι.

6. Κάντε κλικ Αρχείο> αποθήκευση στη συνέχεια κλείστε το σημειωματάριο και επανεκκινήστε τον υπολογιστή σας.
Μέθοδος 2: Καταργήστε την επιλογή του Proxy
1. Πατήστε Windows Key + R και μετά πληκτρολογήστε "inetcpl.cpl” και πατήστε enter για να ανοίξει Ιδιότητες Διαδικτύου.

2. Στη συνέχεια, Μεταβείτε στο Καρτέλα Συνδέσεις και επιλέξτε ρυθμίσεις LAN.

3. Καταργήστε την επιλογή Χρησιμοποιήστε έναν διακομιστή μεσολάβησης για το LAN σας και βεβαιωθείτε ότι "Αυτόματος εντοπισμός ρυθμίσεων” ελέγχεται.

4. Κάντε κλικ Εντάξει στη συνέχεια Εφαρμόστε και επανεκκινήστε τον υπολογιστή σας.
Μέθοδος 3: Εκκαθάριση δεδομένων περιήγησης
Όταν τα δεδομένα περιήγησης δεν διαγράφονται για μεγάλο χρονικό διάστημα, αυτό μπορεί επίσης να προκαλέσει το ERR_CONNECTION_TIMED_OUT Σφάλμα Chrome.
1. Ανοίξτε το Google Chrome και πατήστε Ctrl + H να ανοίξει την ιστορία.
2. Στη συνέχεια, κάντε κλικ Εκκαθάριση περιήγησης δεδομένα από τον αριστερό πίνακα.

3. Βεβαιωθείτε ότι το “αρχή του χρόνου” επιλέγεται στην περιοχή Διαγραφή των ακόλουθων στοιχείων από.
4. Επίσης, σημειώστε τα ακόλουθα:
Ιστορικό περιήγησης
Ιστορικό λήψης
Cookies και άλλα δεδομένα προγόνων και προσθηκών
Αποθηκευμένες εικόνες και αρχεία
Αυτόματη συμπλήρωση δεδομένων φόρμας
Κωδικοί πρόσβασης

5. Τώρα κάντε κλικ Εκκαθάριση δεδομένων περιήγησης και περιμένετε να τελειώσει.
6. Κλείστε το πρόγραμμα περιήγησής σας και επανεκκινήστε τον υπολογιστή σας.
Μέθοδος 4: Εκκαθάριση DNS και ανανέωση IP
1. Ανοίξτε τη γραμμή εντολών. Ο χρήστης μπορεί να εκτελέσει αυτό το βήμα αναζητώντας "cmd" και μετά πατήστε Enter.

2. Στον τύπο cmd, τα ακόλουθα και πατήστε enter μετά από κάθε ένα:
α) ipconfig /flushdns
β) ipconfig /registerdns
γ) ipconfig /release
δ) ipconfig /ανανέωση
ε) netsh winsock reset

3. Κάντε επανεκκίνηση του υπολογιστή σας για να εφαρμόσετε αλλαγές και δείτε αν μπορείτε Διορθώστε το σφάλμα ERR_CONNECTION_TIMED_OUT του Chrome.
Μέθοδος 5: Χρησιμοποιήστε το Google DNS
Μπορείτε να χρησιμοποιήσετε το DNS της Google αντί για το προεπιλεγμένο DNS που έχει οριστεί από τον πάροχο υπηρεσιών διαδικτύου ή τον κατασκευαστή του προσαρμογέα δικτύου. Αυτό θα διασφαλίσει ότι το DNS που χρησιμοποιεί το πρόγραμμα περιήγησής σας δεν έχει καμία σχέση με το βίντεο YouTube που δεν φορτώνεται. Να το πράξουν,
1. Κάντε δεξί κλικ στο εικονίδιο δικτύου (LAN). στο δεξί άκρο του γραμμή εργασιώνκαι κάντε κλικ στο Ανοίξτε τις Ρυθμίσεις Δικτύου και Διαδικτύου.

2. Στο Ρυθμίσεις εφαρμογή που ανοίγει, κάντε κλικ στην Αλλαγή επιλογών προσαρμογέα στο δεξιό παράθυρο.

3. Κάντε δεξί κλικ στο δίκτυο που θέλετε να διαμορφώσετε και κάντε κλικ στο Ιδιότητες.

4. Κάντε κλικ στο Πρωτόκολλο Διαδικτύου Έκδοση 4 (IPv4) στη λίστα και μετά κάντε κλικ στο Ιδιότητες.

Διαβάστε επίσης:Διορθώστε το σφάλμα του διακομιστή DNS που ενδέχεται να μην είναι διαθέσιμος
5. Κάτω από την καρτέλα Γενικά, επιλέξτε "Χρησιμοποιήστε τις ακόλουθες διευθύνσεις διακομιστή DNS’ και βάλτε τις ακόλουθες διευθύνσεις DNS.
Προτιμώμενος διακομιστής DNS: 8.8.8.8
Εναλλακτικός διακομιστής DNS: 8.8.4.4

6. Τέλος, κάντε κλικ Εντάξει στο κάτω μέρος του παραθύρου για να αποθηκεύσετε τις αλλαγές.
7. Κάντε επανεκκίνηση του υπολογιστή σας και μόλις το σύστημα επανεκκινηθεί, δείτε αν μπορείτε διορθώστε τα βίντεο YouTube δεν θα φορτωθούν. "Παρουσιάστηκε σφάλμα, δοκιμάστε ξανά αργότερα".
Μέθοδος 6: Ενημερώστε το πρόγραμμα οδήγησης προσαρμογέα δικτύου
1. Πατήστε Windows Key + R και μετά πληκτρολογήστε devmgmt.msc και πατήστε Enter.

2. Κάντε δεξί κλικ στο ασύρματος προσαρμογέας στην περιοχή Προσαρμογείς δικτύου και επιλέξτε Ενημέρωση προγράμματος οδήγησης.

3. Επιλέξτε "Περιηγηθείτε στον υπολογιστή μου για λογισμικό προγράμματος οδήγησης.”

4. Κάντε ξανά κλικ στο "Επιτρέψτε μου να επιλέξω από μια λίστα διαθέσιμων προγραμμάτων οδήγησης στον υπολογιστή μου.”

5. Επιλέξτε το πιο πρόσφατο διαθέσιμο πρόγραμμα οδήγησης από τη λίστα και κάντε κλικ στο Επόμενο.
6. Επανεκκινήστε τον υπολογιστή σας για να αποθηκεύσετε τις αλλαγές και να δείτε αν μπορείτε Διορθώστε το σφάλμα ERR_CONNECTION_TIMED_OUT του Chrome.
Μέθοδος 7: Προσωρινή απενεργοποίηση προστασίας από ιούς και τείχους προστασίας
Μερικές φορές το πρόγραμμα προστασίας από ιούς μπορεί να προκαλέσει λάθος, Και για να επαληθεύσετε ότι αυτό δεν συμβαίνει εδώ, πρέπει να απενεργοποιήσετε το πρόγραμμα προστασίας από ιούς για περιορισμένο χρονικό διάστημα, ώστε να μπορείτε να ελέγξετε εάν το σφάλμα εξακολουθεί να εμφανίζεται όταν το πρόγραμμα προστασίας από ιούς είναι απενεργοποιημένο.
1. Κάντε δεξί κλικ στο Εικονίδιο προγράμματος προστασίας από ιούς από το δίσκο συστήματος και επιλέξτε Καθιστώ ανίκανο.

2. Στη συνέχεια, επιλέξτε το χρονικό πλαίσιο για το οποίο Το πρόγραμμα προστασίας από ιούς θα παραμείνει απενεργοποιημένο.

Σημείωση: Επιλέξτε το μικρότερο δυνατό χρονικό διάστημα, για παράδειγμα, 15 λεπτά ή 30 λεπτά.
3. Μόλις τελειώσετε, προσπαθήστε ξανά να συνδεθείτε στο άνοιγμα του Google Chrome και ελέγξτε εάν το σφάλμα επιλύεται ή όχι.
4. Αναζητήστε τον πίνακα ελέγχου από τη γραμμή αναζήτησης του μενού Έναρξη και κάντε κλικ σε αυτόν για να ανοίξετε το Πίνακας Ελέγχου.

5. Στη συνέχεια, κάντε κλικ στο ΣΥΣΤΗΜΑ ΚΑΙ ΑΣΦΑΛΕΙΑ στη συνέχεια κάντε κλικ στο Τείχος προστασίας των Windows.

6. Τώρα από το αριστερό παράθυρο του παραθύρου κάντε κλικ στο Ενεργοποιήστε ή απενεργοποιήστε το Τείχος προστασίας των Windows.

7. Επιλέξτε Απενεργοποίηση τείχους προστασίας των Windows και επανεκκινήστε τον υπολογιστή σας.

Προσπαθήστε ξανά να ανοίξετε το Google Chrome και να επισκεφτείτε την ιστοσελίδα, η οποία εμφανιζόταν νωρίτερα λάθος. Εάν η παραπάνω μέθοδος δεν λειτουργεί, ακολουθήστε τα ίδια βήματα ενεργοποιήστε ξανά το τείχος προστασίας σας.
Μέθοδος 8: Χρησιμοποιήστε το Εργαλείο εκκαθάρισης του Chrome
Το επίσημο Εργαλείο εκκαθάρισης Google Chrome βοηθά στη σάρωση και την αφαίρεση λογισμικού που μπορεί να προκαλέσει το πρόβλημα με το Chrome, όπως σφάλματα, ασυνήθιστα σελίδες εκκίνησης ή γραμμές εργαλείων, απροσδόκητες διαφημίσεις που δεν μπορείτε να απαλλαγείτε ή αλλάζοντας με άλλον τρόπο την περιήγησή σας εμπειρία.

Συνιστάται:
- Διορθώστε το σφάλμα Windows Update 80072EE2
- Πώς να ορίσετε το όριο δεδομένων για WiFi και Ethernet στα Windows 10
- 12 τρόποι για να διορθώσετε το Steam δεν θα ανοίξει το πρόβλημα
- Διορθώστε τη συνδεσιμότητα IPv6 Χωρίς πρόσβαση στο Διαδίκτυο στα Windows 10
Αυτό είναι που έχεις με επιτυχία Διορθώστε το σφάλμα ERR_CONNECTION_TIMED_OUT του Chrome αλλά αν εξακολουθείτε να έχετε απορίες σχετικά με αυτό το σεμινάριο, μη διστάσετε να τις ρωτήσετε στην ενότητα των σχολίων.