7 καλύτεροι τρόποι για να διορθώσετε το Valorant Not Launching στα Windows 11
Miscellanea / / April 05, 2023
Το Valorant είναι ένα δημοφιλές παιχνίδι battle royale δωρεάν για Windows για Windows. Έτσι, είναι τρομερό όταν το παιχνίδι δεν ξεκινά. Πολλοί παίκτες έχουν pαναρτήθηκε στο Reddit και άλλες φόρουμ κοινότητας σχετικά με το Valorant δεν εκκινείται στα Windows 11.

Είστε ανάμεσα σε αυτούς τους παίκτες που πρέπει να διορθώσουν το πρόβλημα εκκίνησης του Valorant στα Windows; Ακολουθούν επτά μέθοδοι αντιμετώπισης προβλημάτων που θα σας βοηθήσουν να επιλύσετε το πρόβλημα και να συνεχίσετε το παιχνίδι.
1. Ελέγξτε τις Ελάχιστες Απαιτήσεις
Το Valorant είναι ένα παιχνίδι με ένταση γραφικών. Αυτό σημαίνει ότι το σύστημά σας πρέπει να συσκευάζει στοιχεία που πληρούν τις ελάχιστες απαιτήσεις του παιχνιδιού Valorant για να το τρέξει χωρίς προβλήματα. Ωστόσο, εάν αυτό δεν συμβεί, είναι πιθανό να αντιμετωπίσετε το πρόβλημα εκκίνησης.

Περάστε από το Σελίδα απαιτήσεων υλικού Valorant και δείτε αν ο υπολογιστής σας ελέγχει όλα τα πλαίσια. Εάν όχι, θα πρέπει να αναβαθμίσετε το σύστημά σας για να διορθώσετε το πρόβλημα εκκίνησης του Valorant.
2. Ξεκινήστε το Valorant με διοικητικά δικαιώματα
Συνιστάται η εκτέλεση τίτλων AAA όπως το Valorant με δικαιώματα διαχείρισης. Η έλλειψη διαχειριστικών αδειών μπορεί να προκαλέσει μια πληθώρα ζητημάτων σε αυτά τα παιχνίδια, συμπεριλαμβανομένου αυτού που υπάρχει.
Λοιπόν, εκκινήστε το Valorant με δικαιώματα διαχειριστή και ελέγξτε εάν επιλύει το πρόβλημα. Δείτε πώς να το κάνετε αυτό:
Βήμα 1: Πατήστε το πλήκτρο Windows + E για να ανοίξετε την Εξερεύνηση αρχείων.
Βήμα 2: Κάντε κλικ στη γραμμή διευθύνσεων στο επάνω μέρος και επικολλήστε την τοποθεσία σε αυτήν:
C:\Riot Games\VALORANT\live\ShooterGame\Binaries\Win64

Βήμα 3: Κάντε δεξί κλικ στο αρχείο VALORANT-Win64-Shipping και επιλέξτε Ιδιότητες.

Βήμα 4: Μεταβείτε στην καρτέλα Συμβατότητα και επιλέξτε το πλαίσιο "Εκτέλεση αυτού του προγράμματος ως διαχειριστής".

Βήμα 5: Κάντε κλικ στο Apply και OK για να αποθηκεύσετε τις αλλαγές.

Στη συνέχεια, εκκινήστε το Valorant και ελέγξτε αν εξακολουθείτε να αντιμετωπίζετε το πρόβλημα.
3. Επεξεργαστείτε τις μεταβλητές περιβάλλοντος
Οι μεταβλητές περιβάλλοντος περιέχουν δεδομένα που χρησιμοποιούν τα Windows και άλλα προγράμματα για τη λήψη κρίσιμων πληροφοριών. Για πολλούς χρήστες, το πρόβλημα μη εκκίνησης του Valorant διορθώθηκε δημιουργώντας μια νέα μεταβλητή περιβάλλοντος. Αυτή η ενημέρωση κώδικα λειτουργεί κυρίως σε υπολογιστές που διαθέτουν επεξεργαστή Intel.
Επομένως, εάν έχετε υπολογιστή με επεξεργαστή Intel, μπορείτε να δοκιμάσετε τα παρακάτω βήματα και να ελέγξετε αν λύνει το πρόβλημα.
Βήμα 1: Πατήστε το πλήκτρο Windows + I για να ανοίξετε την εφαρμογή Ρυθμίσεις.
Βήμα 2: Κάντε κλικ στο Σύστημα από την αριστερή πλαϊνή γραμμή και επιλέξτε την επιλογή Πληροφορίες από το δεξί παράθυρο.

Βήμα 3: Κάντε κλικ στην επιλογή Προηγμένες ρυθμίσεις συστήματος.

Βήμα 4: Κάντε κλικ στο κουμπί Μεταβλητές περιβάλλοντος.

Βήμα 5: Στην ενότητα Μεταβλητές συστήματος, κάντε κλικ στην επιλογή Νέα.

Βήμα 6: Τύπος OPENSSL_ia32cap στο πεδίο Όνομα μεταβλητής και ~0x200000200000000 στο πεδίο Τιμή μεταβλητής. Στη συνέχεια, κάντε κλικ στο OK για αποθήκευση.

Εκκινήστε το Valorant και ελέγξτε εάν το πρόβλημα συνεχίζεται.
4. Ενημερώστε το πρόγραμμα οδήγησης γραφικών
Η ενημέρωση του προγράμματος οδήγησης γραφικών είναι ένας άλλος αποτελεσματικός τρόπος για να διορθώσετε το πρόβλημα μη εκκίνησης του Valorant στα Windows 11. Δείτε πώς μπορείτε να κάνετε λήψη της πιο πρόσφατης ενημέρωσης προγράμματος οδήγησης γραφικών στον υπολογιστή σας:
Βήμα 1: Πατήστε το πλήκτρο Windows + X για να ανοίξετε το Power User Menu.
Βήμα 2: Επιλέξτε Διαχείριση Συσκευών από τη λίστα.

Βήμα 3: Κάντε διπλό κλικ στους προσαρμογείς οθόνης για να το αναπτύξετε.

Βήμα 4: Κάντε δεξί κλικ στο εγκατεστημένο τσιπ γραφικών και επιλέξτε Ενημέρωση προγράμματος οδήγησης.

Βήμα 5: Επιλέξτε την αυτόματη αναζήτηση για προγράμματα οδήγησης.

Τα Windows θα σαρώσουν τώρα τον υπολογιστή σας για οποιαδήποτε διαθέσιμη ενημέρωση προγράμματος οδήγησης και θα το εγκαταστήσουν. Αφού ολοκληρωθεί η εγκατάσταση, επανεκκινήστε τον υπολογιστή σας και ελέγξτε για το πρόβλημα. Εάν τα Windows αποτυγχάνουν να εγκαταστήσουν τα πιο πρόσφατα προγράμματα οδήγησης GPU, ανατρέξτε στην ανάρτησή μας πλήρης απεγκατάσταση των υπαρχόντων προγραμμάτων οδήγησης γραφικών πριν εγκαταστήσετε ξανά τα πιο πρόσφατα.
5. Κλείστε όλες τις διαδικασίες Riot από το παρασκήνιο
Ένας άλλος γρήγορος τρόπος για να διορθώσετε το πρόβλημα είναι να ανοίξτε τη Διαχείριση εργασιών και κλείστε όλες τις διεργασίες που σχετίζονται με το Riot που εκτελούνται στο παρασκήνιο. Δείτε πώς να το κάνετε αυτό:
Βήμα 1: Ανοίξτε το μενού Power User και επιλέξτε Διαχείριση εργασιών από τη λίστα.

Βήμα 2: Στη Διαχείριση εργασιών, κάντε δεξί κλικ σε όλες τις διεργασίες που σχετίζονται με τον πελάτη Riot και επιλέξτε Τέλος εργασίας.

6. Εκτελέστε το Valorant σε λειτουργία συγκρισιμότητας
Έχετε αρχίσει να αντιμετωπίζετε το πρόβλημα εκκίνησης μετά την αναβάθμιση σε Windows 11; Εάν ναι, τότε το Valorant πιθανότατα αντιμετωπίζει πρόβλημα συμβατότητας με τα Windows 11.
Η λύση, σε αυτήν την περίπτωση, είναι να χρησιμοποιήσετε τη λειτουργία συμβατότητας, η οποία θα επιτρέψει στο Valorant να εκτελείται σαν να εκτελείται σε παλαιότερη έκδοση των Windows. Δείτε πώς μπορείτε να ενεργοποιήσετε τη λειτουργία συμβατότητας για το Valorant:
Βήμα 1: Κάντε δεξί κλικ στο εκτελέσιμο αρχείο Valorant και επιλέξτε Ιδιότητες.
Βήμα 2: Μεταβείτε στην καρτέλα Συμβατότητα.
Βήμα 3: Επιλέξτε το πλαίσιο Εκτέλεση αυτού του προγράμματος σε λειτουργία συμβατότητας για και επιλέξτε Windows 8 από το αναπτυσσόμενο μενού.

Βήμα 4: Κάντε κλικ στο Apply και OK για να αποθηκεύσετε τις αλλαγές.

7. Ελέγξτε την κατάσταση υπηρεσίας VGC
Το Valorant Game Coordinator (VGC) είναι μια σημαντική υπηρεσία Valorant που μπορεί να εκτελείται στο παρασκήνιο για να ξεκινήσει ομαλά το παιχνίδι. Μπορείτε να ελέγξετε και να αλλάξετε το κατάσταση αυτής της υπηρεσίας ακολουθώντας την παρακάτω οδηγία:
Βήμα 1: Πατήστε το πλήκτρο Windows + S για να ανοίξετε την Αναζήτηση των Windows, πληκτρολογήστε Υπηρεσίες και επιλέξτε Άνοιγμα από το δεξιό παράθυρο για να ανοίξετε το παράθυρο Υπηρεσίες.
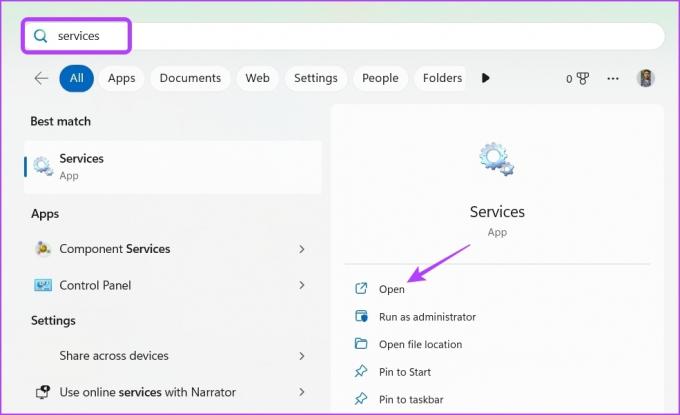
Βήμα 2: Στο παράθυρο Υπηρεσίες, κάντε διπλό κλικ στην υπηρεσία vgc για να ανοίξετε το παράθυρο ιδιοτήτων της.

Βήμα 3: Αλλάξτε τον τύπο εκκίνησης σε Αυτόματη και κάντε κλικ στο κουμπί Έναρξη.

Βήμα 4: Κάντε κλικ στο OK.

Εάν το παράθυρο Υπηρεσίες δεν εκκινήσει, διαβάστε την ανάρτησή μας σχετικά με το τι πρέπει να κάνετε πότε οι υπηρεσίες δεν ανοίγουν στα Windows 11.
Παίξτε Valorant χωρίς κανένα πρόβλημα
Η κανονική εκκίνηση του Valortant στα Windows 11 είναι δυνατή και δεν χρειάζεται να εγκαταστήσετε ξανά ολόκληρο το παιχνίδι για να το παίξετε. Ευτυχώς, μπορείτε να αντιμετωπίσετε γρήγορα αυτό το πρόβλημα εφαρμόζοντας τις παραπάνω επιδιορθώσεις.
Τελευταία ενημέρωση στις 30 Ιανουαρίου 2023
Το παραπάνω άρθρο μπορεί να περιέχει συνδέσμους συνεργατών που βοηθούν στην υποστήριξη της Guiding Tech. Ωστόσο, δεν επηρεάζει τη συντακτική μας ακεραιότητα. Το περιεχόμενο παραμένει αμερόληπτο και αυθεντικό.
Γραμμένο από
Αμάν Κουμάρ
Ο Aman είναι ειδικός στα Windows και του αρέσει να γράφει για το οικοσύστημα των Windows στο Guiding Tech και στο MakeUseOf. Αυτός έχει ένα Πτυχίο στην Πληροφορική και τώρα είναι ανεξάρτητος συγγραφέας πλήρους απασχόλησης με εξειδίκευση στα Windows, iOS και προγράμματα περιήγησης.



