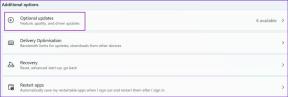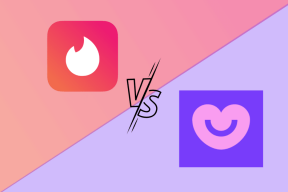Κορυφαίοι 9 τρόποι για να διορθώσετε το κλείσιμο του Microsoft Edge αμέσως στα Windows 11
Miscellanea / / April 05, 2023
Με προσθήκες όπως Συλλογές, πλαϊνή γραμμή, κάθετες καρτέλες και καλύτερη εμπειρία αγορών, ο Microsoft Edge έγινε γρήγορα η προτιμώμενη επιλογή για τους χρήστες των Windows 11. Ωστόσο, οι συνήθεις παραξενιές παραμένουν λίγο πολύ οι ίδιες. Μερικές φορές, ο Microsoft Edge αποτυγχάνει να φορτώσει ιστοσελίδες, αλλάζει τη μηχανή αναζήτησης σε Yahoo, έχει ως αποτέλεσμα υψηλή χρήση μνήμης, και συνεχίζει να κλείνει αυτόματα. Το τελευταίο σας αφήνει μια σπασμένη εμπειρία περιήγησης στο web. Ακολουθούν οι καλύτεροι τρόποι για να διορθώσετε το κλείσιμο του Microsoft Edge αμέσως στα Windows 11.

Όταν ο Microsoft Edge κλείνει αυτόματα, μπορεί να χάσετε σημαντική εργασία, να διακοπεί η διαδικασία λήψης σε εκκρεμότητα και να διακοπεί η ροή εργασίας. Προτού μεταβείτε σε μία από τις εναλλακτικές λύσεις Edge, χρησιμοποιήστε τα παρακάτω κόλπα για να αντιμετωπίσετε το πρόβλημα σε χρόνο μηδέν.
1. Μην ενημερώνετε το Microsoft Edge κατά τις εργάσιμες ώρες
Ο Microsoft Edge πραγματοποιεί αυτόματα λήψη ενημερώσεων σε εκκρεμότητα στο παρασκήνιο. Όταν η ενημέρωση είναι έτοιμη για εγκατάσταση, λαμβάνετε ένα banner στην επάνω δεξιά γωνία για να ολοκληρώσετε τη διαδικασία. Δεν χρειάζεται να ενημερώσετε τον Microsoft Edge όταν είναι ανοιχτές οι σχετικές καρτέλες. Το πρόγραμμα περιήγησης κάνει επανεκκίνηση για να εγκαταστήσει την πιο πρόσφατη έκδοση.
2. Ελέγξτε την υψηλή χρήση CPU και μνήμης
Το σύστημα ενδέχεται να κλείσει αυτόματα τον Microsoft Edge λόγω υψηλής χρήσης CPU και μνήμης. Πρέπει να διαθέτετε αρκετούς πόρους CPU και RAM για να συνεχίσετε την ομαλή λειτουργία του Microsoft Edge. Ήρθε η ώρα να αναγκάσετε να κλείσετε άσχετες εφαρμογές και υπηρεσίες που εκτελούνται στο παρασκήνιο.
Βήμα 1: Κάντε δεξί κλικ στο κλειδί των Windows και ανοίξτε το μενού Task Manager.

Βήμα 2: Επιλέξτε μη απαραίτητες εφαρμογές και υπηρεσίες και πατήστε το κουμπί Τέλος εργασίας στην επάνω δεξιά γωνία.

3. Ελέγξτε τη σύνδεση στο Διαδίκτυο
Όταν ρυθμίζετε το Microsoft Edge να ανοίγει μια συγκεκριμένη ιστοσελίδα κατά την εκκίνηση, χρειάζεται ενεργή σύνδεση στο διαδίκτυο για τη φόρτωση του ιστότοπου. Εάν έχετε μια πρόχειρη σύνδεση στο Διαδίκτυο, το πρόγραμμα περιήγησης Microsoft Edge ενδέχεται να κλείσει αμέσως στα Windows 11.
Βήμα 1: Πατήστε τα πλήκτρα Windows + I για να ανοίξετε το μενού Ρυθμίσεις.
Βήμα 2: Επιλέξτε «Δίκτυο και Διαδίκτυο» από την πλαϊνή γραμμή.
Βήμα 3: Εξασφαλίστε την κατάσταση «Συνδεδεμένο».
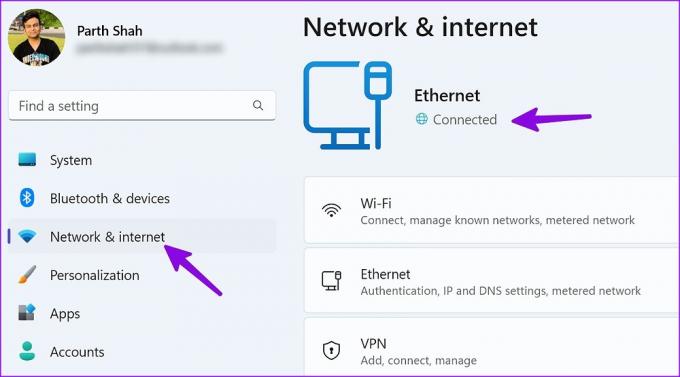
4. Απενεργοποιήστε τη λειτουργία εξοικονόμησης μπαταρίας
Ο Microsoft Edge ενδέχεται να μην λειτουργεί σωστά σε μια ενεργή λειτουργία εξοικονόμησης μπαταρίας. Πρέπει να απενεργοποιήσετε τέτοια μέτρα εξοικονόμησης ενέργειας από το μενού Ρυθμίσεις των Windows.
Βήμα 1: Πατήστε τη συντόμευση των πλήκτρων Windows + I για να ανοίξετε την εφαρμογή Ρυθμίσεις.
Βήμα 2: Επιλέξτε «Σύστημα» από την αριστερή πλαϊνή γραμμή και ανοίξτε το μενού «Τροφοδοσία και μπαταρία» από τη δεξιά πλευρά.

Βήμα 3: Στην ενότητα Μπαταρία, κάντε κλικ στο κουμπί «Απενεργοποίηση τώρα» δίπλα στην επιλογή Εξοικονόμηση μπαταρίας και ξεκινήστε να χρησιμοποιείτε το Edge χωρίς κανένα πρόβλημα.

5. Επιβολή διεργασιών κλεισίματος άκρων
Αν αφήσετε ανοιχτές πολλές καρτέλες, μπορεί επίσης να οδηγήσει σε πολλές διεργασίες που εκτελούνται στο πρόγραμμα περιήγησης Edge. Πρέπει να κλείσετε εντελώς όλες τις διεργασίες Edge στο παρασκήνιο και να προσπαθήσετε ξανά.
Βήμα 1: Ανοίξτε τη Διαχείριση εργασιών στον υπολογιστή σας (ανατρέξτε στα βήματα στη λύση #2).
Βήμα 2: Επιλέξτε όλες τις υπηρεσίες του Microsoft Edge και κάντε κλικ στο Τέλος εργασίας στο επάνω μέρος.

Μπορείτε να ανοίξετε τον Microsoft Edge και να ξεκινήσετε την περιήγηση στο web χωρίς κανένα πρόβλημα.
6. Ελέγξτε τις εγκατεστημένες επεκτάσεις
Ο Microsoft Edge είναι μια προσφορά βασισμένη στο χρώμιο από τον γίγαντα λογισμικού. Αυτό σημαίνει ότι λειτουργεί άψογα με όλες τις επεκτάσεις του Chrome. Μερικές φορές, οι χρήστες μπορεί να υπερβούν τα όρια με δεκάδες επεκτάσεις για να βελτιώσουν την εμπειρία περιήγησής τους. Ωστόσο, μπορεί να έχει μπούμερανγκ.
Δεν ενημερώνεται και συντηρείται τακτικά κάθε επέκταση. Ορισμένες επεκτάσεις ενδέχεται να παρουσιάσουν ασυμβατότητα με την πιο πρόσφατη έκδοση του Microsoft Edge και να κλείσουν αμέσως το πρόγραμμα περιήγησης στα Windows 11.
Εάν μπορείτε να αποκτήσετε πρόσβαση στον Microsoft Edge για σύντομο χρονικό διάστημα, χρησιμοποιήστε τα παρακάτω βήματα για να απεγκαταστήσετε άσχετες επεκτάσεις.
Βήμα 1: Εκκινήστε το Microsoft Edge και επιλέξτε το μενού κεμπάπ (τρεις οριζόντιες κουκκίδες) στην επάνω δεξιά γωνία.
Βήμα 2: Επιλέξτε Επεκτάσεις από το μενού με τα συμφραζόμενα.

Βήμα 3: Επιλέξτε τις τρεις κάθετες κουκκίδες δίπλα σε μια επέκταση και κάντε κλικ στην «Κατάργηση από το Microsoft Edge» από το μενού με τα συμφραζόμενα.

7. Επιδιόρθωση Microsoft Edge
Εάν ο Microsoft Edge εξακολουθεί να κλείνει αυτόματα στα Windows 11, επιδιορθώστε το πρόγραμμα περιήγησης από το μενού Ρυθμίσεις.
Βήμα 1: Πατήστε τα πλήκτρα Windows + I για να ανοίξετε τις Ρυθμίσεις.
Βήμα 2: Επιλέξτε Εφαρμογές από την πλαϊνή γραμμή και ανοίξτε το μενού «Εγκατεστημένες εφαρμογές».

Βήμα 3: Κάντε κύλιση στο Microsoft Edge και κάντε κλικ στο μενού κεμπάπ (τρεις οριζόντιες κουκκίδες) δίπλα του.
Βήμα 4: Κάντε κλικ στο «Τροποποίηση».

Βήμα 5: Επιδιορθώστε τον Microsoft Edge από το αναδυόμενο μενού και ακολουθήστε τις οδηγίες που εμφανίζονται στην οθόνη για να ολοκληρώσετε τη διαδικασία.

8. Εγκαταστήστε το Microsoft Edge Beta
Η Microsoft ενδέχεται να έχει επιδιορθώσει το ζήτημα του αμέσως κλεισίματος του Edge στην έκδοση beta. Μπορείτε να εγκαταστήσετε την έκδοση beta του Microsoft Edge στον υπολογιστή σας και να απολαύσετε νέες δυνατότητες και διορθώσεις σφαλμάτων πριν από τη δημόσια κυκλοφορία. Μπορείτε να επισκεφτείτε τον παρακάτω σύνδεσμο για να εγκαταστήσετε το Microsoft Edge beta στα Windows 11.
Κατεβάστε το Microsoft Edge Beta
9. Σάρωση για κακόβουλο λογισμικό
Εάν κάνετε συχνά λήψη αρχείων από άγνωστες πηγές στον Ιστό, ενδέχεται να καταστρέψετε κατά λάθος τον Microsoft Edge με κακόβουλο λογισμικό και πλαστά αρχεία. Ο Microsoft Edge συνεχίζει να κλείνει αυτόματα λόγω τέτοιων προβλημάτων. Πρέπει να αφαιρέσετε τέτοια αρχεία χρησιμοποιώντας την Ασφάλεια των Windows.
Βήμα 1: Πατήστε το πλήκτρο Windows και αναζητήστε την Ασφάλεια των Windows. Πατήστε Enter.

Βήμα 2: Επιλέξτε «Προστασία από ιούς και απειλές» από την πλαϊνή γραμμή και εκτελέστε μια γρήγορη σάρωση στον υπολογιστή σας.

Καταργήστε τα κακόβουλα αρχεία και ξεκινήστε να χρησιμοποιείτε τον Microsoft Edge χωρίς κανένα πρόβλημα.
Απολαύστε μια ομαλή εμπειρία περιήγησης στα Windows
Όταν κανένα από τα κόλπα δεν λειτουργεί, ήρθε η ώρα να τα παρατήσετε Ο Microsoft Edge υπέρ του Google Chrome, Firefox, Brave ή Vivaldi. Μπορείτε να χρησιμοποιήσετε οποιαδήποτε εναλλακτική λύση Chromium για πρόσβαση σε όλες τις προτιμώμενες επεκτάσεις ιστού σας.
Τελευταία ενημέρωση στις 28 Δεκεμβρίου 2022
Το παραπάνω άρθρο μπορεί να περιέχει συνδέσμους συνεργατών που βοηθούν στην υποστήριξη της Guiding Tech. Ωστόσο, δεν επηρεάζει τη συντακτική μας ακεραιότητα. Το περιεχόμενο παραμένει αμερόληπτο και αυθεντικό.
Γραμμένο από
Πάρθ Σαχ
Ο Parth εργάστηκε στο παρελθόν στο EOTO.tech καλύπτοντας ειδήσεις τεχνολογίας. Αυτήν τη στιγμή ασκεί ελεύθερος επαγγελματίας στο Guiding Tech γράφοντας για σύγκριση εφαρμογών, σεμινάρια, συμβουλές και κόλπα λογισμικού και βουτιά σε πλατφόρμες iOS, Android, macOS και Windows.