Πώς να απενεργοποιήσετε τη γραμμή παιχνιδιών Xbox στα Windows 11: 4 καλύτεροι τρόποι
Miscellanea / / April 05, 2023
Η Microsoft έχει ενσωματώσει ορισμένες λειτουργίες του Xbox εγγενώς στα Windows 11 και το ονόμασε Xbox Game Bar. Αυτή είναι μια προσαρμόσιμη επικάλυψη παιχνιδιών που σας δίνει άμεση πρόσβαση σε εργαλεία παιχνιδιών όπως εγγραφή οθόνης, στοιχεία ελέγχου ήχου, στιγμιότυπα οθόνης κ.λπ., χωρίς να φύγετε από το παιχνίδι σας. Ωστόσο, δεν είναι όλοι παίκτες, που σημαίνει ότι δεν θα το βρουν όλοι χρήσιμο. Επομένως, εάν ανήκετε σε αυτήν την κατηγορία, δείτε πώς μπορείτε να απενεργοποιήσετε τη γραμμή παιχνιδιών Xbox στα Windows 11.
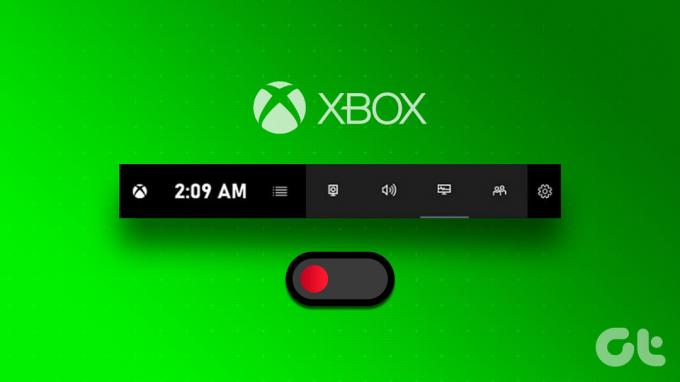
Γνωρίζουμε ότι η απενεργοποίηση του Xbox Game Bar στα Windows 11 μπορεί να φαίνεται περίεργη αν είναι η πρώτη φορά που το βλέπετε στον υπολογιστή σας. Ωστόσο, είναι ο ίδιος ο λόγος για τον οποίο πρέπει να το απενεργοποιήσετε, και σε περίπτωση που αναρωτιέστε, είναι απολύτως εντάξει να απενεργοποιήσετε το Xbox Game Bar. Αυτό μπορεί να βελτιώσει την απόδοση του υπολογιστή σας μεγιστοποιώντας τους πόρους υλικού.
Επιπλέον, εάν αφορά το απόρρητό σας, θα πρέπει να αποφύγετε τη χρήση της λειτουργίας εγγραφής ή μετάδοσης παιχνιδιού. Ας ξεκινήσουμε με διάφορους τρόπους απενεργοποίησης.
1. Απενεργοποιήστε τη γραμμή παιχνιδιών στα Windows 11 χρησιμοποιώντας τις ρυθμίσεις
Οι Ρυθμίσεις των Windows περιέχουν πολλές επιλογές που θα βελτιώσουν την εμπειρία σας στα Windows. Η απενεργοποίηση του Xbox Game Bar μέσω των ρυθμίσεων είναι απλή και εύκολη στην εκτέλεση. Ωστόσο, πριν απενεργοποιήσετε το Game Bar, πρέπει να απενεργοποιήσετε το Game DVR. Δείτε πώς να το κάνετε.
Βήμα 1: Πατήστε το πλήκτρο Windows στο πληκτρολόγιό σας, πληκτρολογήστε Ρυθμίσειςκαι κάντε κλικ στο Άνοιγμα.

Βήμα 2: Στην εφαρμογή Ρυθμίσεις, μεταβείτε στο Gaming.
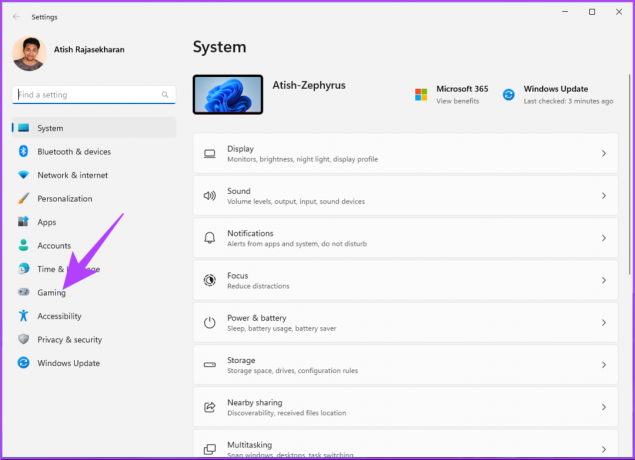
Βήμα 3: Στην περιοχή Gaming, κάντε κλικ στο Captures.
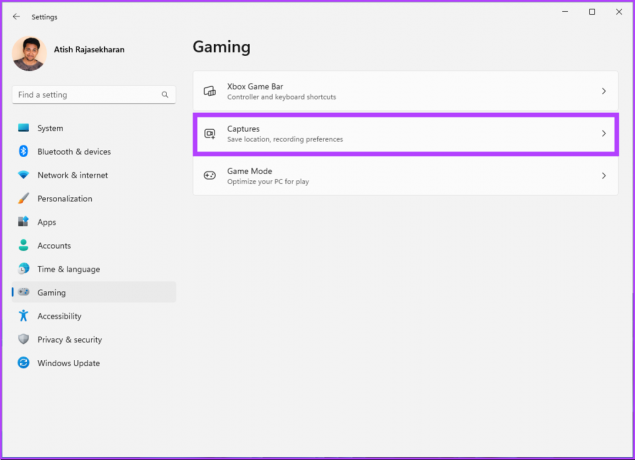
Βήμα 4: Απενεργοποιήστε την επιλογή "Καταγραφή τι συνέβη".
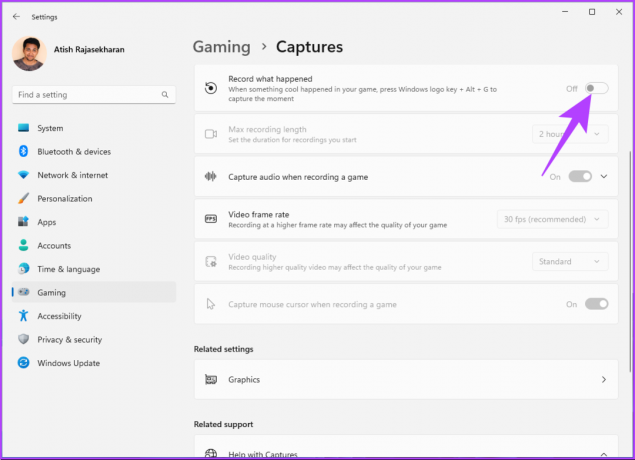
Βήμα 5: Επιστρέψτε στην επιλογή Gaming και κάντε κλικ στο Xbox Game Bar.

Βήμα 6: Τέλος, απενεργοποιήστε το διακόπτη για το "Άνοιγμα Xbox Game Bar χρησιμοποιώντας αυτό το κουμπί σε ένα χειριστήριο".
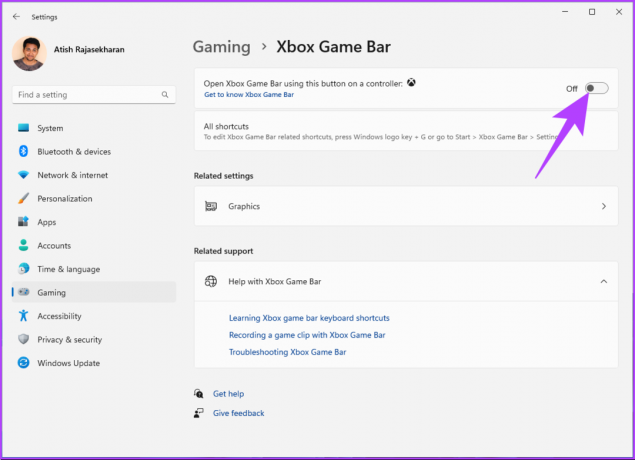
Ορίστε. Απενεργοποιήσατε επιτυχώς το Xbox Game Bar στον υπολογιστή σας με Windows 11, απενεργοποιώντας μερικές ρυθμίσεις. Εάν η απενεργοποίηση μέσω των Ρυθμίσεων είναι πολύ παλιά για εσάς, μπορείτε να την απενεργοποιήσετε μέσω του PowerShell.
2. Πώς να απενεργοποιήσετε τη γραμμή παιχνιδιών Xbox στα Windows 11 χρησιμοποιώντας το PowerShell
Το Windows PowerShell είναι ένα εργαλείο γραμμής εντολών που σας βοηθά να αλλάξετε μια μεγάλη ποικιλία ρυθμίσεων των Windows, συμπεριλαμβανομένης της απενεργοποίησης της γραμμής παιχνιδιών στα Windows 11. Ακολουθήστε τα παρακάτω βήματα για να το κάνετε.
Βήμα 1: Πατήστε το πλήκτρο Windows στο πληκτρολόγιό σας, πληκτρολογήστε PowerShellκαι κάντε κλικ στην επιλογή "Εκτέλεση ως διαχειριστής".
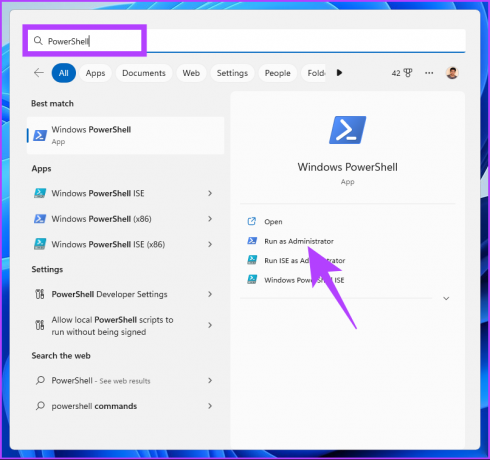
Στη γραμμή εντολών, επιλέξτε Ναι.
Βήμα 2: Πληκτρολογήστε ή αντιγράψτε και επικολλήστε την παρακάτω εντολή και πατήστε Enter.
dim /Online /Get-ProvisionedAppxPackages | Select-String PackageName | Επιλέξτε-String xbox
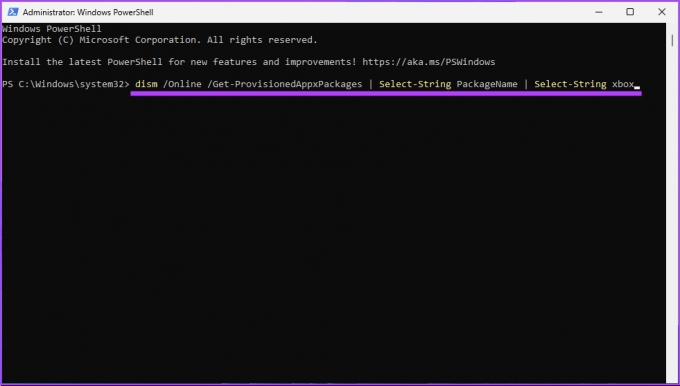
Βήμα 3: Και πάλι, πληκτρολογήστε ή αντιγράψτε και επικολλήστε την ακόλουθη εντολή και πατήστε Enter.
dim /Online /Get-ProvisionedAppxPackages | `Select-String PackageName | `Select-String xbox | `ForEach-Object {$_.Line. Split(':')[1].Trim()} | `ForEach-Object { dism /Online /Remove-ProvisionedAppxPackage /PackageName:$_}
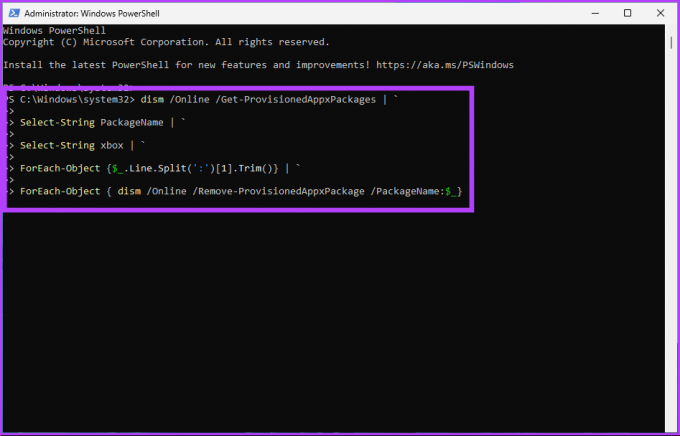
Βήμα 4: Για να αφαιρέσετε πακέτα Xbox, αντιγράψτε και επικολλήστε την παρακάτω εντολή και πατήστε Enter.
Get-ProvisionedAppxPackage -Online | `Where-Object { $_.PackageName -match "xbox"} | `ForEach-Object { Remove-ProvisionedAppxPackage -Online -AllUsers -PackageName $_.PackageName }

Με αυτό, απενεργοποιήσατε επιτυχώς το Xbox Game Bar από το μηχάνημά σας με Windows 11.
3. Πώς να απαλλαγείτε από τη γραμμή παιχνιδιών Xbox στα Windows 11 χρησιμοποιώντας τον Επεξεργαστή Μητρώου
Το βήμα για την κατάργηση της γραμμής παιχνιδιών Xbox στα Windows 11 με χρήση του Επεξεργαστή Μητρώου είναι απλό. Ωστόσο, επειδή θα χρησιμοποιήσουμε τον Επεξεργαστή Μητρώου, σας συμβουλεύουμε ανεπιφύλακτα δημιουργήστε αντίγραφο ασφαλείας του μητρώου των Windows πριν προχωρήσετε στα παρακάτω βήματα.
Βήμα 1: Πατήστε το πλήκτρο Windows στο πληκτρολόγιό σας, πληκτρολογήστε Επεξεργαστής Μητρώουκαι κάντε κλικ στην επιλογή "Εκτέλεση ως διαχειριστής".
Σημείωση: Μπορείτε επίσης να πατήσετε το πλήκτρο «Windows + R» για να ανοίξετε το πλαίσιο εντολών Εκτέλεση, πληκτρολογήστε regedit.exeκαι κάντε κλικ στο OK για να ανοίξετε τον Επεξεργαστή Μητρώου.
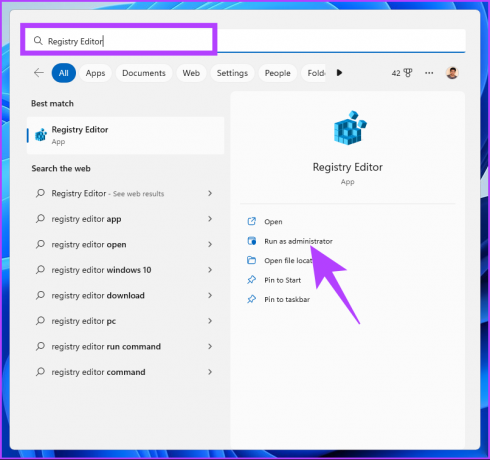
Στη γραμμή εντολών, επιλέξτε Ναι.
Βήμα 2: Στην επάνω γραμμή διευθύνσεων, πληκτρολογήστε την παρακάτω διεύθυνση και πατήστε Enter.
Υπολογιστής\HKEY_CURRENT_USER\SOFTWARE\Microsoft\Windows\CurrentVersion\ GameDVR
Σημείωση: Μπορείτε επίσης να πλοηγηθείτε χειροκίνητα στην ενότητα.

Βήμα 3: Κάτω από το φάκελο GameDVR, επιλέξτε την επιλογή AppCaptureEnabled από το δεξιό παράθυρο.
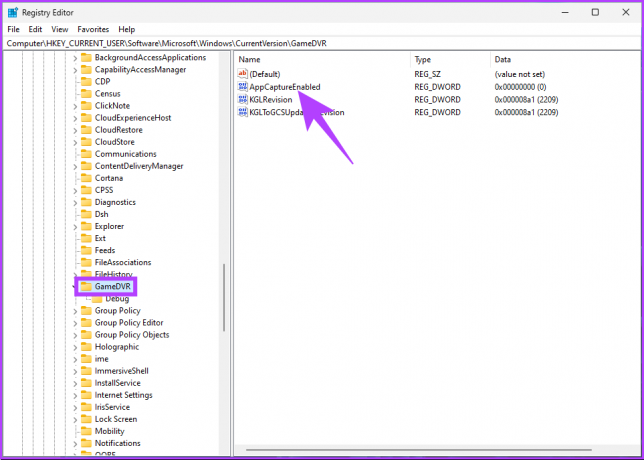
Βήμα 4: Κάντε διπλό κλικ στην επιλογή AppCaptureEnabled, πληκτρολογήστε 0 στο πεδίο Δεδομένα τιμής και πατήστε OK.
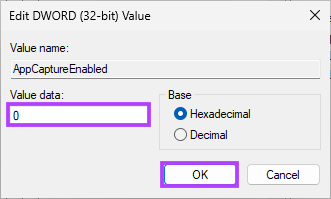
Τέλος, επανεκκινήστε το σύστημα για να εφαρμόσετε τις αλλαγές. Αυτό είναι. Η γραμμή παιχνιδιών Xbox στον υπολογιστή σας με Windows 11 είναι απενεργοποιημένη χωρίς προβλήματα. Εάν αυτή η μέθοδος είναι πολύ μεγάλη και περίπλοκη για εσάς, προχωρήστε στην επόμενη.
4. Πώς να απενεργοποιήσετε τη γραμμή παιχνιδιών στα Windows 11 χρησιμοποιώντας την πολιτική ομάδας
Επεξεργαστής πολιτικής τοπικής ομάδας σας βοηθά να ελέγχετε τα Windows ολιστικά. Έτσι, προσφέρει επίσης μια μόνιμη λύση για την απενεργοποίηση του Xbox Game Bar. Δείτε πώς.
Σημείωση: Το πρόγραμμα επεξεργασίας πολιτικής ομάδας είναι διαθέσιμο μόνο για εκδόσεις Windows 11 Pro και Enterprise. Μπορείτε να παραλείψετε αυτήν τη μέθοδο εάν χρησιμοποιείτε Windows 11 Home Edition.
Βήμα 1: Πατήστε τα πλήκτρα Windows στο πληκτρολόγιό σας, πληκτρολογήστε gpeditκαι κάντε κλικ στο Άνοιγμα.
Σημείωση: Μπορείτε επίσης να πατήσετε το πλήκτρο "Windows + R" για να ανοίξετε το πλαίσιο διαλόγου "Εκτέλεση", πληκτρολογήστε gpedit.mscκαι κάντε κλικ στο OK.

Βήμα 2: Επιλέξτε Ρύθμιση παραμέτρων υπολογιστή στην Πολιτική τοπικού υπολογιστή.

Βήμα 3: Στο δεξιό τμήμα του παραθύρου, κάντε διπλό κλικ στα Πρότυπα διαχείρισης.
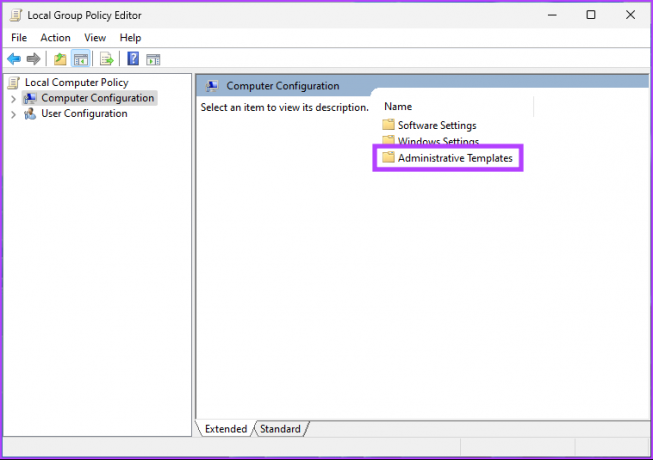
Βήμα 4: Επιλέξτε Στοιχεία Windows.
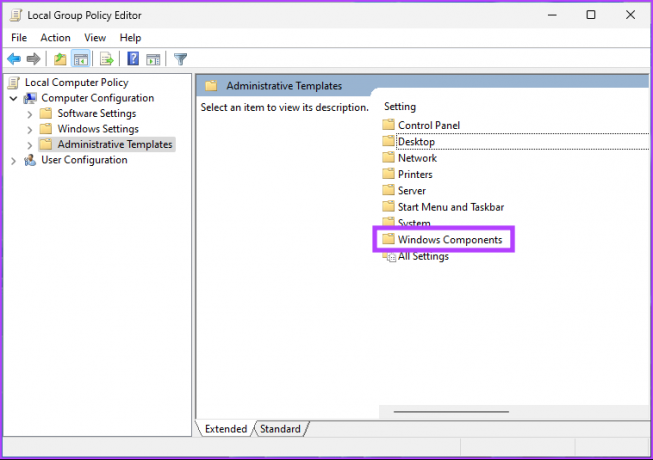
Βήμα 5: Κάτω από τα Windows Components, επιλέξτε "Windows Game Recording and Broadcasting".
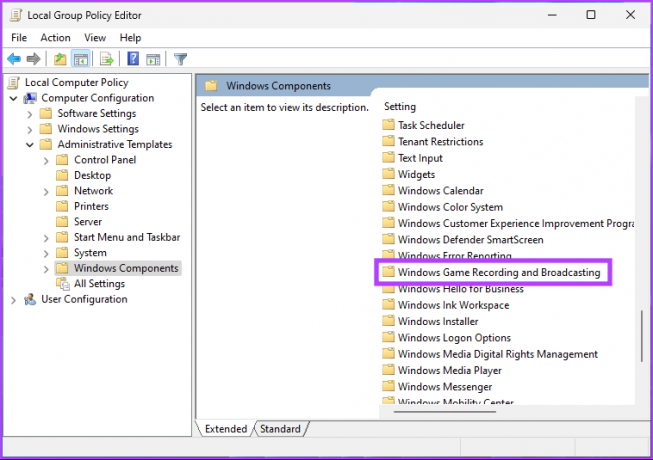
Βήμα 6: Κάτω από την Εγγραφή και μετάδοση παιχνιδιών των Windows, εντοπίστε την επιλογή «Ενεργοποίηση ή απενεργοποίηση της εγγραφής και μετάδοσης παιχνιδιών των Windows» στα δεξιά και κάντε διπλό κλικ.
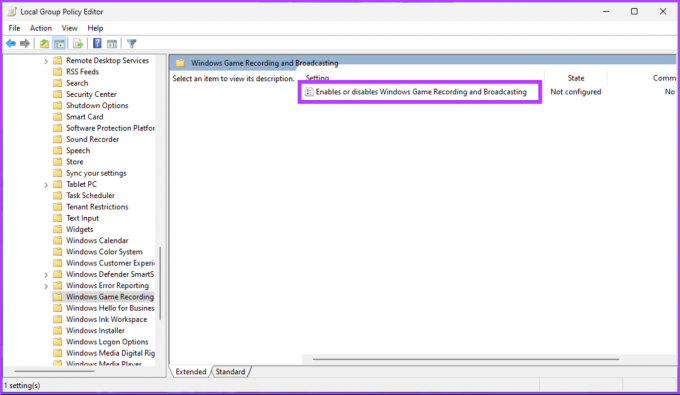
Βήμα 7: Στο νέο παράθυρο, ορίστε την επιλογή Απενεργοποίηση. Τέλος, κάντε κλικ στο Apply και μετά στο OK.

Ορίστε. Τώρα, το μόνο που χρειάζεται να κάνετε είναι να κάνετε επανεκκίνηση των Windows. Και μόλις εκκινηθεί το αντίγραφο ασφαλείας, το Xbox Game Bar θα είχε απενεργοποιηθεί. Εάν έχετε περαιτέρω απορίες, ανατρέξτε στην ενότητα Συχνές ερωτήσεις παρακάτω.
Συχνές ερωτήσεις σχετικά με την απενεργοποίηση της γραμμής παιχνιδιών Xbox στα Windows 11
Ναι, η απενεργοποίηση της γραμμής παιχνιδιών Xbox στα Windows 11 μπορεί να βελτιώσει το FPS (καρέ ανά δευτερόλεπτο) κατά τη διάρκεια του παιχνιδιού, καθώς η επικάλυψη καταλαμβάνει πόρους του συστήματος και μπορεί να επηρεάσει την απόδοση. Απενεργοποιώντας το, μπορείτε να ελευθερώσετε κάποιους πόρους και να δείτε μια βελτίωση.
Η ενεργοποίηση της γραμμής παιχνιδιών Xbox στα Windows 11 ενδέχεται να καταναλώσει ορισμένους πόρους του συστήματος, συμπεριλαμβανομένης της CPU και της μνήμης RAM, επιβραδύνοντας ενδεχομένως τον υπολογιστή σας. Ωστόσο, η ένταση του αντίκτυπου θα εξαρτηθεί από τις προδιαγραφές υλικού του συστήματός σας και τα παιχνίδια που παίζετε.
Απαλλαγείτε από το Gaming Bar
Τώρα που ξέρετε πώς να απενεργοποιήσετε τη γραμμή παιχνιδιών Xbox, ήρθε η ώρα να προχωρήσετε και να την απενεργοποιήσετε στον υπολογιστή σας με Windows 11. Εάν είστε παίκτης, σκεφτείτε τα πιθανά μειονεκτήματα, όπως η απώλεια στιγμιότυπων οθόνης, η εγγραφή παιχνιδιού και ο έλεγχος ήχου. Μπορεί επίσης να θέλετε να διαβάσετε πώς να διορθώσετε το Xbox Game Bar που δεν λειτουργεί στα Windows 11.



