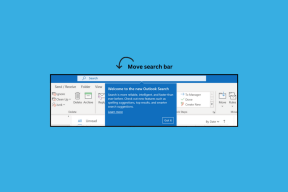12 καλύτεροι τρόποι για να διορθώσετε το iMessage που δεν λειτουργεί σε iPhone και iPad
Miscellanea / / April 05, 2023
Το iMessage είναι ένα από τα μεγαλύτερα σημεία πώλησης του iPhone, ειδικά σε χώρες όπως οι ΗΠΑ. Εάν όλη η οικογένεια και οι φίλοι σας χρησιμοποιούν iPhone, σίγουρα δεν θα θέλατε να είστε η μόνη πράσινη φούσκα που προεξέχει. Ωστόσο, ακόμα κι αν έχετε iPhone, Το iMessage μπορεί να σταματήσει να λειτουργεί μερικές φορές αφήνοντάς σας αποκομμένους από τους οικείους σας.

Είναι τα μηνύματά σας πράσινα ακόμα κι αν στέλνετε μηνύματα σε κάποιον με iPhone; Το iPhone σας δεν στέλνει μηνύματα; Μην ανησυχείτε, θα σας βοηθήσουμε να λύσετε το πρόβλημα. Ακολουθούν μερικοί από τους καλύτερους τρόπους για να διορθώσετε το iMessage που δεν λειτουργεί σε iPhone και iPad.
1. Ελέγξτε εάν το iMessage είναι εκτός λειτουργίας
Προτού φτάσουμε σε οποιαδήποτε από τις λύσεις, είναι σημαντικό να βεβαιωθείτε ότι το πρόβλημα βρίσκεται στο τέλος σας και όχι στην Apple. Μερικές φορές, είναι πιθανό οι διακομιστές iMessage να είναι εκτός λειτουργίας, γι' αυτό το iMessage του iPhone σας δεν λειτουργεί. Για να ελέγξετε αν όντως ισχύει αυτό, κατευθυνθείτε στο
Ιστότοπος κατάστασης συστήματος της Apple και αναζητήστε το φως δίπλα στο iMessage.
Εάν το φως είναι κόκκινο, το iMessage είναι απενεργοποιημένο και θα πρέπει να περιμένετε να επανέλθει στο διαδίκτυο. Εάν το φως είναι πράσινο, όλα είναι εντάξει με τους διακομιστές του iMessage. Συνεχίστε με περαιτέρω βήματα για να το διορθώσετε.
2. Εναλλαγή Λειτουργίας αεροπλάνου
Αν αναρωτιέστε — Γιατί το iMessage μου δεν λειτουργεί — ένας από τους κύριους λόγους οφείλεται σε ένα ανομοιογενές δίκτυο. Ένας από τους πιο γρήγορους τρόπους επαναφοράς της συνδεσιμότητας δικτύου στο iPhone σας είναι να ενεργοποιήσετε και να απενεργοποιήσετε τη λειτουργία πτήσης. Αυτό θα αναγκάσει το iPhone σας να δημιουργήσει μια σύνδεση με τον πλησιέστερο πύργο, κάτι που είναι επωφελές εάν χρησιμοποιείτε δεδομένα κινητής τηλεφωνίας.
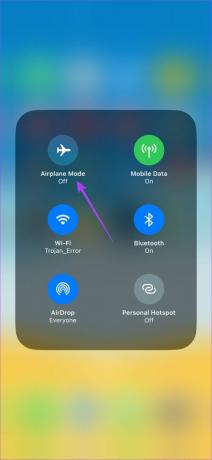
Σύρετε προς τα κάτω (ή σύρετε προς τα επάνω, ανάλογα με το μοντέλο του iPhone σας) από την επάνω δεξιά γωνία της οθόνης σας για να ανοίξετε το Κέντρο ελέγχου στο iPhone ή το iPad σας. Στη συνέχεια, ενεργοποιήστε τη λειτουργία πτήσης. Περιμένετε μερικά δευτερόλεπτα και απενεργοποιήστε το. Το iPhone/iPad σας θα συνδεθεί με δεδομένα κινητής τηλεφωνίας ή Wi-Fi όπως παλαιότερα και το iMessage θα πρέπει να είναι έτοιμο και να λειτουργεί.
3. Βεβαιωθείτε ότι έχετε ενεργή σύνδεση στο Διαδίκτυο
Το iMessage λειτουργεί μέσω μιας ενεργής σύνδεσης στο Διαδίκτυο στο iPhone ή το iPad σας. Επομένως, είναι σημαντικό να είστε συνδεδεμένοι σε ένα δίκτυο Wi-Fi ή να χρησιμοποιείτε δεδομένα κινητής τηλεφωνίας για να στέλνετε μηνύματα, φωτογραφίες ή σχεδόν οποιαδήποτε δεδομένα μέσω του iMessage. Συνιστάται να χρησιμοποιείτε μια σταθερή σύνδεση Wi-Fi με καλές ταχύτητες για απρόσκοπτη συνδεσιμότητα.
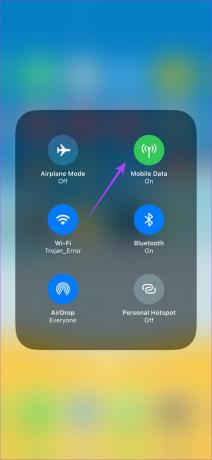
Εάν το iMessage έχει σταματήσει να λειτουργεί στο iPhone σας όταν χρησιμοποιείτε δεδομένα κινητής τηλεφωνίας, βεβαιωθείτε ότι χρησιμοποιείτε δίκτυα 4G ή 5G και ότι η περιοχή στην οποία βρίσκεστε έχει καλή ισχύ σήματος. Διαφορετικά, προσπαθήστε να αποκτήσετε προσωρινά ένα δημόσιο δίκτυο Wi-Fi για να στείλετε τα μηνύματά σας. Η έλλειψη καλής σύνδεσης μπορεί επίσης να είναι ένας από τους λόγους για τους οποίους σας Το iMessage δεν στέλνει φωτογραφίες και βίντεο.
4. Ελέγξτε τις διευθύνσεις αποστολής και λήψης
Το iPhone σας διαθέτει συγκεκριμένο αριθμό τηλεφωνικών αριθμών και αναγνωριστικών email που μπορεί να χρησιμοποιήσει για την αποστολή και λήψη μηνυμάτων μέσω iMessage. Εάν ο τρέχων αριθμός τηλεφώνου ή το αναγνωριστικό email σας δεν είναι ένα από αυτά, το iMessage δεν θα λειτουργεί στο iPhone ή το iPad σας. Δείτε πώς μπορείτε να ελέγξετε τις διευθύνσεις αποστολής και λήψης και τα στοιχεία σας εάν δεν έχουν ενημερωθεί.
Βήμα 1: Ανοίξτε την εφαρμογή Ρυθμίσεις στο iPhone σας. Κάντε κύλιση προς τα κάτω και πατήστε Μηνύματα.

Βήμα 2: Πατήστε Αποστολή & Λήψη.

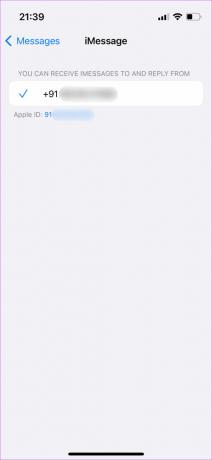
Εδώ, μπορείτε να δείτε τους αριθμούς τηλεφώνου και τα αναγνωριστικά email που μπορείτε να χρησιμοποιήσετε για το iMessage. Εάν τα στοιχεία σας δεν είναι ενημερωμένα, το πιθανότερο είναι ότι εσείς Οι λογαριασμοί iCloud και iMessage δεν ταιριάζουν. Ακολουθήστε τον οδηγό που αναφέρεται στον σύνδεσμο και θα μπορείτε να λύσετε το πρόβλημα. Αυτός είναι ο τρόπος με τον οποίο μπορείτε να διορθώσετε το iMessage σας όταν δεν λειτουργεί λόγω της αναντιστοιχίας διεύθυνσης αποστολής και λήψης.
Εάν δεν έχετε αριθμό κινητού, μπορείτε επίσης χρησιμοποιήστε το iMessage σε iPhone και iPad χωρίς κάρτα SIM.
5. Αφαιρέστε και τοποθετήστε ξανά την κάρτα SIM σας
Ακολουθεί μια άλλη απλή λύση για όταν το iMessage στο iPhone δεν λειτουργεί. Αφαιρέστε την κάρτα SIM από το iPhone και τοποθετήστε την ξανά μετά από λίγο. Αυτό ουσιαστικά θα επαναφέρει το iMessage στο iPhone σας. Όταν τοποθετήσετε ξανά την κάρτα SIM, η διαδικασία ενεργοποίησης του iMessage θα ξεκινήσει μετά την εγγραφή του iPhone σε ένα δίκτυο.
6. Επαναφέρετε το iMessage και επανεκκινήστε το iPhone ή το iPad
Αυτό το βήμα είναι μια εκτεταμένη διαδικασία της προηγούμενης μεθόδου. Εάν η επανατοποθέτηση της κάρτας SIM σας δεν έκανε το κόλπο, δείτε τι μπορείτε να κάνετε.
Βήμα 1: Ανοίξτε την εφαρμογή Ρυθμίσεις στο iPhone ή το iPad σας. Κάντε κύλιση προς τα κάτω και πατήστε Μηνύματα.

Βήμα 2: Πατήστε στο κουμπί εναλλαγής iMessage για να το απενεργοποιήσετε.
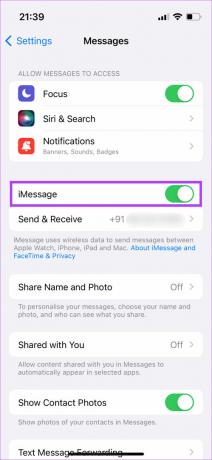
Βήμα 3: Περιμένετε μερικά δευτερόλεπτα και ενεργοποιήστε το ξανά. Αυτό θα ενεργοποιήσει ξανά την υπηρεσία.
Βήμα 4: Τώρα, επανεκκινήστε το iPhone/iPad σας. Δείτε πώς να το κάνετε -
- Για iPhone X και Above/iPads χωρίς κουμπί Home: Πατήστε παρατεταμένα το κουμπί αύξησης της έντασης ήχου + το πλευρικό κουμπί μέχρι να δείτε το ρυθμιστικό απενεργοποίησης. Σύρετε το για να απενεργοποιήσετε το iPhone σας. Στη συνέχεια, πατήστε και κρατήστε πατημένο το πλευρικό κουμπί για να το ενεργοποιήσετε.
- Για όλα τα άλλα iPhone και iPad με κουμπί Home: Πατήστε και κρατήστε πατημένο το κουμπί λειτουργίας μέχρι να δείτε το ρυθμιστικό απενεργοποίησης. Σύρετε το για να απενεργοποιήσετε το τηλέφωνό σας. Στη συνέχεια, πατήστε και κρατήστε πατημένο το πλευρικό κουμπί για να το ενεργοποιήσετε.
Μόλις γίνει επανεκκίνηση του iPhone/iPad, θα πρέπει να ξεκινήσει αυτόματα η εγγραφή στο iMessage.
7. Βεβαιωθείτε ότι έχετε ένα ενεργό πρόγραμμα στη SIM σας
Αυτό ισχύει κυρίως όταν το iMessage δεν λειτουργεί σε νέο iPhone. Όταν εισάγετε μια SIM στο iPhone σας, η Apple στέλνει ένα αυτόματο SMS από τον αριθμό του κινητού σας για να ενεργοποιήσει το iMessage για πρώτη φορά. Η αποτυχία αποστολής αυτού του SMS θα έχει ως αποτέλεσμα το iMessage να μην λειτουργεί.
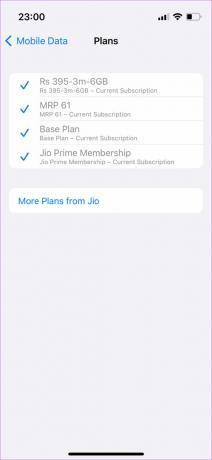
Επομένως, βεβαιωθείτε ότι έχετε ένα ενεργό πρόγραμμα στη SIM σας που μπορεί να στείλει μηνύματα κειμένου. Εάν διαθέτετε προπληρωμένη σύνδεση, βεβαιωθείτε ότι έχετε επαρκές υπόλοιπο για να στείλετε ένα μήνυμα κειμένου. Εάν δεν το κάνετε, επαναφορτίστε με το ελάχιστο ποσό, ώστε να μπορεί να στείλει το μήνυμα ενεργοποίησης για να ενεργοποιηθεί το iMessage στο iPhone σας.
8. Ελέγξτε εάν ο παραλήπτης χρησιμοποιεί το iMessage
Για να στείλετε ένα iMessage σε κάποιον, το άλλο μέρος πρέπει επίσης να χρησιμοποιεί το iMessage. Αυτό σημαίνει ότι τα συννεφάκια κειμένου σας θα εμφανίζονται μπλε μόνο εάν ο παραλήπτης χρησιμοποιεί επίσης iPhone, iPad, iPod, Mac ή προϊόν Apple και έχει εγγραφεί στο iMessage. Επομένως, βεβαιωθείτε ότι το άτομο στο οποίο στέλνετε μηνύματα χρησιμοποιεί επίσης το iMessage ακολουθώντας αυτήν την απλή μέθοδο.
Βήμα 1: Ανοίξτε την εφαρμογή Μηνύματα στο iPhone σας. Πατήστε Νέο μήνυμα στην επάνω δεξιά γωνία.
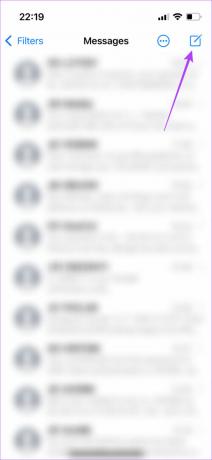
Βήμα 2: Εισαγάγετε τον αριθμό τηλεφώνου ή το αναγνωριστικό email του παραλήπτη.
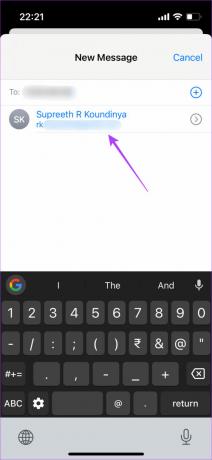
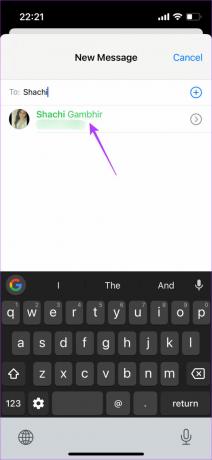
Εάν το όνομά τους εμφανίζεται με μπλε χρώμα, σημαίνει ότι χρησιμοποιούν iMessage. Εάν εμφανίζεται με πράσινο χρώμα, δεν χρησιμοποιούν iMessage και, ως εκ τούτου, ό, τι στείλετε θα παραδοθεί με τη μορφή SMS.
9. Απενεργοποιήστε την εναλλαγή «Αποστολή ως SMS».
Το iPhone και το iPad διαθέτουν μια λειτουργία που στέλνει αυτόματα ένα μήνυμα μέσω SMS εάν το iMessage δεν είναι διαθέσιμο. Μερικές φορές, η ενεργοποίηση αυτής της εναλλαγής μπορεί να οδηγήσει στην αποστολή των μηνυμάτων σας μέσω SMS από προεπιλογή αντί για iMessage, ακόμα κι αν η σύνδεσή σας στο δίκτυο είναι ελαφρώς ακανόνιστη. Επομένως, είναι καλύτερο να απενεργοποιήσετε αυτήν την εναλλαγή για να βεβαιωθείτε ότι όλα τα μηνύματά σας αποστέλλονται μόνο μέσω iMessage.
Βήμα 1: Ανοίξτε την εφαρμογή Ρυθμίσεις στο iPhone ή το iPad σας. Κάντε κύλιση προς τα κάτω και πατήστε Μηνύματα.

Βήμα 2: Βρείτε την εναλλαγή Αποστολή ως SMS και απενεργοποιήστε την.
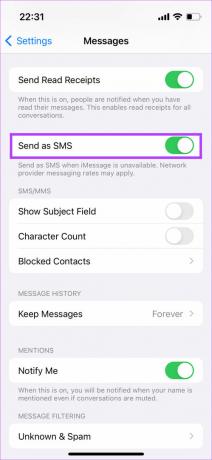
Το iMessage θα πρέπει τώρα να λειτουργεί στο iPhone και το iPad σας όπως προβλέπεται.
10. Διαγραφή παλαιών μηνυμάτων
Εάν μπορείτε να στείλετε iMessages αλλά δεν μπορείτε να τα λάβετε, μπορεί να είναι ότι το iPhone σας έχει εξαντληθεί ο αποθηκευτικός χώρος και, ως εκ τούτου, δεν υπάρχει χώρος για αποθήκευση νέων μηνυμάτων. Ο καλύτερος τρόπος για να αντιμετωπίσετε αυτό το ζήτημα είναι να διαγράψετε παλαιότερα μηνύματα για να ανοίξετε τη θέση σας για νέα.
Βήμα 1: Ανοίξτε την εφαρμογή Μηνύματα στο iPhone σας. Πατήστε στο μενού με τις τρεις κουκκίδες στην επάνω δεξιά γωνία.

Βήμα 2: Τώρα, επιλέξτε την επιλογή Επιλογή μηνυμάτων.
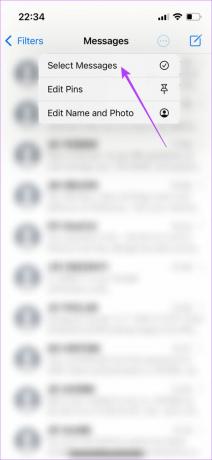
Βήμα 3: Επιλέξτε όλα τα μηνύματα που θέλετε να διαγράψετε και πατήστε το κουμπί Διαγραφή στην κάτω δεξιά γωνία.

Θα πρέπει τώρα να αρχίσετε να λαμβάνετε νέα μηνύματα.
11. Ενημερώστε το iPhone/iPad σας στην πιο πρόσφατη έκδοση
Κατά καιρούς, μια συγκεκριμένη έκδοση λογισμικού μπορεί να προκαλέσει προβλήματα με τη λειτουργία του iMessage. Η ενημέρωση του iPhone/iPad στην πιο πρόσφατη έκδοση iOS/iPadOS μπορεί να βοηθήσει στην επίλυση του προβλήματος που δεν λειτουργεί το iMessage.
Βήμα 1: Ανοίξτε την εφαρμογή Ρυθμίσεις στο iPhone σας. Μεταβείτε στην ενότητα Γενικά.
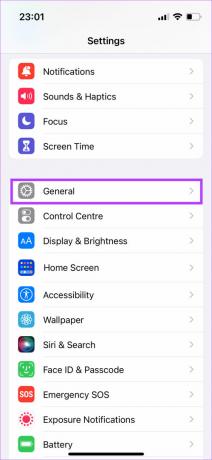
Βήμα 2: Πατήστε στην Ενημέρωση λογισμικού.
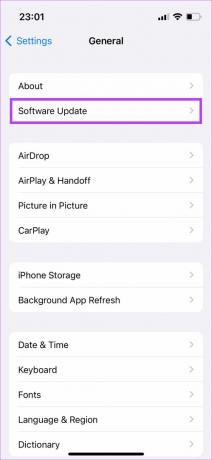
Βήμα 3: Εάν είναι διαθέσιμη μια νέα ενημέρωση, θα εμφανίζεται εκεί. Επιλέξτε Εγκατάσταση και περιμένετε να ολοκληρωθεί η εγκατάσταση.
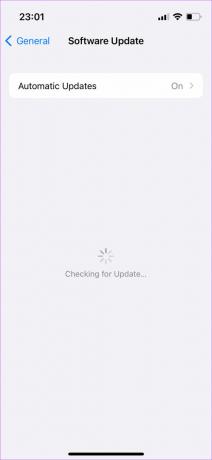
12. Επαναφορά ρυθμίσεων δικτύου
Εάν καμία από τις παραπάνω λύσεις δεν λειτούργησε για εσάς, η επαναφορά των ρυθμίσεων δικτύου στο iPhone/iPad σας θα μπορούσε να είναι χρήσιμη. Αυτό θα επαναφέρει όλες τις παραμέτρους δικτύου, όπως αποθηκευμένα δίκτυα Wi-Fi, συσκευές Bluetooth, σχέδια δεδομένων κ.λπ. Θα πρέπει να τα ρυθμίσετε ξανά με μη αυτόματο τρόπο. Αν και μπορεί να φαίνεται περίπλοκο, μπορεί να βοηθήσει στην επίλυση του προβλήματος με το iMessage στη συσκευή σας.
Βήμα 1: Ανοίξτε την εφαρμογή Ρυθμίσεις στο iPhone σας. Μεταβείτε στην ενότητα Γενικά.
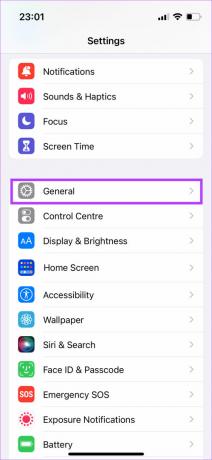
Βήμα 2: Κάντε κύλιση προς τα κάτω και πατήστε «Μεταφορά ή επαναφορά iPhone».

Βήμα 3: Επιλέξτε την επιλογή Επαναφορά εδώ.
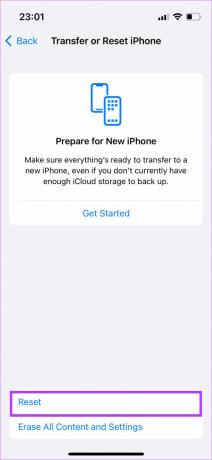
Βήμα 4: Τώρα, επιλέξτε Επαναφορά ρυθμίσεων δικτύου.
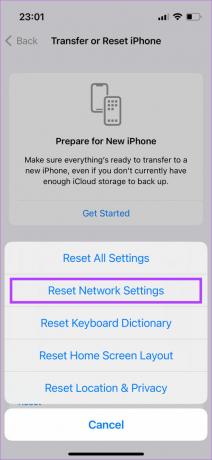
Συνδεθείτε ξανά στο δίκτυο Wi-Fi και δοκιμάστε να χρησιμοποιήσετε το iMessage. Οι παραπάνω διορθώσεις θα πρέπει να ενεργοποιήσουν ξανά το iMessage σας. Έχετε περισσότερες ερωτήσεις; Προχωρήστε στην επόμενη ενότητα.
Συχνές ερωτήσεις σχετικά με το iMessage στο iPhone
Όταν ένα iMessage αποτυγχάνει να στείλει, παραδίδεται στον παραλήπτη μέσω SMS. Σε μια τέτοια περίπτωση, το iMessage σας θα εμφανίζεται σε ένα πράσινο συννεφάκι αντί για το συνηθισμένο μπλε.
Το iMessage συγχρονίζεται κάθε φορά που συνδέεστε σε δίκτυο Wi-Fi. Δεν χρειάζεται να ανανεώσετε το iMessage με μη αυτόματο τρόπο, καθώς όλα τα νέα εισερχόμενα μηνύματα συγχρονίζονται αυτόματα.
Εάν υπάρχει πρόβλημα με το δίκτυό σας, τα μηνύματα στο iPhone σας δεν θα ενημερωθούν.
Απολύτως! Μπορείτε να συνδέσετε περισσότερους από 1 αριθμούς τηλεφώνου ή αναγνωριστικά email με το iMessage. Όλα τα αναγνωριστικά που είναι συνδεδεμένα με τον λογαριασμό σας Apple μπορούν επίσης να χρησιμοποιηθούν με το iMessage.
Είναι σημαντικό να σημειωθεί ότι και τα δύο μέρη πρέπει να είναι συνδεδεμένα στο διαδίκτυο και πρέπει να είναι εγγεγραμμένα στο iMessage για να λειτουργήσει. Εάν η επαφή που στέλνετε είναι εκτός σύνδεσης, δεν έχει εγγραφεί στο iMessage ή χρησιμοποιεί συσκευή Android, το iMessage δεν θα λειτουργήσει.
Αν και είναι μία από τις δυνατότητες, δεν σημαίνει ότι είστε αποκλεισμένοι. Θα μπορούσε απλώς να είναι ότι το iMessage δεν λειτουργεί όπως θα έπρεπε στο iPhone σας. Απλώς ακολουθήστε τα βήματα που αναφέρονται παραπάνω και θα μπορείτε να το διορθώσετε.
Κρατήστε τις πράσινες φυσαλίδες μακριά
Μπορεί να αποσυνδεθείτε από τους φίλους και την οικογένειά σας εάν το iMessage δεν λειτουργεί στο iPhone ή το iPad σας. Ωστόσο, είναι πολύ απλό να το διορθώσετε εάν ακολουθήσετε προσεκτικά τις οδηγίες. Επιστρέψτε στο διαδίκτυο και συμμετάσχετε στη συζήτηση χωρίς να είστε ο περίεργος με πράσινες φυσαλίδες.