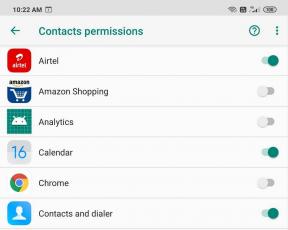4 τρόποι για να βρείτε κακόβουλο λογισμικό χρησιμοποιώντας τη σάρωση του Windows Defender
Miscellanea / / April 05, 2023
Εάν είστε χρήστης Windows που έχει κολλήσει με λογισμικό προστασίας από ιούς τρίτων κατασκευαστών που έχει λήξει ή σκοπεύετε να αγοράσετε λογισμικό προστασίας από ιούς, δεν χρειάζεται να το κάνετε. Τα Windows συνοδεύονται από ένα ενσωματωμένο λογισμικό προστασίας από ιούς που ονομάζεται Windows Defender. Και όπως άλλο λογισμικό προστασίας από ιούς, υπάρχουν πολλές επιλογές σάρωσης για την εύρεση κακόβουλου λογισμικού χρησιμοποιώντας τη σάρωση του Windows Defender.

Αν δεν το ξέρατε ήδη, το Windows Defender είναι γεμάτο με όλες τις εκδόσεις των Windows και είναι τόσο αξιόπιστο και ισχυρό όσο οποιοδήποτε άλλο λογισμικό προστασίας από ιούς στην αγορά. Σε αυτό το άρθρο, θα εξετάσουμε όλες τις διαφορετικές επιλογές του Windows Defender.
Σημείωση: Το Windows Defender μετονομάστηκε σε Ασφάλεια των Windows στα Windows 10.
4 τρόποι για σάρωση για κακόβουλο λογισμικό χρησιμοποιώντας το Windows Defender
Το Windows Defender σαρώνει τη συσκευή σας για ιούς, spyware, ransomware, rootkits και άλλους τύπους κακόβουλου λογισμικού. Αλλά μπορείτε να εκτελέσετε μια σάρωση με μη αυτόματο τρόπο όποτε θέλετε. Προσφέρει τέσσερις τρόπους σάρωσης του υπολογιστή σας.
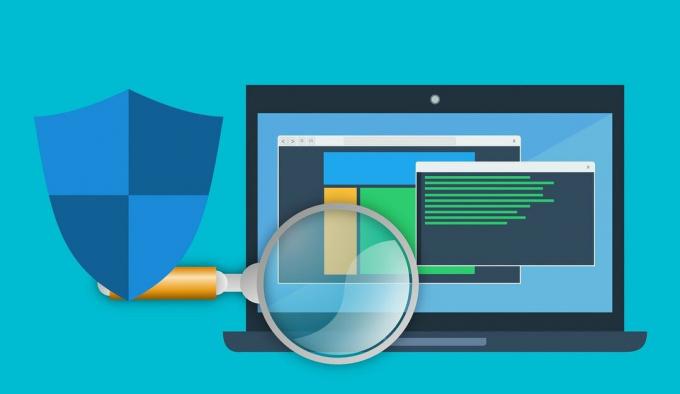
Λοιπόν, αν αναρωτιέστε πώς να εκτελέσετε μια σάρωση με το Windows Defender, είναι αρκετά απλό. Ακολουθήστε τις παρακάτω μεθόδους για να εξαλείψετε κακόβουλο λογισμικό από τον υπολογιστή σας.
1. Εκτελέστε τη γρήγορη σάρωση του Windows Defender
Η πρώτη επιλογή σάρωσης που προσφέρει το Windows Defender είναι η Γρήγορη σάρωση. Και όπως υποδηλώνει το όνομα, αυτή η επιλογή σάρωσης περνάει γρήγορα στα συστήματα Windows όπου εντοπίζονται συνήθως απειλές. Αυτό περιλαμβάνει το Φάκελος εκκίνησης των Windows, κλειδιά μητρώου, φάκελος λήψης κ.λπ. Δείτε πώς να κάνετε γρήγορη σάρωση χρησιμοποιώντας το Windows Defender. Ακολουθήστε τα παρακάτω βήματα.
Βήμα 1: Πατήστε το πλήκτρο Windows, πληκτρολογήστε 'Ασφάλεια των Windows», και πατήστε Enter.
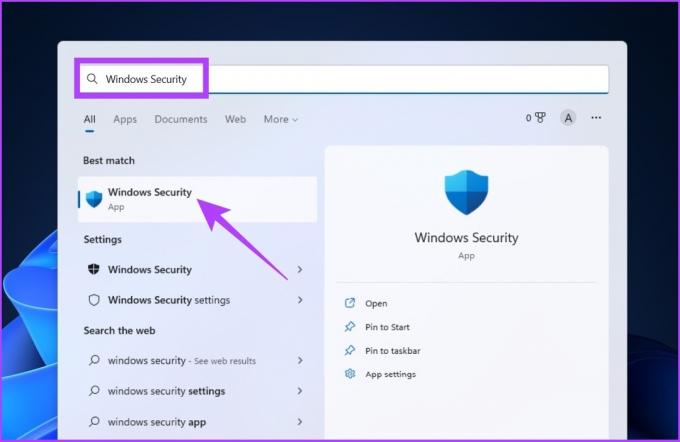
Βήμα 2: Κάντε κλικ στο «Προστασία από ιούς και απειλές».

Βήμα 3: Κάντε κλικ στις Επιλογές σάρωσης.

Βήμα 4: Επιλέξτε Γρήγορη σάρωση και πατήστε Σάρωση τώρα.
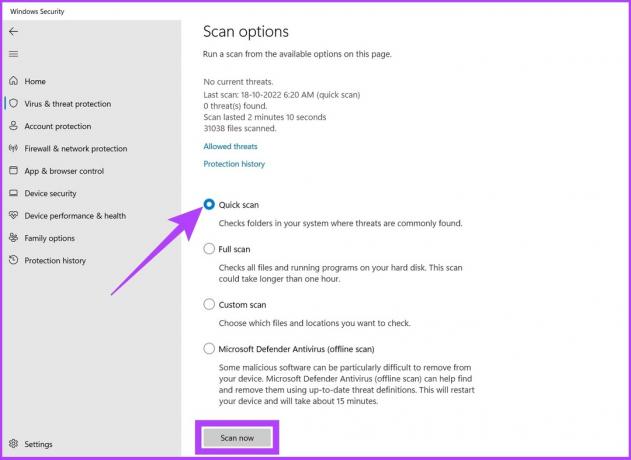
Και ορίστε. Η Γρήγορη σάρωση θα ξεκινήσει αμέσως τη σάρωση του συστήματός σας και συνήθως θα χρειαστεί ένα ή δύο λεπτά για να σαρωθεί το σύστημά σας.
Αυτή η επιλογή σάρωσης είναι χρήσιμη εάν θέλετε να σαρώσετε τον υπολογιστή σας. Ωστόσο, τι γίνεται αν θέλετε το Windows Defender να κάνει μια βαθιά σάρωση του υπολογιστή σας και να αναζητήσει κακόβουλο λογισμικό; Υπάρχει επίσης μια επιλογή. Ακολουθήστε.
2. Πλήρης σάρωση του Windows Defender με χρήση του PowerShell
Συνιστάται ιδιαίτερα να σαρώνετε τον υπολογιστή σας τουλάχιστον μία φορά την εβδομάδα. Αυτή η επιλογή πλήρους σάρωσης στο Windows Defender πηγαίνει βαθιά στα αρχεία και τα προγράμματά σας για να αναζητήσει κακόβουλο λογισμικό. Δείτε πώς μπορείτε να βρείτε την πλήρη σάρωση στο Windows Defender.
Βήμα 1: Πατήστε το πλήκτρο Windows, πληκτρολογήστε PowerShell, και κάντε κλικ στο «Εκτέλεση ως διαχειριστής».
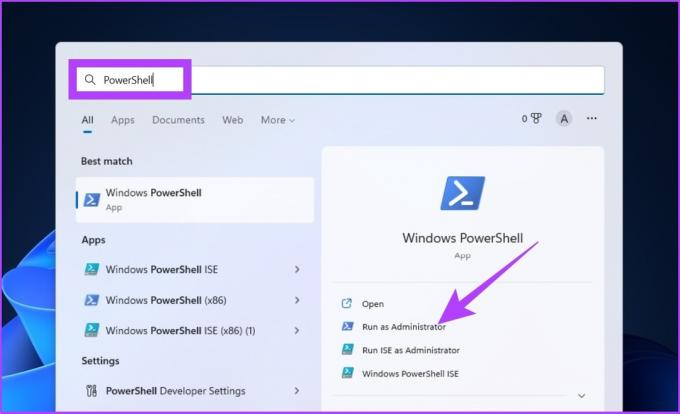
Βήμα 2: Πληκτρολογήστε την ακόλουθη εντολή για να ξεκινήσετε μια πλήρη σάρωση κακόβουλου λογισμικού και πατήστε Enter.
start-mpscan -scantype fullscan
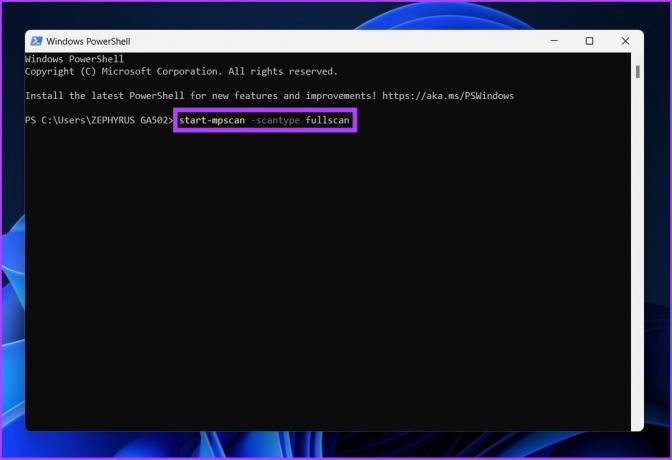
Αυτό είναι! Καθίστε αναπαυτικά και χαλαρώστε. Ανάλογα με την ποσότητα και τον τύπο των δεδομένων που πρέπει να σαρωθούν, η πλήρης σάρωση χρειάζεται αρκετό χρόνο για να ολοκληρωθεί.
3. Πώς να εκτελέσετε μια προσαρμοσμένη σάρωση του Windows Defender από την Εξερεύνηση αρχείων
Όπως υποδηλώνει το όνομά της, αυτή η επιλογή σάρωσης του Windows Defender σάς επιτρέπει να σαρώσετε γρήγορα ένα συγκεκριμένο αρχείο ή φάκελο στον υπολογιστή σας. Ναι, μπορείτε να σαρώσετε μια μονάδα αντίχειρα, τον εξωτερικό σκληρό σας δίσκο κ.λπ. χωρίς να χρειάζεστε λογισμικό τρίτων κατασκευαστών.
Υπάρχουν δύο τρόποι για να λειτουργήσει η προσαρμοσμένη σάρωση: ο ένας είναι μέσω των ρυθμίσεων ασφαλείας των Windows και ο άλλος μέσω της Εξερεύνησης αρχείων. Θα χρησιμοποιήσουμε την τελευταία επιλογή για να εκτελέσουμε μια προσαρμοσμένη σάρωση. Δείτε πώς να το κάνετε.
Βήμα 1: Πατήστε το πλήκτρο Windows, πληκτρολογήστε Εξερεύνηση αρχείων και πατήστε Enter.
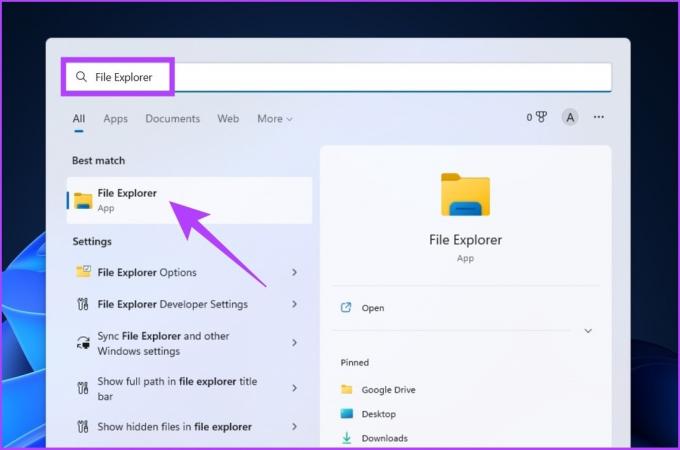
Βήμα 2: Βρείτε και επιλέξτε το αρχείο/φάκελο που θέλετε να σαρώσετε και κάντε δεξί κλικ στο αρχείο και επιλέξτε «Εμφάνιση περισσότερων επιλογών».
Σημείωση: Μπορείτε να επιλέξετε πολλά αρχεία χρησιμοποιώντας το πλήκτρο CTRL/Shift.
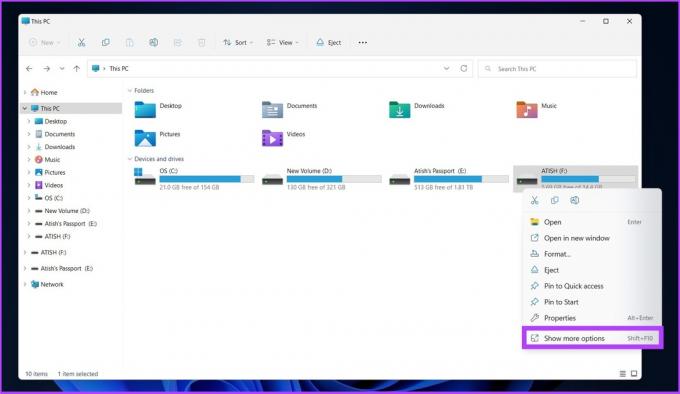
Βήμα 3: Τώρα, επιλέξτε «Σάρωση με το Microsoft Defender».

Αυτό είναι! Η εφαρμογή Windows Defender θα ξεκινήσει τη διαδικασία σάρωσης. Καθώς αυτά είναι απλώς αρχεία/φάκελοι, θα πρέπει να είναι αρκετά γρήγορο για σάρωση, υπό την προϋπόθεση ότι δεν υπάρχουν πολλά για σάρωση.
4. Σάρωση εκτός σύνδεσης του Windows Defender
Το κακόβουλο λογισμικό γίνεται πιο έξυπνο κάθε μέρα, όπως και το Windows Defender. Κάποιο κακόβουλο λογισμικό είναι δύσκολο να το βρεις, πόσο μάλλον να το αφαιρέσεις από τον υπολογιστή σου. Έτσι, για κακόβουλο λογισμικό όπως αυτό, έχετε το Windows Defender Offline Scan, το οποίο χρησιμοποιεί ενημερωμένους ορισμούς απειλών για την αφαίρεση δύσκολων μη αφαιρούμενων ιών.
Αυτή η λειτουργία σάρωσης θα επανεκκινήσει τον υπολογιστή σας και θα χρειαστεί περίπου 15 λεπτά περίπου για να ολοκληρωθεί η σάρωση.
Βήμα 1: Πατήστε το πλήκτρο Windows και πληκτρολογήστε Ασφάλεια των Windows και πατήστε Enter.
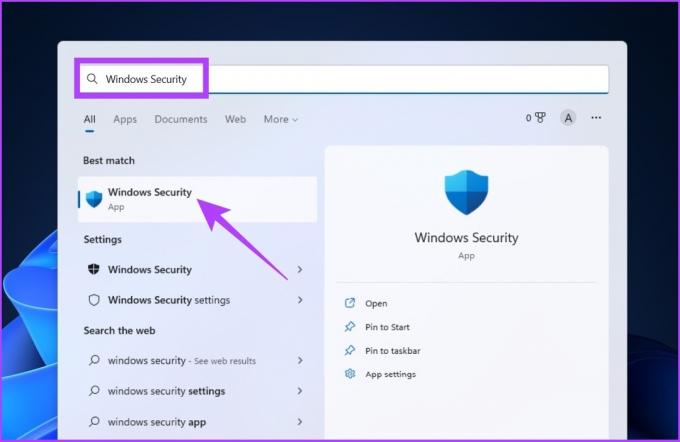
Βήμα 2: Κάντε κλικ στο «Προστασία από ιούς και απειλές».

Βήμα 3: Τώρα, κάντε κλικ στις Επιλογές σάρωσης.

Βήμα 4: Επιλέξτε Microsoft Defender Antivirus (Σάρωση εκτός σύνδεσης) και πατήστε το κουμπί Σάρωση τώρα.

Με αυτό, ο υπολογιστής σας θα επανεκκινηθεί και το Windows Defender Offline θα φορτώσει και θα εκτελέσει μια γρήγορη σάρωση του υπολογιστή σας στο Περιβάλλον αποκατάστασης των Windows (WinRE). Με την ολοκλήρωση της σάρωσης, ο υπολογιστής σας θα επανεκκινήσει αυτόματα.
Συχνές ερωτήσεις σχετικά με το Windows Defender
Δεν υπάρχει αμφιβολία ότι το Microsoft Defender είναι μια εξαιρετική επιλογή για κάθε τύπο χρήστη, καθώς λειτουργεί ενεργά στην αναζήτηση κακόβουλου λογισμικού στον υπολογιστή σας.
Το Microsoft Defender ελέγχει τα αρχεία και τις εφαρμογές που κατεβάζετε και εγκαθιστάτε, καθώς και αρχεία που βρίσκονται ήδη στο σύστημά σας, για κακόβουλο λογισμικό που θα μπορούσε να βλάψει τη συσκευή σας.
Εντοπίστε και απορρίψτε κακόβουλο λογισμικό από τον υπολογιστή σας
Η Microsoft έχει κάνει τις ρυθμίσεις ασφαλείας των Windows τόσο εύκολες ώστε οποιοσδήποτε και όλοι μπορούν να βρουν κακόβουλο λογισμικό χρησιμοποιώντας τη σάρωση του Windows Defender. Τώρα που μάθατε πώς να χρησιμοποιείτε το Windows Defender Scan, καλό θα ήταν να γνωρίζετε μερικά Συμβουλές και κόλπα αμυντικού για να αναβαθμίσετε το παιχνίδι σας.
Τελευταία ενημέρωση στις 21 Οκτωβρίου 2022
Το παραπάνω άρθρο μπορεί να περιέχει συνδέσμους συνεργατών που βοηθούν στην υποστήριξη της Guiding Tech. Ωστόσο, δεν επηρεάζει τη συντακτική μας ακεραιότητα. Το περιεχόμενο παραμένει αμερόληπτο και αυθεντικό.
Γραμμένο από
Atish Rajasekharan
Ο Atish είναι απόφοιτος πληροφορικής και ένθερμος λάτρης που του αρέσει να εξερευνά και να μιλάει για την τεχνολογία, τις επιχειρήσεις, τα οικονομικά και τις νεοφυείς επιχειρήσεις.