4 τρόποι για να επαναφέρετε την προηγούμενη συνεδρία στο Chrome
Miscellanea / / November 28, 2021
Το Google Chrome είναι το προεπιλεγμένο πρόγραμμα περιήγησης ιστού για τους περισσότερους χρήστες και είναι το πιο χρησιμοποιούμενο πρόγραμμα περιήγησης ιστού στον κόσμο. Ωστόσο, υπάρχουν στιγμές που κάνετε κάποια σημαντική ερευνητική εργασία και έχετε ανοιχτές πολλές καρτέλες στο δικό σας Το πρόγραμμα περιήγησης Chrome, αλλά στη συνέχεια το πρόγραμμα περιήγησής σας, για άγνωστο λόγο, διακόπτεται η λειτουργία του ή κλείνεις κατά λάθος α αυτί. Σε αυτήν την περίπτωση, μπορεί να θέλετε να επαναφέρετε όλες τις προηγούμενες καρτέλες ή μπορεί να θέλετε να επαναφέρετε μια καρτέλα στην οποία περιηγηθήκατε πριν από λίγες ημέρες. Μην ανησυχείτε, και έχουμε τον οδηγό μας σχετικά με τον τρόπο επαναφοράς της προηγούμενης συνεδρίας στο Chrome. Μπορείτε εύκολα να επαναφέρετε τις καρτέλες εάν τις κλείσετε κατά λάθος.
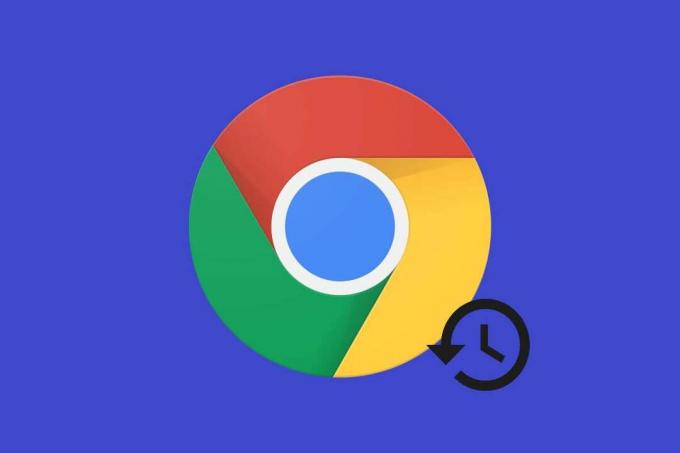
Περιεχόμενα
- 4 τρόποι για να επαναφέρετε την προηγούμενη συνεδρία στο Chrome
- Μέθοδος 1: Ανοίξτε ξανά τις καρτέλες που έκλεισαν πρόσφατα στο Chrome
- Μέθοδος 2: Επαναφορά πολλαπλών καρτελών
- Μέθοδος 3: Ρυθμίστε μια ρύθμιση αυτόματης επαναφοράς στο Chrome
- Μέθοδος 4: Πρόσβαση σε καρτέλες από άλλες συσκευές
4 τρόποι για να επαναφέρετε την προηγούμενη συνεδρία στο Chrome
Παραθέτουμε τους τρόπους επαναφοράς των καρτελών σας στο πρόγραμμα περιήγησής σας Chrome. Δείτε πώς μπορείτε να επαναφέρετε τις καρτέλες του Chrome:
Μέθοδος 1: Ανοίξτε ξανά τις καρτέλες που έκλεισαν πρόσφατα στο Chrome
Εάν κλείσετε κατά λάθος μια καρτέλα στο Google Chrome, δεν μπορείτε να τη βρείτε ξανά. Εδώ είναι τι μπορείτε να κάνετε:
1. Πάνω στο ___ σου Πρόγραμμα περιήγησης Chrome, κάντε δεξί κλικ οπουδήποτε στην ενότητα της καρτέλας.
2. Κάντε κλικ στο Ανοίξτε ξανά την κλειστή καρτέλα.

3. Το Chrome θα ανοίξει αυτόματα την τελευταία κλειστή καρτέλα σας.
Εναλλακτικά, μπορείτε επίσης να χρησιμοποιήσετε μια συντόμευση πληκτρολογίου πατώντας Ctrl + Shift + T για να ανοίξετε την τελευταία σας κλειστή καρτέλα σε υπολογιστή ή Command + Shift + T σε Mac. Ωστόσο, αυτή η μέθοδος θα ανοίξει μόνο την τελευταία σας κλειστή καρτέλα και όχι όλες τις προηγούμενες καρτέλες. Ελέγξτε την επόμενη μέθοδο για να ανοίξετε πολλές κλειστές καρτέλες.
Διαβάστε επίσης:Διορθώστε το Chrome Συνεχίζει να ανοίγει νέες καρτέλες αυτόματα
Μέθοδος 2: Επαναφορά πολλαπλών καρτελών
Εάν κλείσετε κατά λάθος το πρόγραμμα περιήγησής σας ή ξαφνικά το Chrome έκλεισε όλες τις καρτέλες σας λόγω ενημέρωσης συστήματος. Σε αυτήν την περίπτωση, μπορεί να θέλετε να ανοίξετε ξανά όλες τις καρτέλες σας. Συνήθως, το Chrome εμφανίζει μια επιλογή επαναφοράς όταν το πρόγραμμα περιήγησής σας διακόπτεται, αλλά άλλες φορές μπορείτε να επαναφέρετε τις καρτέλες σας μέσω του ιστορικού του προγράμματος περιήγησής σας. Αν αναρωτιέστε πώς να επαναφέρετε τις κλειστές καρτέλες στο Chrome, μπορείτε να ακολουθήσετε αυτά τα βήματα:
Σε Windows και MAC
Εάν χρησιμοποιείτε το πρόγραμμα περιήγησής σας Chrome σε υπολογιστή με Windows ή MAC, μπορείτε να ακολουθήσετε αυτά τα βήματα για να επαναφέρετε τις πρόσφατα κλειστές καρτέλες στο Chrome:
1. Ανοιξε το δικό σου Πρόγραμμα περιήγησης Chrome και κάντε κλικ στο τρεις κάθετες κουκκίδες στην επάνω δεξιά γωνία της οθόνης.

2. Κάντε κλικ στο Ιστορία, και θα μπορείτε να δείτε όλες τις πρόσφατα κλειστές καρτέλες από το αναπτυσσόμενο μενού.
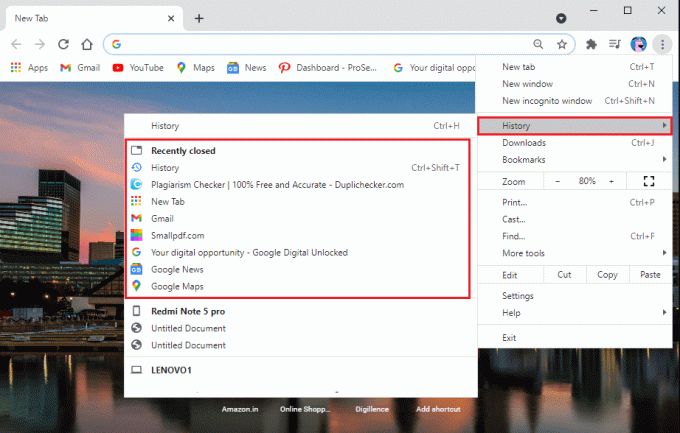
3. Εάν θέλετε να ανοίξετε καρτέλες από λίγες μέρες πριν. Κάντε κλικ στο ιστορικό από το αναπτυσσόμενο μενού κάτω από το Ιστορικό. Εναλλακτικά, μπορείτε να χρησιμοποιήσετε τη συντόμευση Ctrl + H για να αποκτήσετε πρόσβαση στο ιστορικό περιήγησής σας.
4. Το Chrome θα εμφανίσει το ιστορικό περιήγησής σας για την προηγούμενη συνεδρία σας και όλες τις προηγούμενες ημέρες.
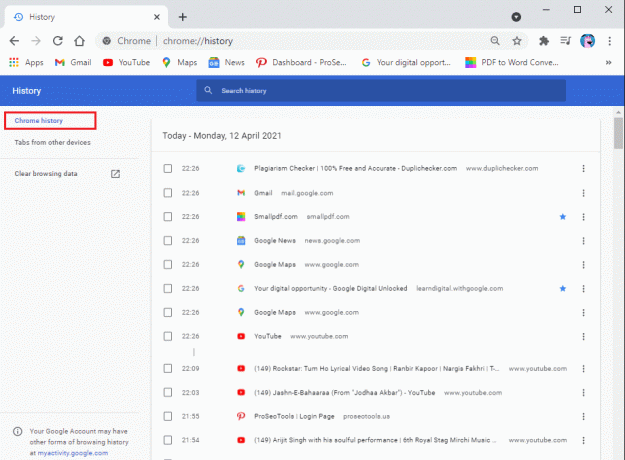
5. Για να επαναφέρετε τις καρτέλες, μπορείτε κρατήστε πατημένο το πλήκτρο Ctrl και κάντε ένα αριστερό κλικ σε όλες τις καρτέλες που θέλετε να επαναφέρετε.
Σε Android και iPhone
Εάν χρησιμοποιείτε το πρόγραμμα περιήγησής σας Chrome σε συσκευή Android ή iPhone και κατά λάθος κλείσετε όλες τις καρτέλες, μπορείτε να ακολουθήσετε αυτά τα βήματα εάν δεν γνωρίζετε πώς να επαναφέρετε τις καρτέλες του Chrome. Η διαδικασία για την επαναφορά των κλειστών καρτελών είναι αρκετά παρόμοια με την έκδοση για υπολογιστές.
1. Εκκινήστε το πρόγραμμα περιήγησης Chrome στη συσκευή σας και ανοίξτε μια νέα καρτέλα για να αποτρέψετε την αντικατάσταση της τρέχουσας ανοιχτής καρτέλας.
2. Κάνε κλικ στο τρεις κάθετες κουκκίδες από την επάνω δεξιά γωνία της οθόνης σας.
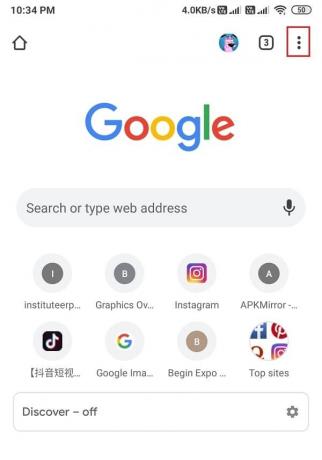
3. Κάντε κλικ στο Ιστορία.
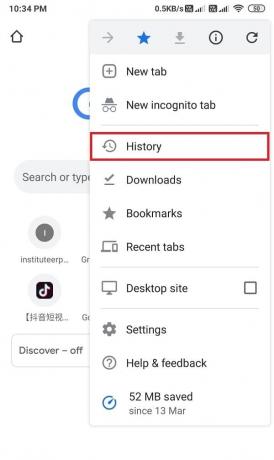
4. Τώρα, θα μπορείτε να έχετε πρόσβαση στο ιστορικό περιήγησής σας. Από εκεί, μπορείτε να κάνετε κύλιση προς τα κάτω και να επαναφέρετε όλες τις κλειστές καρτέλες σας.
Διαβάστε επίσης:Πώς να διαγράψετε το ιστορικό περιήγησης στη συσκευή Android
Μέθοδος 3: Ρυθμίστε μια ρύθμιση αυτόματης επαναφοράς στο Chrome
Το πρόγραμμα περιήγησης Chrome μπορεί να είναι συναρπαστικό όσον αφορά τις δυνατότητές του. Ένα τέτοιο χαρακτηριστικό είναι ότι σας επιτρέπει να ενεργοποιήσετε τη ρύθμιση Αυτόματης επαναφοράς για να επαναφέρετε τις σελίδες κατά τη διάρκεια ενός σφάλματος ή όταν τερματίσετε κατά λάθος το πρόγραμμα περιήγησής σας. Αυτή η ρύθμιση αυτόματης επαναφοράς καλείται «συνεχίστε από εκεί που σταματήσατε» για ενεργοποίηση μέσω των ρυθμίσεων του Chrome. Όταν ενεργοποιείτε αυτήν τη ρύθμιση, δεν χρειάζεται να ανησυχείτε μήπως χάσετε τις καρτέλες σας. Το μόνο που έχετε να κάνετε είναι επανεκκινήστε το πρόγραμμα περιήγησης Chrome. Δείτε πώς μπορείτε να ανοίξετε κλειστές καρτέλες στο Chrome ενεργοποιώντας αυτήν τη ρύθμιση:
1. Εκκινήστε το πρόγραμμα περιήγησης Chrome και κάντε κλικ σε τρεις κάθετες κουκκίδες στην επάνω δεξιά γωνία της οθόνης για πρόσβαση στο κύριο μενού.
2. Παω σε Ρυθμίσεις.
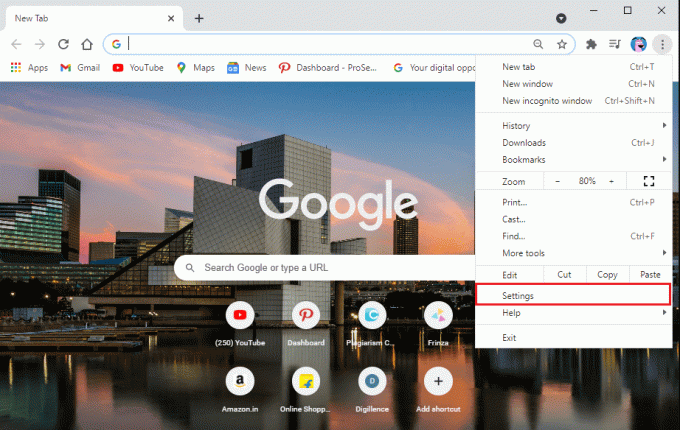
3. Επίλεξε το Στην καρτέλα εκκίνησης από τον πίνακα στα αριστερά της οθόνης σας.
4. Τώρα, κάντε κλικ στο Συνεχίστε από εκεί που σταματήσατε επιλογή από τη μέση.
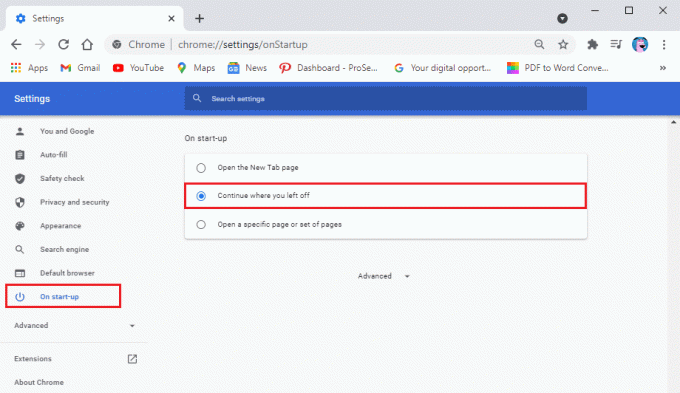
Από προεπιλογή, όταν εσείς εκκινήστε το Chrome, λαμβάνετε μια νέα σελίδα καρτέλας. Αφού ενεργοποιήσετε το Συνεχίστε από εκεί που σταματήσατε επιλογή, το Chrome θα επαναφέρει αυτόματα όλες τις προηγούμενες καρτέλες.
Μέθοδος 4: Πρόσβαση σε καρτέλες από άλλες συσκευές
Εάν ανοίξετε ορισμένες καρτέλες σε μια συσκευή και αργότερα θέλετε να ανοίξετε τις ίδιες καρτέλες σε μια άλλη συσκευή, μπορείτε εύκολα να το κάνετε εάν είστε έχετε συνδεθεί στον λογαριασμό σας Google. Ο λογαριασμός σας Google αποθηκεύει το ιστορικό περιήγησής σας ανεξάρτητα από τις συσκευές εναλλαγής. Αυτή η δυνατότητα μπορεί να σας φανεί χρήσιμη όταν θέλετε να αποκτήσετε πρόσβαση στον ίδιο ιστότοπο από το κινητό σας τηλέφωνο στον υπολογιστή σας. Ακολουθήστε αυτά τα βήματα για αυτήν τη μέθοδο.
1. Ανοίξτε το πρόγραμμα περιήγησης Chrome και κάντε κλικ στο τρεις κάθετες κουκκίδες στην επάνω δεξιά γωνία της οθόνης για πρόσβαση στο κύριο μενού.

2. Από το κεντρικό μενού, κάντε κλικ στο Ιστορικό και μετά επιλέξτε Ιστορία από το αναπτυσσόμενο μενού. Εναλλακτικά, μπορείτε να χρησιμοποιήσετε Ctrl + H για να ανοίξετε το ιστορικό περιήγησής σας.
3. Κάντε κλικ στις καρτέλες από άλλες συσκευές από τον πίνακα στα αριστερά.
4. Τώρα, θα δείτε το λίστα ιστοσελίδων που είχατε πρόσβαση σε άλλες συσκευές. Κάντε κλικ σε αυτό για να ανοίξετε τον ιστότοπο.

Συχνές Ερωτήσεις (FAQ)
Q1. Πώς μπορώ να επαναφέρω την προηγούμενη συνεδρία στο Chrome;
Για να επαναφέρετε την προηγούμενη περίοδο λειτουργίας στο Chrome, μπορείτε να αποκτήσετε πρόσβαση στο ιστορικό περιήγησής σας και να ανοίξετε ξανά τις καρτέλες. Ανοίξτε το πρόγραμμα περιήγησής σας και μεταβείτε στο κύριο μενού κάνοντας κλικ στις τρεις κάθετες κουκκίδες από την επάνω δεξιά γωνία του παραθύρου του προγράμματος περιήγησης. Τώρα, κάντε κλικ στην καρτέλα Ιστορικό και θα δείτε τη λίστα με τους ιστότοπούς σας. Κρατήστε πατημένο το πλήκτρο Ctrl και κάντε αριστερό κλικ στις καρτέλες που θέλετε να ανοίξετε.
Ε2. Πώς μπορώ να επαναφέρω τις καρτέλες μετά την επανεκκίνηση του Chrome;
Μετά την επανεκκίνηση του Chrome, ενδέχεται να έχετε την επιλογή να επαναφέρετε τις καρτέλες. Ωστόσο, εάν δεν έχετε μια επιλογή, μπορείτε εύκολα να επαναφέρετε τις καρτέλες σας μεταβαίνοντας στο ιστορικό του προγράμματος περιήγησής σας. Εναλλακτικά, μπορείτε να ενεργοποιήσετε την επιλογή «Συνέχεια από εκεί που σταματήσατε» στο Chrome για να επαναφέρετε τις σελίδες κατά την αυτόματη εκκίνηση του προγράμματος περιήγησης. Για να ενεργοποιήσετε αυτήν την επιλογή, κάντε κλικ στις τρεις κάθετες κουκκίδες στην επάνω δεξιά γωνία της οθόνης για να μεταβείτε στο κύριο μενού>ρυθμίσεις>κατά την εκκίνηση. Στην καρτέλα Κατά την εκκίνηση, επιλέξτε την επιλογή «Συνέχεια από εκεί που σταματήσατε» για να την ενεργοποιήσετε.
Ε3. Πώς μπορώ να επαναφέρω τις κλειστές καρτέλες στο Chrome;
Εάν κλείσετε κατά λάθος μία καρτέλα, μπορείτε να κάνετε δεξί κλικ οπουδήποτε στη γραμμή καρτελών και να επιλέξετε να ανοίξει ξανά μια κλειστή καρτέλα. Ωστόσο, εάν θέλετε να επαναφέρετε πολλές καρτέλες στο Chrome, μπορείτε να αποκτήσετε πρόσβαση στο ιστορικό περιήγησής σας. Από το ιστορικό περιήγησής σας, θα μπορείτε εύκολα να ανοίξετε ξανά τις προηγούμενες καρτέλες.
Q4. Πώς μπορώ να αναιρέσω το κλείσιμο όλων των καρτελών στο Chrome;
Για να αναιρέσετε το κλείσιμο όλων των καρτελών στο Chrome, μπορείτε να ενεργοποιήσετε την επιλογή Συνέχεια από εκεί που σταματήσατε στις ρυθμίσεις. Όταν ενεργοποιήσετε αυτήν την επιλογή, το Chrome θα επαναφέρει αυτόματα τις καρτέλες κατά την εκκίνηση του προγράμματος περιήγησης. Εναλλακτικά, για να επαναφέρετε τις καρτέλες, μεταβείτε στο ιστορικό περιήγησής σας. Κάντε κλικ στο Ctrl + H για να ανοίξετε απευθείας τη σελίδα ιστορικού.
Q5. Πώς να επαναφέρετε τις καρτέλες chrome μετά από συντριβή;
Όταν το Google Chrome διακόπτεται, θα έχετε την επιλογή να επαναφέρετε σελίδες. Ωστόσο, εάν δεν βλέπετε καμία επιλογή για την επαναφορά των καρτελών, ανοίξτε το πρόγραμμα περιήγησής σας και κάντε κλικ σε τρεις κάθετες κουκκίδες από την επάνω δεξιά γωνία της οθόνης. Τώρα, μετακινήστε τον κέρσορα πάνω από την καρτέλα Ιστορικό και από το αναπτυσσόμενο μενού, θα μπορείτε να δείτε τις πρόσφατα κλειστές καρτέλες σας. Κάντε κλικ στον σύνδεσμο για να ανοίξετε ξανά τις καρτέλες.
Συνιστάται:
- Πώς να διορθώσετε το πρόβλημα χωρίς ήχο στο Google Chrome
- Πώς να απενεργοποιήσετε τις εφαρμογές αυτόματης εκκίνησης στο Android
- Διορθώστε το Chrome που δεν συνδέεται στο Διαδίκτυο
- Πώς να εκτυπώσετε όταν δεν έχετε εκτυπωτή
Ελπίζουμε ότι αυτός ο οδηγός ήταν χρήσιμος και μπορέσατε επαναφέρετε την προηγούμενη περίοδο λειτουργίας στο Chrome. Εάν εξακολουθείτε να έχετε απορίες σχετικά με αυτό το άρθρο, μπορείτε να τις ρωτήσετε στην ενότητα σχολίων.



