Διόρθωση παραθύρου GDI+ που εμποδίζει τον τερματισμό
Miscellanea / / November 28, 2021
Διόρθωση παραθύρου GDI+ που εμποδίζει τον τερματισμό: Η διεπαφή συσκευής γραφικών και η εφαρμογή Windows εμποδίζουν τον τερματισμό λειτουργίας του υπολογιστή σας. Τα Windows GDI+ είναι το τμήμα του λειτουργικού συστήματος Windows που παρέχει δισδιάστατα διανυσματικά γραφικά, απεικόνιση και τυπογραφία. Το GDI+ βελτιώνει τη διεπαφή συσκευής γραφικών των Windows (GDI) (η διεπαφή συσκευής γραφικών που περιλαμβάνεται σε προηγούμενες εκδόσεις των Windows) προσθέτοντας νέες δυνατότητες και βελτιστοποιώντας τις υπάρχουσες λειτουργίες. Και κάποια στιγμή το GDI και η εφαρμογή των Windows διένεξη δίνοντας το σφάλμα Παράθυρο GDI+ που εμποδίζει το κλείσιμο.
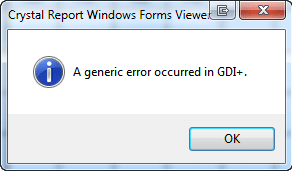
Τι είναι το GDI+;
Το GDI ήταν το εργαλείο με το οποίο αυτό που βλέπετε είναι αυτό που παίρνετε (WYSIWYG) παρέχεται δυνατότητα σε εφαρμογές Windows. Το GDI+ είναι μια βελτιωμένη έκδοση του GDI που βασίζεται σε C++. Το Graphics Device Interface (GDI) είναι μια διεπαφή προγραμματισμού εφαρμογών Microsoft Windows και βασικό λειτουργικό σύστημα στοιχείο υπεύθυνο για την αναπαράσταση γραφικών αντικειμένων και τη μετάδοσή τους σε συσκευές εξόδου όπως οθόνες και εκτυπωτές.
Μια διεπαφή συσκευής γραφικών, όπως το GDI+, επιτρέπει στους προγραμματιστές εφαρμογών να εμφανίζουν πληροφορίες σε μια οθόνη ή εκτυπωτή χωρίς να χρειάζεται να ανησυχούν για τις λεπτομέρειες μιας συγκεκριμένης συσκευής προβολής. Ο προγραμματιστής εφαρμογών πραγματοποιεί κλήσεις σε μεθόδους που παρέχονται από κλάσεις GDI+ και αυτές οι μέθοδοι με τη σειρά τους πραγματοποιούν τις κατάλληλες κλήσεις σε συγκεκριμένα προγράμματα οδήγησης συσκευών. Το GDI+ απομονώνει την εφαρμογή από το υλικό γραφικών,
και είναι αυτή η μόνωση που επιτρέπει στους προγραμματιστές να δημιουργούν εφαρμογές ανεξάρτητες από συσκευές.
Περιεχόμενα
- Παράθυρο GDI+ που εμποδίζει το κλείσιμο
- Μέθοδος 1: Εκτελέστε το εργαλείο αντιμετώπισης προβλημάτων Power για να διαγνώσετε και να διορθώσετε το σφάλμα.
- Μέθοδος 2: Εκτελέστε έλεγχο αρχείων συστήματος (SFC)
- Μέθοδος 3: Ξεκινήστε τον υπολογιστή σε καθαρή εκκίνηση
- Βήμα 1:
- Βήμα 2: Ενεργοποιήστε τις μισές υπηρεσίες
- Βήμα 3: Προσδιορίστε εάν το πρόβλημα επιστρέφει
- Βήμα 4: Ενεργοποιήστε τα μισά από τα στοιχεία εκκίνησης
- Βήμα 5: Προσδιορίστε εάν το πρόβλημα επιστρέφει
- Βήμα 6: Επιλύστε το πρόβλημα.
- Βήμα 7: Ακολουθήστε αυτά τα βήματα για εκ νέου εκκίνηση σε κανονική εκκίνηση:
Παράθυρο GDI+ που εμποδίζει το κλείσιμο
Μέθοδος 1: Εκτελέστε το εργαλείο αντιμετώπισης προβλημάτων Power για να διαγνώσετε και να διορθώσετε το σφάλμα.
1.Πατήστε Windows Key + R κουμπί για να ανοίξετε το πλαίσιο διαλόγου Εκτέλεση.
2.Τύπος Ελεγχος και πατήστε enter για να ανοίξετε τον Πίνακα Ελέγχου.

3.Στο πλαίσιο αναζήτησης πληκτρολογήστε 'διορθωτής του κακού' και επιλέξτε 'Αντιμετώπιση προβλημάτων.'

4.Τώρα κάντε κλικ στο ΣΥΣΤΗΜΑ ΚΑΙ ΑΣΦΑΛΕΙΑ και επιλέξτε Εξουσίακαι ακολουθήστε τις οδηγίες στην οθόνη.

5.Επανεκκίνηση για να εφαρμόσετε τις αλλαγές.
Μέθοδος 2: Εκτελέστε έλεγχο αρχείων συστήματος (SFC)
1.Πατήστε Windows Key + Q κουμπί για να ανοίξετε το Charms Bar.
2. Πληκτρολογήστε cmd και κάντε δεξί κλικ στην επιλογή cmd και επιλέξτε "Εκτέλεση ως διαχειριστής".

3.Τύπος sfc /scannow και πατήστε enter.

4.Επανεκκίνηση.
Τα παραπάνω πρέπει να έχουν επιλύσει το πρόβλημά σας Παράθυρο GDI που εμποδίζει το κλείσιμο αν όχι τότε συνεχίστε με την επόμενη μέθοδο.
Μέθοδος 3: Ξεκινήστε τον υπολογιστή σε καθαρή εκκίνηση
Μπορείτε να ξεκινήσετε τα Windows χρησιμοποιώντας ένα ελάχιστο σύνολο προγραμμάτων οδήγησης και προγραμμάτων εκκίνησης χρησιμοποιώντας την "καθαρή εκκίνηση". Με τη βοήθεια της καθαρής εκκίνησης μπορείτε να εξαλείψετε τις διενέξεις λογισμικού.
Βήμα 1:
1.Πατήστε το Windows Key + R κουμπί και μετά πληκτρολογήστε "msconfig" και κάντε κλικ στο OK.

2. Κάντε κλικ Καρτέλα εκκίνησης κάτω από τη ρύθμιση παραμέτρων συστήματος και καταργήστε την επιλογή «Ασφαλής μπότα» επιλογή.

3. Τώρα επιστρέψτε στην καρτέλα γενικά και βεβαιωθείτε 'Επιλεκτική εκκίνηση' ελέγχεται.
4.Αποεπιλέξτε «Φόρτωση στοιχείων εκκίνησηςυπό επιλεκτική εκκίνηση.

5.Επιλέξτε την καρτέλα Service και επιλέξτε το πλαίσιο "Απόκρυψη όλων των υπηρεσιών της Microsoft."
6.Τώρα κάντε κλικ 'Απενεργοποίηση όλων'για να απενεργοποιήσετε όλες τις περιττές υπηρεσίες που ενδέχεται να προκαλέσουν σύγκρουση.

7.Στην καρτέλα Εκκίνηση, κάντε κλικ «Άνοιγμα Διαχείρισης εργασιών».

8. Τώρα μέσα Καρτέλα εκκίνησης (Inside Task Manager) απενεργοποίηση όλων τα στοιχεία εκκίνησης που είναι ενεργοποιημένα.

9. Κάντε κλικ στο OK και μετά Επανεκκίνηση.
Βήμα 2: Ενεργοποιήστε τις μισές υπηρεσίες
1.Πατήστε το Κουμπί Windows Key + R, μετά πληκτρολογήστε "msconfig" και κάντε κλικ στο OK.

2.Επιλέξτε την καρτέλα Service και επιλέξτε το πλαίσιο "Απόκρυψη όλων των υπηρεσιών της Microsoft."

3. Τώρα επιλέξτε τα μισά από τα πλαίσια ελέγχου στο Λίστα υπηρεσιών και επιτρέπω τους.
4. Κάντε κλικ στο OK και μετά Επανεκκίνηση.
Βήμα 3: Προσδιορίστε εάν το πρόβλημα επιστρέφει
- Εάν το πρόβλημα εξακολουθεί να παρουσιάζεται, επαναλάβετε το βήμα 1 και το βήμα 2. Στο βήμα 2, επιλέξτε μόνο τις μισές από τις υπηρεσίες που επιλέξατε αρχικά στο βήμα 2.
- Εάν το πρόβλημα δεν παρουσιαστεί, επαναλάβετε το βήμα 1 και το βήμα 2. Στο βήμα 2, επιλέξτε μόνο τις μισές από τις υπηρεσίες που δεν επιλέξατε στο βήμα 2. Επαναλάβετε αυτά τα βήματα μέχρι να επιλέξετε όλα τα πλαίσια ελέγχου.
- Εάν έχει επιλεγεί μόνο μία υπηρεσία στη λίστα υπηρεσιών και εξακολουθείτε να αντιμετωπίζετε το πρόβλημα, τότε η επιλεγμένη υπηρεσία προκαλεί το πρόβλημα.
- Μεταβείτε στο βήμα 6. Εάν καμία υπηρεσία δεν προκαλεί αυτό το πρόβλημα, μεταβείτε στο βήμα 4.
Βήμα 4: Ενεργοποιήστε τα μισά από τα στοιχεία εκκίνησης
Εάν κανένα στοιχείο εκκίνησης δεν προκαλεί αυτό το πρόβλημα, τότε οι υπηρεσίες της Microsoft είναι πολύ πιθανό να προκαλέσουν το πρόβλημα. Για να προσδιορίσετε ποια υπηρεσία της Microsoft επαναλάβετε το βήμα 1 και το βήμα 2 χωρίς να αποκρύψετε όλες τις υπηρεσίες της Microsoft σε κανένα από τα δύο βήματα.
Βήμα 5: Προσδιορίστε εάν το πρόβλημα επιστρέφει
- Εάν το πρόβλημα εξακολουθεί να παρουσιάζεται, επαναλάβετε το βήμα 1 και το βήμα 4. Στο βήμα 4, επιλέξτε μόνο τις μισές από τις υπηρεσίες που επιλέξατε αρχικά στη λίστα Στοιχείο εκκίνησης.
- Εάν το πρόβλημα δεν παρουσιαστεί, επαναλάβετε το βήμα 1 και το βήμα 4. Στο βήμα 4, επιλέξτε μόνο τις μισές από τις υπηρεσίες που δεν επιλέξατε στη λίστα Στοιχείο εκκίνησης. Επαναλάβετε αυτά τα βήματα μέχρι να επιλέξετε όλα τα πλαίσια ελέγχου.
- Εάν έχει επιλεγεί μόνο ένα στοιχείο εκκίνησης στη λίστα Στοιχείο εκκίνησης και εξακολουθείτε να αντιμετωπίζετε το πρόβλημα, τότε το επιλεγμένο στοιχείο έναρξης προκαλεί το πρόβλημα. Μεταβείτε στο βήμα 6.
- Εάν κανένα στοιχείο εκκίνησης δεν προκαλεί αυτό το πρόβλημα, τότε οι υπηρεσίες της Microsoft είναι πολύ πιθανό να προκαλέσουν το πρόβλημα. Για να προσδιορίσετε ποια υπηρεσία της Microsoft επαναλάβετε το βήμα 1 και το βήμα 2 χωρίς να αποκρύψετε όλες τις υπηρεσίες της Microsoft σε κανένα από τα δύο βήματα.
Βήμα 6: Επιλύστε το πρόβλημα.
Τώρα μπορεί να έχετε προσδιορίσει ποιο στοιχείο εκκίνησης ή υπηρεσία προκαλεί το πρόβλημα, επικοινωνήστε με τον κατασκευαστή του προγράμματος ή επισκεφτείτε το φόρουμ του και προσδιορίστε εάν το πρόβλημα μπορεί να επιλυθεί. Ή μπορείτε να εκτελέσετε το βοηθητικό πρόγραμμα System Configuration και να απενεργοποιήσετε αυτήν την υπηρεσία ή το στοιχείο εκκίνησης.
Βήμα 7: Ακολουθήστε αυτά τα βήματα για εκ νέου εκκίνηση σε κανονική εκκίνηση:
1.Πατήστε το Πλήκτρο Windows + R κουμπί και πληκτρολογήστε "msconfig" και κάντε κλικ στο OK.

2.Στην καρτέλα Γενικά, επιλέξτε το Επιλογή κανονικής εκκίνησηςκαι μετά κάντε κλικ στο OK.

3.Όταν σας ζητηθεί να επανεκκινήσετε τον υπολογιστή, κάντε κλικ στο Restart.
Μπορεί να σου αρέσει επίσης:
- Διορθώστε τη συσκευή USB που δεν αναγνωρίζεται. Το αίτημα για περιγραφή συσκευής απέτυχε
- Πώς να διορθώσετε το VLC δεν υποστηρίζει τη μορφή UNDF
- Διόρθωση φακέλου σε χρήση Η ενέργεια δεν μπορεί να ολοκληρωθεί Σφάλμα
- Τρόπος διόρθωσης σφάλματος άρνησης πρόσβασης φακέλου προορισμού
Επιτέλους, διορθώθηκες Παράθυρο GDI+ που αποτρέπει τον τερματισμό του προβλήματος, τώρα είστε έτοιμοι να πάτε. Αλλά αν εξακολουθείτε να έχετε οποιαδήποτε απορία σχετικά με αυτήν την ανάρτηση, μη διστάσετε να τις ρωτήσετε στα σχόλια.



