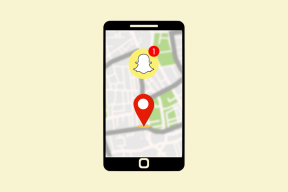2 Γρήγοροι τρόποι για να προγραμματίσετε τη σάρωση του Windows Defender
Miscellanea / / April 05, 2023
Το Windows Defender έχει γίνει αναπόσπαστο μέρος του Ασφάλεια των Windows σουίτα εργαλείων. Με αυτό, μπορείτε να προστατεύσετε ενεργά τον υπολογιστή σας από απειλές στο διαδίκτυο και εκτός σύνδεσης και να ρυθμίσετε τον υπολογιστή σας να σαρώνεται αυτόματα σε συγκεκριμένες στιγμές. Ωστόσο, δεν μπορείτε να ενεργοποιήσετε αυτήν τη δυνατότητα μέσω της εφαρμογής Ασφάλεια των Windows. Μην ανησυχείς όμως! Αυτό το άρθρο θα σας καθοδηγήσει σε δύο γρήγορους τρόπους για να προγραμματίσετε μια σάρωση προστασίας από ιούς του Windows Defender.

Έχετε πολλές επιλογές όταν σάρωση του υπολογιστή σας χρησιμοποιώντας το Windows Defender. Και με τον προγραμματισμό του Windows Defender, μπορείτε όχι μόνο να αξιοποιήσετε το πρόγραμμα αλλά και να προστατέψετε τα αρχεία και τους φακέλους σας σε καθημερινή, εβδομαδιαία ή μηνιαία βάση χωρίς να παρεμβαίνετε στις ρυθμίσεις. Τούτου λεχθέντος, ας μεταβούμε απευθείας στις μεθόδους.
Πώς να προγραμματίσετε μια σάρωση προστασίας από ιούς του Microsoft Defender
Όταν δεν εργάζεστε ή έχετε θέσει τον υπολογιστή σας σε κατάσταση αναστολής λειτουργίας, μπορείτε απλά να το επιτρέψετε Windows Defender για σάρωση της συσκευής. Δείτε πώς να το κάνετε.
Βήμα 1: Πατήστε το πλήκτρο Windows στο πληκτρολόγιό σας, πληκτρολογήστε Χρονοδιάγραμμα εργασιώνκαι κάντε κλικ στο «Εκτέλεση ως διαχειριστής».

Βήμα 2: Στον αριστερό πίνακα, κάντε διπλό κλικ στο «Task Scheduler Library» και κάντε διπλό κλικ στη Microsoft.

Βήμα 3: Επιλέξτε Windows και κάντε διπλό κλικ σε αυτά. Τώρα, κάντε κύλιση προς τα κάτω και κάντε διπλό κλικ στο Windows Defender.
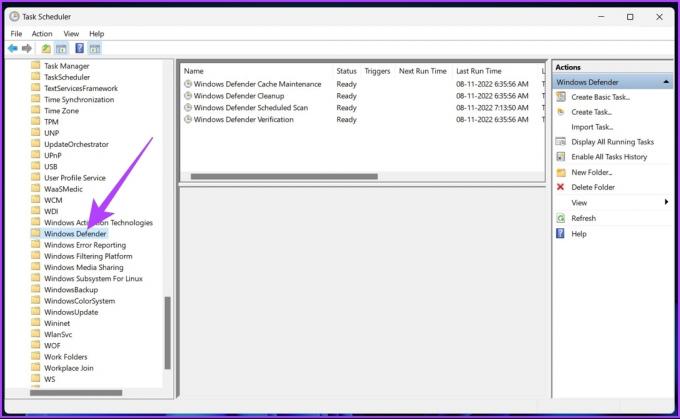
Βήμα 4: Στο μεσαίο παράθυρο, κάντε δεξί κλικ στην εργασία «Προγραμματισμένη σάρωση του Windows Defender» και επιλέξτε Ιδιότητες.
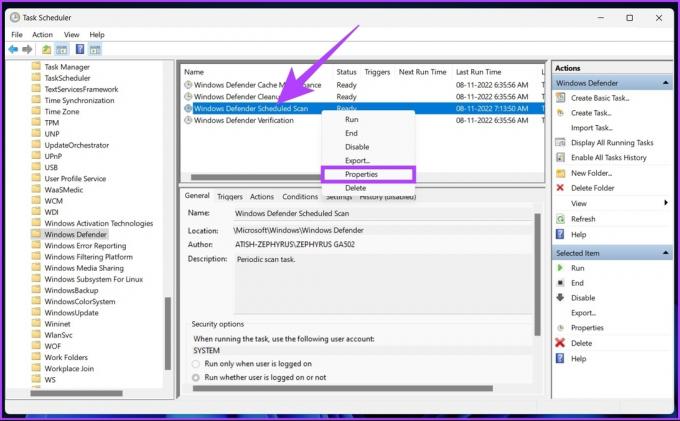
Βήμα 5: Μεταβείτε στην καρτέλα Ενεργοποιήσεις.

Βήμα 6: Κάντε κλικ στο Νέο στο κάτω μέρος για να δημιουργήσετε ένα νέο έναυσμα.

Βήμα 7: Επιλέξτε «Σε χρονοδιάγραμμα» στο αναπτυσσόμενο μενού «Έναρξη εργασίας».

Βήμα 8: Τώρα, επιλέξτε τη συχνότητα της σάρωσης από την επιλογή Ρυθμίσεις.
Σημείωση: Μπορείτε να επιλέξετε να εκτελείται η σάρωση μία ή πολλές φορές σε μια ημέρα, εβδομάδα ή μήνα.
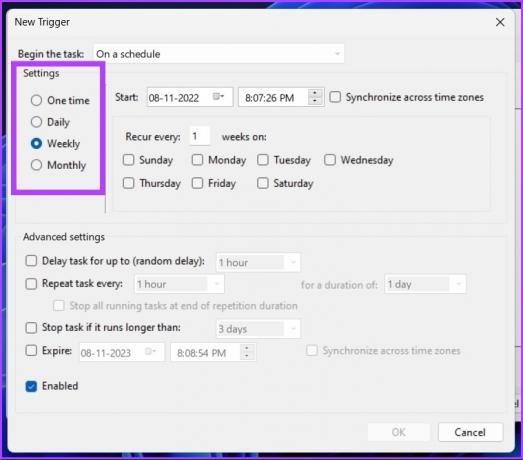
Βήμα 9: Επιλέξτε την ώρα που προτιμάτε για να εκτελέσετε τη σάρωση του Windows Defender στην Έναρξη.
Υπόδειξη: Μπορείτε να παίξετε με τις ρυθμίσεις για προχωρημένους για να τροποποιήσετε τις λειτουργίες.

Βήμα 10: Τέλος, τσεκάρετε την επιλογή Enabled και πατήστε OK.

Τώρα, εάν ο υπολογιστής σας λειτουργεί με χαμηλή ισχύ μπαταρίας ή έχει αλλάξει από εναλλασσόμενο ρεύμα σε μπαταρία, μπορείτε επίσης να ορίσετε μια συνθήκη για να ακυρώσετε το πρόγραμμα σάρωσης του Windows Defender.
Βήμα 11: Τώρα, επιλέξτε την καρτέλα Συνθήκες.

Βήμα 12: Ελέγξτε την επιλογή «Διακοπή εάν ο υπολογιστής μεταβεί σε τροφοδοσία μπαταρίας» και πατήστε OK.

Αυτό είναι! Από εδώ και στο εξής, ο υπολογιστής σας θα εκτελεί αυτόματα το Windows Defender την καθορισμένη ώρα. Μερικές φορές, η εργασία ή το Windows Defender που έχετε ορίσει να σαρώνει τον υπολογιστή σας αυτόματα δεν λειτουργεί σωστά. Επιπλέον, υπάρχουν περιπτώσεις όπου μπορεί να λάβετε ένα σφάλμα 0x2. Για να αποφύγετε αυτό, μπορείτε να προγραμματίσετε μια προσαρμοσμένη σάρωση.
Προγραμματίστε μια προσαρμοσμένη σάρωση προστασίας από ιούς του Windows Defender
Μπορείτε να ρυθμίσετε μια προσαρμοσμένη σάρωση για αυτόματη εκτέλεση του Windows Defender χωρίς επιπλοκές. Ακολουθήστε τα παρακάτω βήματα.
Βήμα 1: Πατήστε το πλήκτρο Windows στο πληκτρολόγιό σας, πληκτρολογήστε Χρονοδιάγραμμα εργασιώνκαι κάντε κλικ στο «Εκτέλεση ως διαχειριστής».

Βήμα 2: Στο αριστερό πλαίσιο του Προγραμματιστή εργασιών, κάντε δεξί κλικ στη «Βιβλιοθήκη χρονοδιαγράμματος εργασιών» και επιλέξτε Νέος φάκελος από το μενού περιβάλλοντος.
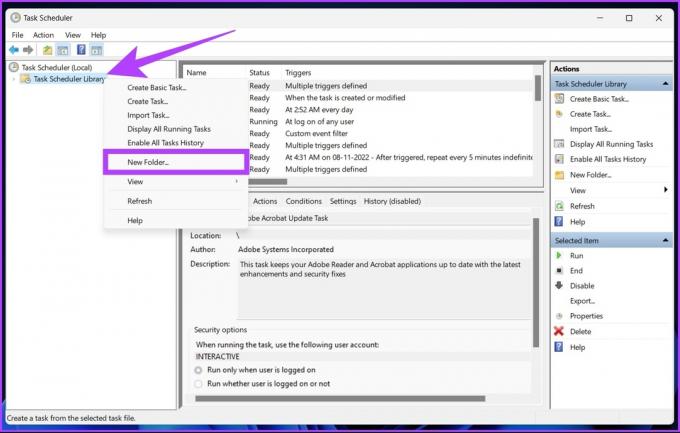
Βήμα 3: Πληκτρολογήστε ένα προσαρμοσμένο όνομα και πατήστε OK.
Π.χ.: CustomScan
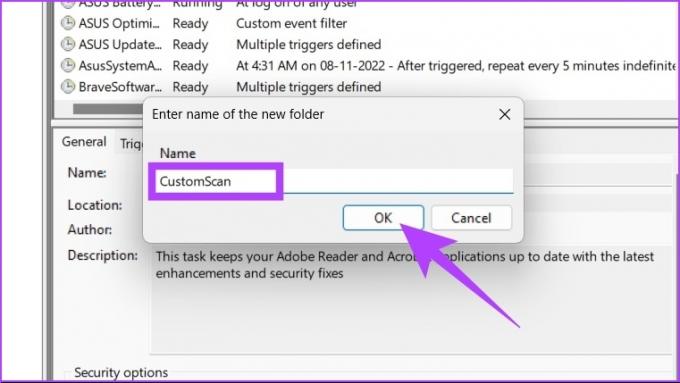
Βήμα 4: Κάντε διπλό κλικ στο «Task Scheduler Library» και ανοίξτε τον φάκελο εργασιών που δημιουργήθηκε.
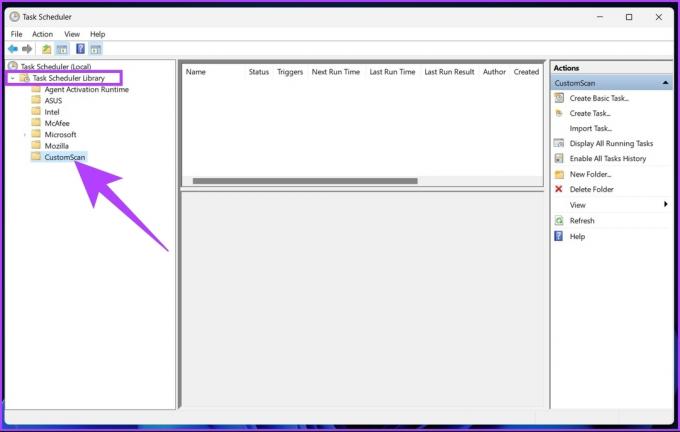
Βήμα 5: Μεταβείτε στην καρτέλα Ενέργεια και επιλέξτε Δημιουργία εργασίας.

Βήμα 6: Στο πεδίο Όνομα, ονομάστε την εργασία περιγραφικά.
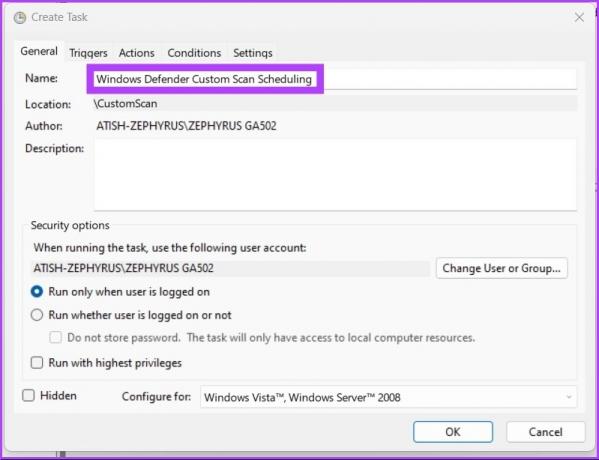
Βήμα 7: Επιλέξτε έναν λογαριασμό χρήστη για την προγραμματισμένη εργασία.
Αυτό είναι προαιρετικό. Εάν χρησιμοποιείτε τον λογαριασμό διαχειριστή, μπορείτε να τον αφήσετε αμετάβλητο.

Βήμα 8: Επιλέξτε το πλαίσιο «Εκτέλεση με τα υψηλότερα δικαιώματα», πατήστε OK και επιβεβαιώστε ξανά.
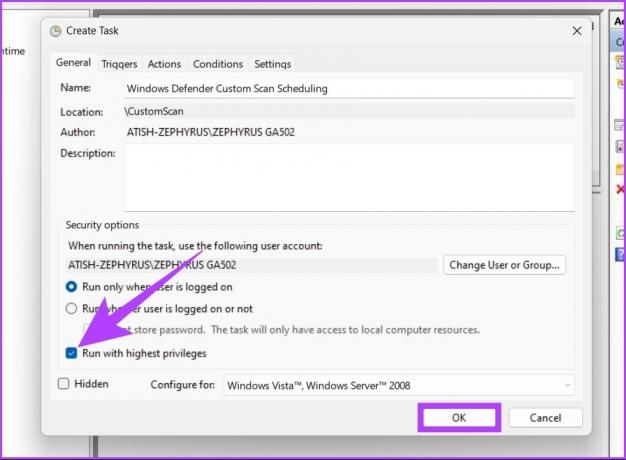
Βήμα 9: Στην καρτέλα Ενέργειες, κάντε κλικ στο Νέο.
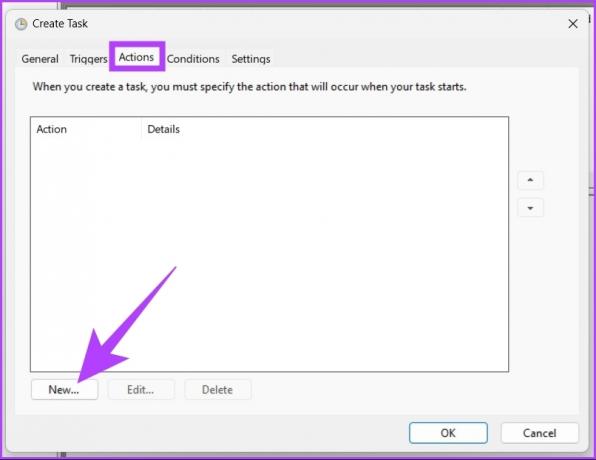
Βήμα 10: Επιλέξτε «Έναρξη προγράμματος» στο αναπτυσσόμενο μενού Ενέργεια.

Βήμα 11: Εισαγάγετε την παρακάτω διαδρομή στο Πρόγραμμα/σενάριο.
%ProgramFiles%\Windows Defender\MpCmdRun.exe 
Βήμα 12: Στο πεδίο Προσθήκη ορισμών, πληκτρολογήστε οποιαδήποτε εντολή από κάτω και πατήστε OK.
- Για πλήρη σάρωση:
-Σάρωση -ScanType 2 - Για μια γρήγορη σάρωση:
-Σάρωση -ScanType 1
- Για έναν συγκεκριμένο φάκελο ή σάρωση τοποθεσίας:
-Σάρωση -ScanType 3 -Αρχείο PATH/TO/FILE/OR/FOLDER
Σημείωση: Αντικαταστήστε το «PATH/TO/FILE/OR/FOLDER» με τη θέση του αρχείου ή του φακέλου.

Βήμα 13: Τώρα, κάντε κλικ στο Νέο στο Triggers.

Βήμα 14: Παρόμοια με την προηγούμενη μέθοδο:
- Επιλέξτε «Σε χρονοδιάγραμμα» από το αναπτυσσόμενο μενού δίπλα στο «Έναρξη της εργασίας».
- Επιλέξτε την επιλογή παρακάτω Ρυθμίσεις και ορίστε Η ωρα.
- Επιλέξτε Enabled και πατήστε OK.

Βήμα 15: Επιλέξτε την καρτέλα Συνθήκες για να διακόψετε την προγραμματισμένη σάρωση εάν η μπαταρία του φορητού υπολογιστή σας είναι χαμηλή.

Βήμα 16: Ελέγξτε την επιλογή «Διακοπή εάν ο υπολογιστής μεταβεί σε τροφοδοσία μπαταρίας» και πατήστε OK.

Αυτό είναι! Τώρα, ελέγξτε την ταυτότητα των διαπιστευτηρίων του λογαριασμού σας και αφήστε το Windows Defender να κάνει τη δουλειά του.
Συχνές ερωτήσεις σχετικά με τον προγραμματισμό σάρωσης του Windows Defender
Το Task Scheduler ενδέχεται να μην λειτουργεί για διάφορους λόγους, όπως μια κατεστραμμένη καταχώρηση μητρώου, κατεστραμμένα προγράμματα, η υπηρεσία Task Scheduler είναι απενεργοποιημένη, δεν έχει δικαιώματα διαχειριστή, μια σπασμένη κρυφή μνήμη δέντρου, και ούτω καθεξής.
Η ενεργή σάρωση βοηθά τον υπολογιστή σας με Windows να εντοπίσει και να απαλλαγεί από κακόβουλο λογισμικό και άλλες απειλές μόλις τον χρησιμοποιήσουν. Και ο προγραμματισμός αυτής της χειροκίνητης εργασίας καθιστά την όλη διαδικασία ρουτίνα και αποτελεσματική, εξασφαλίζοντας ενεργή προστασία.
Προγραμματίστε και ξεχάστε το
Το Windows Defender είναι σε θέση να σαρώνει ενεργά τον υπολογιστή σας με Windows. Ωστόσο, συνιστάται ιδιαίτερα να κάνετε μια πλήρη ή μερική σάρωση του συστήματός σας με μη αυτόματο τρόπο κάθε εβδομάδα. Αυτή η εβδομαδιαία σάρωση σταματά ιούς, κακόβουλο λογισμικό και Trojans που συνοδεύονται από λογισμικό και αρχεία που κατεβάζετε στο διαδίκτυο. Ο προγραμματισμός είναι μια εφάπαξ εργασία που, αφού εφαρμοστεί, δεν χρειάζεται να ρίξετε άλλη μια ματιά.
Τελευταία ενημέρωση στις 14 Νοεμβρίου 2022
Το παραπάνω άρθρο μπορεί να περιέχει συνδέσμους συνεργατών που βοηθούν στην υποστήριξη της Guiding Tech. Ωστόσο, δεν επηρεάζει τη συντακτική μας ακεραιότητα. Το περιεχόμενο παραμένει αμερόληπτο και αυθεντικό.
Γραμμένο από
Atish Rajasekharan
Ο Atish είναι απόφοιτος πληροφορικής και ένθερμος λάτρης που του αρέσει να εξερευνά και να μιλάει για την τεχνολογία, τις επιχειρήσεις, τα οικονομικά και τις νεοφυείς επιχειρήσεις.