Κορυφαίοι 8 τρόποι για να διορθώσετε τις εφαρμογές που δεν ενημερώνονται αυτόματα στο iPhone
Miscellanea / / April 05, 2023
Οι προγραμματιστές εφαρμογών κυκλοφορούν συχνά ενημερώσεις για να προσθέσουν νέες δυνατότητες και να διορθώσουν σφάλματα στο iPhone. Μη αυτόματη εγκατάσταση ενημερώσεων εφαρμογών στο iPhone σας μπορεί να γίνει κουραστικό και χρονοβόρο. Η Apple προσφέρει μια τακτοποιημένη λύση για αυτόματη ενημέρωση εφαρμογών στο παρασκήνιο. Ωστόσο, δεν λειτουργεί όπως διαφημίζεται όλη την ώρα. Εάν το iOS δεν ενημερώνει αυτόματα τις εφαρμογές στο iPhone σας, ακολουθούν οι καλύτερες συμβουλές αντιμετώπισης προβλημάτων για να διορθώσετε το πρόβλημα.

Οι εφαρμογές που δεν ενημερώνονται αυτόματα μπορεί να σας αφήσουν με απαρχαιωμένες, μπερδεμένες εκδόσεις εφαρμογών στο iPhone σας. Προτού αρχίσετε να αντιμετωπίζετε προβλήματα απόδοσης στις αγαπημένες σας εφαρμογές, ακολουθήστε τις παρακάτω λύσεις για να διορθώσετε τις εφαρμογές που δεν ενημερώνονται αυτόματα στο iPhone σας.
1. Ενεργοποιήστε τις Αυτόματες ενημερώσεις εφαρμογών
Εάν έχετε απενεργοποιήσει τις αυτόματες λήψεις για ενημερώσεις εφαρμογών, το iPhone δεν θα ξεκινήσει τη διαδικασία λήψης στο παρασκήνιο. Ακολουθήστε τα παρακάτω βήματα για να κάνετε μια προσαρμογή στις Ρυθμίσεις.
Βήμα 1: Ανοίξτε την εφαρμογή Ρυθμίσεις στο iPhone σας.

Βήμα 2: Κάντε κύλιση προς τα κάτω στο App Store.

Βήμα 3: Ενεργοποιήστε την εναλλαγή Ενημερώσεις εφαρμογών από την ενότητα Αυτόματες λήψεις.

Η διαδικασία αυτόματης ενημέρωσης εφαρμογών ενδέχεται να μην ξεκινήσει αμέσως. Το iPhone σας θα ξεκινήσει την αυτόματη ενημέρωση των εφαρμογών όταν συνδέεστε σε μια γρήγορη, αξιόπιστη σύνδεση Wi-Fi.
2. Συνδεθείτε σε δίκτυο Wi-Fi
Χρησιμοποιείτε συχνά το iPhone σας σε δεδομένα κινητής τηλεφωνίας; Ενώ το iOS σάς επιτρέπει να κατεβάζετε αυτόματα δωρεάν και επί πληρωμή εφαρμογές που αγοράστηκαν σε άλλες συσκευές μέσω δεδομένων κινητής τηλεφωνίας, δεν μπορείτε να κάνετε το ίδιο για τις νέες ενημερώσεις εφαρμογών. Θα χρειαστεί να συνδεθείτε σε ένα ισχυρό δίκτυο Wi-Fi.
Βήμα 1: Σύρετε προς τα κάτω από την επάνω δεξιά γωνία για να ανοίξετε το Κέντρο Ελέγχου. Οι χρήστες iPhone με το κουμπί Home πρέπει να σύρουν προς τα πάνω από το κάτω μέρος για να έχουν πρόσβαση στο ίδιο.
Βήμα 2: Πατήστε παρατεταμένα το εικονίδιο Wi-Fi και συνδεθείτε σε ένα γρήγορο δίκτυο.

Για απρόσκοπτες αυτόματες ενημερώσεις στο παρασκήνιο, συνδεθείτε σε μια ταχύτερη ζώνη συχνοτήτων Wi-Fi 5 GHz.
3. Ελέγξτε την αποθήκευση στο iPhone σας
Όταν ο εσωτερικός αποθηκευτικός χώρος του iPhone σας εξαντληθεί, το σύστημα ενδέχεται να σταματήσει την αυτόματη ενημέρωση των εφαρμογών στο παρασκήνιο. Δείτε πώς μπορείτε να ελέγξετε την κατάσταση αποθήκευσης στο iPhone σας.
Βήμα 1: Ανοίξτε την εφαρμογή Ρυθμίσεις στο iPhone.

Βήμα 2: Κάντε κύλιση προς τα κάτω στο General.

Βήμα 3: Επιλέξτε Αποθήκευση iPhone.
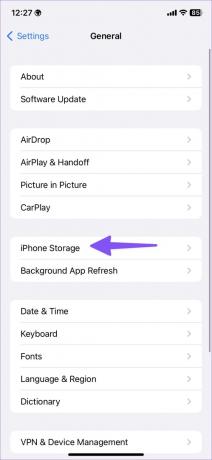
Βήμα 4: Ελέγξτε μια λεπτομερή ανάλυση αποθήκευσης από το παρακάτω μενού.

Μπορείτε να ελέγξετε ότι οι εφαρμογές που καταλαμβάνουν ένα μεγάλο κομμάτι αποθηκευτικού χώρου στο iPhone σας. Εάν παρατηρήσετε περιττές εφαρμογές στη λίστα, πατήστε πάνω της και επιλέξτε Διαγραφή εφαρμογής. Επιβεβαιώστε την απόφασή σας να ελευθερώσετε χώρο. Επαναλάβετε το ίδιο για όλες τις άσχετες εφαρμογές στη λίστα.

Διαβάστε τον ειδικό μας οδηγό για ελευθερώστε χώρο στο iPhone σας χωρίς να διαγράψετε εφαρμογές. Αφού ανακτήσετε επαρκή χώρο αποθήκευσης στο iPhone σας, το iOS θα ξεκινήσει αυτόματα την ενημέρωση των εφαρμογών.
4. Απενεργοποιήστε τη λειτουργία χαμηλής κατανάλωσης ενέργειας
Η χρήση του iPhone σας σε ενεργή λειτουργία χαμηλής κατανάλωσης θα σταματήσει τις δραστηριότητες στο παρασκήνιο, όπως λήψεις και λήψη αλληλογραφίας, μέχρι να φορτίσετε πλήρως το τηλέφωνο. Αυτές οι δραστηριότητες περιλαμβάνουν επίσης αυτόματες ενημερώσεις εφαρμογών. Ακολουθήστε τα παρακάτω βήματα για να απενεργοποιήσετε τη λειτουργία χαμηλής κατανάλωσης στο iPhone σας.
Βήμα 1: Ανοίξτε την εφαρμογή Ρυθμίσεις στο iPhone σας.

Βήμα 2: Κάντε κύλιση στην επιλογή Μπαταρία.

Βήμα 3: Απενεργοποιήστε την εναλλαγή λειτουργίας χαμηλής κατανάλωσης ενέργειας.

5. Απενεργοποιήστε τη λειτουργία χαμηλών δεδομένων για το προτιμώμενο δίκτυο Wi-Fi
Έχετε ενεργοποιήσει τη λειτουργία χαμηλών δεδομένων για τη σύνδεση Wi-Fi του σπιτιού ή του γραφείου σας; Όταν είναι ενεργοποιημένη η λειτουργία χαμηλών δεδομένων, το σύστημα διακόπτει τις αυτόματες ενημερώσεις και τις εργασίες στο παρασκήνιο, όπως ο συγχρονισμός φωτογραφιών.
Βήμα 1: Ανοίξτε τις Ρυθμίσεις στο iPhone σας.

Βήμα 2: Επιλέξτε Wi-Fi.
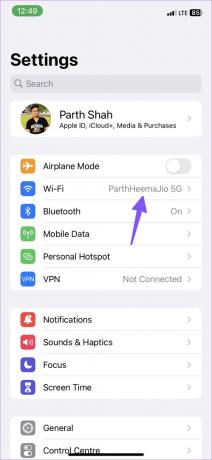
Βήμα 3: Πατήστε το μπλε κουμπί «i» μέσα σε έναν κύκλο. Στη συνέχεια, απενεργοποιήστε την εναλλαγή λειτουργίας χαμηλών δεδομένων από το παρακάτω μενού.


6. Επαναφορά όλων των ρυθμίσεων
Μια λανθασμένη ρύθμιση ρύθμισης μπορεί να οδηγήσει σε μη αυτόματη ενημέρωση των εφαρμογών στο iPhone. Και είναι φυσικό να ξεχνάτε ποια ρύθμιση κάνατε που σπάει τα πράγματα. Ως τελευταία λύση, μπορείτε να επαναφέρετε όλες τις ρυθμίσεις στο iPhone σας και να το ρυθμίσετε από την αρχή. Μην ανησυχείτε γιατί δεν θα διαγράψει τα δεδομένα σας, αλλά μπορεί να χάσετε τις φωτογραφίες, τα βίντεο και άλλα δεδομένα που δεν είναι συγχρονισμένα με το iCloud ή άλλη υπηρεσία αποθήκευσης cloud.
Βήμα 1: Ανοίξτε την εφαρμογή Ρυθμίσεις στο iPhone και μετακινηθείτε προς τα κάτω στην ενότητα Γενικά (ανατρέξτε στα παραπάνω βήματα).

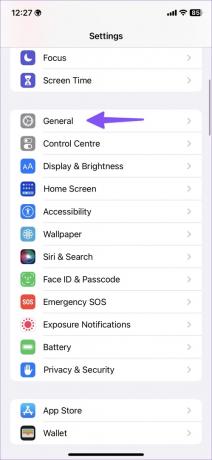
Βήμα 2: Κάντε κύλιση στην επιλογή Μεταφορά ή Επαναφορά iPhone.

Βήμα 3: Επιλέξτε Επαναφορά και πατήστε Επαναφορά όλων των ρυθμίσεων.

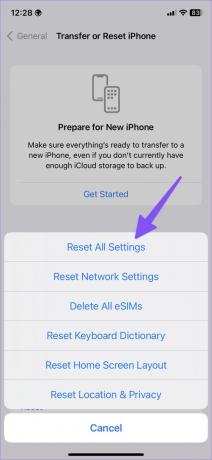
7. Ελέγξτε τους διακομιστές της Apple
Εάν το App Store αντιμετωπίζει προβλήματα από την πλευρά του διακομιστή, το σύστημα iOS δεν μπορεί να ενημερώσει αυτόματα τις εφαρμογές σε iPhone. Μπορείτε να κατευθυνθείτε προς το Κατάσταση συστήματος Apple ιστοσελίδα και εξασφαλίστε μια πράσινη ένδειξη δίπλα στο App Store. Εάν εμφανίζει μια κίτρινη ή κόκκινη ένδειξη, θα πρέπει να περιμένετε μέχρι η Apple να διορθώσει το πρόβλημα.
8. Ενημερώστε το λογισμικό iOS
Μια έκδοση με σφάλματα iOS μπορεί να έχει ως αποτέλεσμα να μην ενημερώνονται αυτόματα οι εφαρμογές σε iPhone. Η Apple συνήθως διορθώνει γρήγορα τέτοια προβλήματα. Εάν έχετε μια ενημέρωση iOS σε εκκρεμότητα, ήρθε η ώρα να εγκαταστήσετε το build.
Βήμα 1: Ανοίξτε την εφαρμογή Ρυθμίσεις στο iPhone και μεταβείτε στην ενότητα Γενικά.

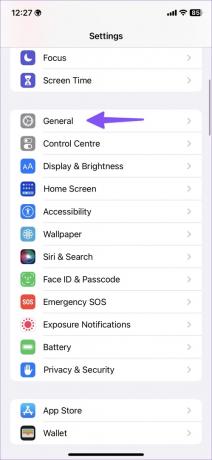
Βήμα 2: Επιλέξτε Ενημέρωση λογισμικού.


Κατεβάστε και εγκαταστήστε την ενημέρωση iOS από το παρακάτω μενού. Εάν αντιμετωπίζετε προβλήματα με την εγκατάσταση της ενημέρωσης, διαβάστε μας οδηγός επίλυσης προβλημάτων να το φτιάξω.
Διατηρήστε τις εγκατεστημένες εφαρμογές σας ενημερωμένες
Η αυτόματη ενημέρωση εφαρμογών είναι ένα δίκοπο μαχαίρι. Μερικές φορές μπορεί να καταλήξετε να κάνετε λήψη μιας νέας έκδοσης εφαρμογής buggy και να χαλάσετε μια ιδανική εμπειρία χρήστη στο iPhone. Ποιο κόλπο λειτούργησε για εσάς; Μοιραστείτε τα ευρήματά σας μαζί μας στα παρακάτω σχόλια.
Τελευταία ενημέρωση στις 12 Οκτωβρίου 2022
Το παραπάνω άρθρο μπορεί να περιέχει συνδέσμους συνεργατών που βοηθούν στην υποστήριξη της Guiding Tech. Ωστόσο, δεν επηρεάζει τη συντακτική μας ακεραιότητα. Το περιεχόμενο παραμένει αμερόληπτο και αυθεντικό.
Γραμμένο από
Πάρθ Σαχ
Ο Parth εργάστηκε στο παρελθόν στο EOTO.tech καλύπτοντας ειδήσεις τεχνολογίας. Αυτήν τη στιγμή ασκεί ελεύθερος επαγγελματίας στο Guiding Tech γράφοντας για σύγκριση εφαρμογών, σεμινάρια, συμβουλές και κόλπα λογισμικού και βουτιά σε πλατφόρμες iOS, Android, macOS και Windows.


![Το αριθμητικό πληκτρολόγιο δεν λειτουργεί στα Windows 10 [ΕΠΙΛΥΘΗΚΕ]](/f/326bfa3614eee9692c3371d30d0ae28e.png?width=288&height=384)
